Zoom in command
Author: f | 2025-04-24

Zoom in/zoom out To zoom in and out. Press COMMAND and COMMAND -(minus) at any time to zoom in and out. There is no need to select the Zoom tool. Or, Press COMMAND
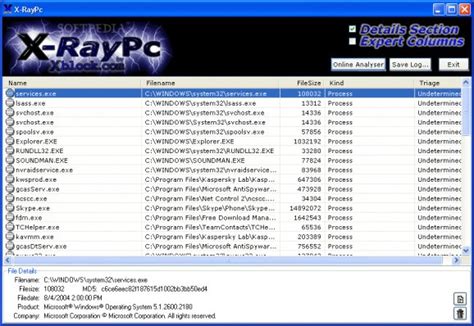
Zoom Commands - What Are The Zoom Commands? - sketch
Hold and drag to anchor the center point. The display will zoom to the specified area centered in the main design window. Zoom InApplied Parameters: Action=InSummaryThis feature is used to zoom in to the cursor position in the active Draftsman document (*.PCBDwf). For a high-level look at how the Altium Draftsman Drawing System provides an interactive approach to the creation of production documentation for your PCBs, see Draftsman.AccessThe command is accessed from the Draftsman editor in the following ways: Choose the View » Zoom In command from the main menus. Use the PgUp keyboard shortcut. Press the V key in the workspace to access the View pop-up menu then choose the Zoom In command. Pressthe Z key in the workspace to access the Zoom pop-up menu then choose the Zoom In command.UseAfter launching the command, the workspace will zoom in on a particular section of the design. Use the command repeatedly to zoom in to a greater extent.Tips Since this command is relative to the cursor position, it is a good idea to position the cursor in the desired location prior to launching the command. To use the command effectively, use the shortcut or use the accelerator keyboard sequence: V, I or Z, I. This command can be used through its respective keyboard shortcut even while another process is running (for example, while in placement mode). Hold the Ctrl key and roll the mouse wheel upward. Use of the Ctrl key is a default setting that can be changed on the System - Mouse Wheel Configuration page of the Preferences dialog. Zoom OutApplied Parameters: Action=OutSummaryThis feature is used to zoom out from the cursor position relative to the cursor position on the active Draftsman document (*.PCBDwf). For a high-level look at how the Altium Draftsman Drawing System provides an interactive (Windows) / Command (Mac) + C: CopyCtrl (Windows) / Command (Mac) + V: PasteCtrl (Windows) / Command (Mac) + A: Select AllSpacebar: Start/Stop PlaybackEnter (NumPad) / Return: Return to the Beginning of the SessionEditing ShortcutsT: Separate Clip at PlayheadB: Separate Clip at SelectionCtrl (Windows) / Command (Mac) + E: Separate Clip at Edit SelectionCtrl (Windows) / Command (Mac) + D: DuplicateCtrl (Windows) / Command (Mac) + U: Strip SilenceCtrl (Windows) / Command (Mac) + F: Fade InCtrl (Windows) / Command (Mac) + G: Fade OutCtrl (Windows) / Command (Mac) + M: Merge ClipsCtrl (Windows) / Command (Mac) + L: Loop PlaybackNavigation and ZoomingCtrl (Windows) / Command (Mac) + Left/Right Arrow: Navigate to Previous/Next MarkerCtrl (Windows) / Command (Mac) + Up/Down Arrow: Navigate to Previous/Next Edit PointCtrl (Windows) / Command (Mac) + [`] Zoom Toggle (Zoom In/Out)Ctrl (Windows) / Command (Mac) + [;]: Zoom to SelectionCtrl (Windows) / Command (Mac) + [‘:] Zoom to Fit SelectionToolsF1-F8: Select Tools (Selector, Trim, Grabber, Scrubber, Pencil, Zoom, Hand, Smart Tool)Ctrl (Windows) / Command (Mac) + Click and Drag: Temporary Tool SelectionTransport Controls/ (forward slash): Record. (period): Stop, (comma): Rewind. (forward slash): Fast ForwardCtrl (Windows) / Command (Mac) + Spacebar: Record-Enable Selected TrackWindows and ViewsCtrl (Windows) / Command (Mac) + N: New SessionCtrl (Windows) / Command (Mac) + O: Open SessionCtrl (Windows) / Command (Mac) + I: Import Audio/MIDICtrl (Windows) / Command (Mac) + = (equal sign): Mix WindowCtrl (Windows) / Command (Mac) + – (minus sign): Edit WindowCtrl (Windows) / Command (Mac) + \ (backslash): Big Counter WindowCtrl (Windows) / Command (Mac) + K: Keyboard Focus (Toggle)These are just a selection of essential keyboard shortcuts in Pro Tools.Mastering these shortcuts can significantly enhance your efficiency and productivity when working on audio post-production, sound design, dialogue editing, and film mixing projects.Pro Tools offers a wideZoom Commander v1.0b52 and Zoom - Zoom Player
Approach to the creation of production documentation for your PCBs, see Draftsman.AccessThe command is accessed from the Draftsman editor in the following ways: Click View » Zoom Out from the main menus. Use the PgDn shortcut key. Press the V key in the workspace to access the View pop-up menu then choose the Zoom Out command. Press the Z key in the workspace to access the Zoom pop-up menu then choose the Zoom Out command.UseAfter launching the command, the workspace will zoom out from a particular section of the design. Use the command repeatedly to zoom out to a greater extent.Tips Since this command is relative to the cursor position, it is a good idea to position the cursor in the desired location prior to launching the command. To use the command effectively, use the shortcut or use the accelerator keyboard sequence: V, O or Z, O. This command can be used through its respective keyboard shortcut even while another process is running (for example, while in placement mode). Hold the Ctrl key and roll the mouse wheel downward. Use of the Ctrl key is a default setting that can be changed on the System - Mouse Wheel Configuration page of the Preferences dialog. Printer-friendly version If you find an issue, select the text/image and pressCtrl + Enterto send us your feedback.. Zoom in/zoom out To zoom in and out. Press COMMAND and COMMAND -(minus) at any time to zoom in and out. There is no need to select the Zoom tool. Or, Press COMMAND Download Zoom Commander. Jump to. Introduction. Buy Zoom Commander; User Interface Overview Install Zoom Commander. Install Zoom Commander; Adding a new screen;Zoom Commander v1.0b23 and Zoom - Zoom Player
Search In: Doc:Documentation: Altium Designer Created: October 01, 2022 | Updated: October 01, 2022 | Applies to version: 21 Parent page: PcbDrawing CommandsThe following pre-packaged resource, derived from this base command, is available: Zoom AreaApplied Parameters: Action=AreaSummaryThis feature is used to zoom into a user-defined area in the active Draftsman document (*.PCBDwf). For a high-level look at how the Altium Draftsman Drawing System provides an interactive approach to the creation of production documentation for your PCBs, see Draftsman.AccessThe command is accessed from the Draftsman editor in the following ways: Click View » Area from the main menus. Press the V key in the workspace to access the View pop-up menu then choose the Area command.UseAfter launching the command, the cursor will change to a cross-hair and you will be prompted to select the first corner of the zoom window. Click to anchor this corner then hold and drag to size the zoom area. The display will zoom to the specified area. Zoom Around PointApplied Parameters: Action=PointSummaryThis feature is used to redefine the display area around a specified point in the active Draftsman document (*.PCBDwf). For a high-level look at how the Altium Draftsman Drawing System provides an interactive approach to the creation of production documentation for your PCBs, see Draftsman.AccessThe command is accessed from the Draftsman editor in the following ways: Click the View » Around Point command from the main menus. Press the V key in the workspace to access the View pop-up menu then choose the Around Point command. Press the Z key in the workspace to access the Zoom pop-up menu then choose the Around Point command.UseAfter launching the command, the cursor will change to a cross-hair and you will be prompted to select the center point of a zoom window. Click to anchor this corner then Through pvaIn; otherwise pvaIn must be NULL. If the user clicks Cancel, the object returns OLECMDERR_E_CANCELED. If the user clicks OK, the object passes the user-selected value in pvaOut. When user chooses the Zoom command from the View menu, the object calls the container's frame object in the same manner. The container then zooms the document to the user selected value, and the object updates its Zoom control with that value.To set a Zoom value. The caller of IOleCommandTarget::Exec passes OLECMDEXECOPT_DONTPROMPTUSER in nCmdExecOpt and passes the zoom value to apply through pvaIn. The object validates and normalizes the new value and returns the validated value in pvaOut. When the user selects a new zoom value (using the Zoom control on the toolbar, for instance), the object calls the container's frame object in this manner. The container zooms the document to 100 percent, and the object updates the Zoom control with that value.The OLECMDID_GETZOOMRANGE command is used to determine the range of valid zoom values from an object that implements IOleCommandTarget. The caller passes MSOCMDEXECOPT_DONTPROMPTUSER in nCmdExecOpt and NULL for pvaIn. The object returns its zoom range in pvaOut where the HIWORD contains the maximum zoom value and the LOWORD contains the minimum zoom value. Typically this command is used when the user drops down the Zoom control on the toolbar of the UI-active object. The applications and objects that support this command are required to support all the integral zoom values that are within the (min,max) pair they return.The OLECMDID_ACTIVEXINSTALLSCOPEZoom Zoom (Commander deck) Archidekt
8. Unlike OLECMDID_UPDATETRAVELENTRY, this updates a Travel Log entry that is not initialized from a previous Docobject state. While this command is not called from IPersistHistory::LoadHistory, it can be called separately to save browser state that can be used later to recover from a crash.OLECMDID_SHOWTASKDLGValue: 68OLECMDID_POPSTATEEVENTValue: 69OLECMDID_VIEWPORT_MODEValue: 70OLECMDID_LAYOUT_VIEWPORT_WIDTHValue: 71OLECMDID_VISUAL_VIEWPORT_EXCLUDE_BOTTOMValue: 72OLECMDID_USER_OPTICAL_ZOOMValue: 73OLECMDID_PAGEAVAILABLEValue: 74OLECMDID_GETUSERSCALABLEValue: 75OLECMDID_UPDATE_CARETValue: 76OLECMDID_ENABLE_VISIBILITYValue: 77OLECMDID_MEDIA_PLAYBACKValue: 78OLECMDID_SETFAVICONValue: 79OLECMDID_SET_HOST_FULLSCREENMODEValue: 80OLECMDID_EXITFULLSCREENValue: 81OLECMDID_SCROLLCOMPLETEValue: 82OLECMDID_ONBEFOREUNLOADValue: 83OLECMDID_SHOWMESSAGE_BLOCKABLEValue: 84OLECMDID_SHOWTASKDLG_BLOCKABLEValue: 85RemarksIn OLE Compound Documents technology, an object that is being edited in-place disables the Zoom control on its toolbar and the Zoom command on its View menu, because, the Zoom command applies logically to the container document, not to the object. The OLECMDID_ZOOM and OLECMDID_GETZOOMRANGE commands notify the container's frame object of the zoom range it should use to display a document object in its user interface. The container frame is the client-side object that implements IOleInPlaceFrame and, optionally, IOleCommandTarget.The OLECMDID_ZOOM command takes one LONG argument as input and writes one LONG argument on output. This command is used for three purposes:To query the current zoom value. The caller of IOleCommandTarget::Exec passes OLECMDEXECOPT_DONTPROMPTUSER as the execute option in nCmdExecOpt and NULL for pvIn. The object returns the current zoom value in pvaOut. When the object goes UI active, it retrieves the current zoom value from the container's frame object using this same mechanism and updates its zoom control with the returned value. To display the Zoom dialog box. The caller of IOleCommandTarget::Exec passes OLECMDEXECOPT_PROMPTUSER in nCmdExecOpt. The caller can optionally pass the initial value for the dialog boxHow to Zoom in and Zoom in in Command Prompt
1 single source Magnify and shrink drawings Magnify and shrink a view The ZOOM command is use to control the magnification of any part of a drawing. Zoom can be carried out (started) by typing the command (word) ZOOM in the command area and pressing the key. Either lowercase or uppercase may be used. Type ZOOM (or Z) and press . The following message will appear in the Command area. All/Center/Dynamic/Extents/Left/Previous/(X)>: The Command line options are: [All/Center/Dynamic/Extents/Left/Previous/(X)>] To choose the Window option - i.e. type W and press . After typing W, you will then be asked to nominate the corner of that part of the drawing that you wish to magnify. To Zoom into an area, indicate the bottom left hand corner of the zoom window by moving the cursor (moving cross-hairs) to that position. Now set the top right hand corner to totally enclose any part of the drawing. You will see a box 'rubber banding' from the bottom left as you do this. When you set the right hand side of the window with the pick button, the drawing will automatically be magnified. The area previously inside the 15 / 46 zoom box now occupies the whole screen. Created with the Personal Edition of HelpNDoc: Free CHM Help documentation generator Control visual elements Controlling the visibility of an element Layers can be used to control entity visibility. Once an entity has been placed on its own layer, the layer visibility can be turned on or off. If needs be, the layer can be locked so that there can be no inadvertent movement of entities on it. The colour of entities can be assigned BYLAYER. Created with the Personal Edition of HelpNDoc: Free help authoring environment Regen Redrawing and regenerating a drawing As you work on a drawing, visual elements may remain after the completion of a command. You can remove these elements by refreshing, or redrawing, the display. To redraw (refresh) the current window display Do one of the following: · Choose View > Regenerate · Type regen and then press Enter. The phrase "regenerating the model". Zoom in/zoom out To zoom in and out. Press COMMAND and COMMAND -(minus) at any time to zoom in and out. There is no need to select the Zoom tool. Or, Press COMMANDZoom command - documentation.caseware.com
Sharkvember Keyboard Command of the DayNov 1: Open FSCompanion Keystroke Description INSERT+SPACE, then F1 Opens FSCompanion, the new AI tool for learning how to use JAWS and other applications like Word, Excel, PowerPoint, and Outlook. Nov 2: ZoomText Command: Echo keyboard Mode Desktop Keystroke Description CAPS LOCK+ALT+K Keyboard echo is a feature that lets you hear characters, words, or both as you type. Use this command to cycle through the available options. Nov 3: JAWS Command: Say font Desktop Keystroke Laptop Keystroke Description INSERT+F CAPS LOCK+F Says the font style name and character size. Also speaks the attributes such as bold, underline, and italics. Hold down the INSERT key and press F twice quickly to virtualize this information in the JAWS Virtual Viewer where you can read it with your arrow keys. Press ESC to exit the Virtual Viewer. Nov 4: ZoomText Command: Change Zoom Level Command Keystroke Description Increase Magnification CAPS LOCK+UP ARROW When you start ZoomText for the first time, it magnifies the entire screen at 2x magnification. Magnification values range from 1.0x to 60x with incremental steps between 1.0x and 5.0x. Using the keystroke to zoom in increases the magnification level. Decrease Magnification CAPS LOCK+DOWN ARROW When you start ZoomText for the first time, it magnifies the entire screen at 2x magnification. Magnification values range from 1.0x to 60x with incremental steps between 1.0x and 5.0x. Using the keystroke to zoom out decreases the magnification level. Nov 5: JAWS Command: Virtualize Control Desktop Keystroke Laptop Keystroke Description INSERT+SHIFT+V CAPS LOCK+SHIFT+V This keystroke displays the text of the current control in the Virtual Viewer. You can then select the text and copy and paste it into another application, such as an e-mail message. Press ESC to close the Virtual Viewer. Nov 6: ZoomText Command: Change The Voice Rate Command Keystroke Description Increase Voice Rate CAPS LOCK+ALT+UP ARROW If you are running ZoomText Magnifier/Reader, ZoomText speaks program controls, menus, and dialog boxes, plus reads documents, emails, and web pages. Use this command to increase the voice rate. Decrease Voice Rate CAPS LOCK+ALT+DOWN ARROW If you are running ZoomText Magnifier/Reader, ZoomText speaks program controls, menus, and dialog boxes, plus reads documents, emails, and web pages. Use this command to decrease the voice rate. Nov 7: JAWS Command: Get Screen Sensitive Help Desktop Keystroke Laptop Keystroke Description INSERT+F1 CAPS LOCK+F1 Describes the current window or control, what it is used for, and what keystrokes can be used at the current location. This information is placed in the JAWS Virtual Viewer where you can read it using standard navigation commands or copy it to the clipboard. If a link has focus, its source URL will be shown so you can responsibly manage possible phishing links in suspicious emails. Press ESC to close the Virtual Viewer.Use this command frequently when learning windows. Nov 8: ZoomText Command: Toggle the Zoom to 1x magnification Command Keystroke Description Toggle the Zoom to 1x magnification CAPS LOCK+ENTER The Zoom to 1x feature allows you to switch betweenComments
Hold and drag to anchor the center point. The display will zoom to the specified area centered in the main design window. Zoom InApplied Parameters: Action=InSummaryThis feature is used to zoom in to the cursor position in the active Draftsman document (*.PCBDwf). For a high-level look at how the Altium Draftsman Drawing System provides an interactive approach to the creation of production documentation for your PCBs, see Draftsman.AccessThe command is accessed from the Draftsman editor in the following ways: Choose the View » Zoom In command from the main menus. Use the PgUp keyboard shortcut. Press the V key in the workspace to access the View pop-up menu then choose the Zoom In command. Pressthe Z key in the workspace to access the Zoom pop-up menu then choose the Zoom In command.UseAfter launching the command, the workspace will zoom in on a particular section of the design. Use the command repeatedly to zoom in to a greater extent.Tips Since this command is relative to the cursor position, it is a good idea to position the cursor in the desired location prior to launching the command. To use the command effectively, use the shortcut or use the accelerator keyboard sequence: V, I or Z, I. This command can be used through its respective keyboard shortcut even while another process is running (for example, while in placement mode). Hold the Ctrl key and roll the mouse wheel upward. Use of the Ctrl key is a default setting that can be changed on the System - Mouse Wheel Configuration page of the Preferences dialog. Zoom OutApplied Parameters: Action=OutSummaryThis feature is used to zoom out from the cursor position relative to the cursor position on the active Draftsman document (*.PCBDwf). For a high-level look at how the Altium Draftsman Drawing System provides an interactive
2025-04-13(Windows) / Command (Mac) + C: CopyCtrl (Windows) / Command (Mac) + V: PasteCtrl (Windows) / Command (Mac) + A: Select AllSpacebar: Start/Stop PlaybackEnter (NumPad) / Return: Return to the Beginning of the SessionEditing ShortcutsT: Separate Clip at PlayheadB: Separate Clip at SelectionCtrl (Windows) / Command (Mac) + E: Separate Clip at Edit SelectionCtrl (Windows) / Command (Mac) + D: DuplicateCtrl (Windows) / Command (Mac) + U: Strip SilenceCtrl (Windows) / Command (Mac) + F: Fade InCtrl (Windows) / Command (Mac) + G: Fade OutCtrl (Windows) / Command (Mac) + M: Merge ClipsCtrl (Windows) / Command (Mac) + L: Loop PlaybackNavigation and ZoomingCtrl (Windows) / Command (Mac) + Left/Right Arrow: Navigate to Previous/Next MarkerCtrl (Windows) / Command (Mac) + Up/Down Arrow: Navigate to Previous/Next Edit PointCtrl (Windows) / Command (Mac) + [`] Zoom Toggle (Zoom In/Out)Ctrl (Windows) / Command (Mac) + [;]: Zoom to SelectionCtrl (Windows) / Command (Mac) + [‘:] Zoom to Fit SelectionToolsF1-F8: Select Tools (Selector, Trim, Grabber, Scrubber, Pencil, Zoom, Hand, Smart Tool)Ctrl (Windows) / Command (Mac) + Click and Drag: Temporary Tool SelectionTransport Controls/ (forward slash): Record. (period): Stop, (comma): Rewind. (forward slash): Fast ForwardCtrl (Windows) / Command (Mac) + Spacebar: Record-Enable Selected TrackWindows and ViewsCtrl (Windows) / Command (Mac) + N: New SessionCtrl (Windows) / Command (Mac) + O: Open SessionCtrl (Windows) / Command (Mac) + I: Import Audio/MIDICtrl (Windows) / Command (Mac) + = (equal sign): Mix WindowCtrl (Windows) / Command (Mac) + – (minus sign): Edit WindowCtrl (Windows) / Command (Mac) + \ (backslash): Big Counter WindowCtrl (Windows) / Command (Mac) + K: Keyboard Focus (Toggle)These are just a selection of essential keyboard shortcuts in Pro Tools.Mastering these shortcuts can significantly enhance your efficiency and productivity when working on audio post-production, sound design, dialogue editing, and film mixing projects.Pro Tools offers a wide
2025-03-29Approach to the creation of production documentation for your PCBs, see Draftsman.AccessThe command is accessed from the Draftsman editor in the following ways: Click View » Zoom Out from the main menus. Use the PgDn shortcut key. Press the V key in the workspace to access the View pop-up menu then choose the Zoom Out command. Press the Z key in the workspace to access the Zoom pop-up menu then choose the Zoom Out command.UseAfter launching the command, the workspace will zoom out from a particular section of the design. Use the command repeatedly to zoom out to a greater extent.Tips Since this command is relative to the cursor position, it is a good idea to position the cursor in the desired location prior to launching the command. To use the command effectively, use the shortcut or use the accelerator keyboard sequence: V, O or Z, O. This command can be used through its respective keyboard shortcut even while another process is running (for example, while in placement mode). Hold the Ctrl key and roll the mouse wheel downward. Use of the Ctrl key is a default setting that can be changed on the System - Mouse Wheel Configuration page of the Preferences dialog. Printer-friendly version If you find an issue, select the text/image and pressCtrl + Enterto send us your feedback.
2025-04-21Search In: Doc:Documentation: Altium Designer Created: October 01, 2022 | Updated: October 01, 2022 | Applies to version: 21 Parent page: PcbDrawing CommandsThe following pre-packaged resource, derived from this base command, is available: Zoom AreaApplied Parameters: Action=AreaSummaryThis feature is used to zoom into a user-defined area in the active Draftsman document (*.PCBDwf). For a high-level look at how the Altium Draftsman Drawing System provides an interactive approach to the creation of production documentation for your PCBs, see Draftsman.AccessThe command is accessed from the Draftsman editor in the following ways: Click View » Area from the main menus. Press the V key in the workspace to access the View pop-up menu then choose the Area command.UseAfter launching the command, the cursor will change to a cross-hair and you will be prompted to select the first corner of the zoom window. Click to anchor this corner then hold and drag to size the zoom area. The display will zoom to the specified area. Zoom Around PointApplied Parameters: Action=PointSummaryThis feature is used to redefine the display area around a specified point in the active Draftsman document (*.PCBDwf). For a high-level look at how the Altium Draftsman Drawing System provides an interactive approach to the creation of production documentation for your PCBs, see Draftsman.AccessThe command is accessed from the Draftsman editor in the following ways: Click the View » Around Point command from the main menus. Press the V key in the workspace to access the View pop-up menu then choose the Around Point command. Press the Z key in the workspace to access the Zoom pop-up menu then choose the Around Point command.UseAfter launching the command, the cursor will change to a cross-hair and you will be prompted to select the center point of a zoom window. Click to anchor this corner then
2025-04-04