Xlookup excel 2016
Author: c | 2025-04-24
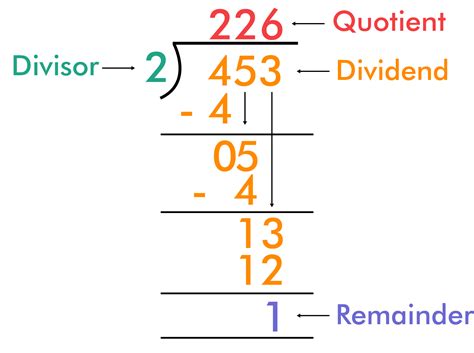
How to integrate XLOOKUP Function in MS Excel. How to enable xlookup in excel, How to use xlookup, How to integrate xlookup in excel, how enable xlookup func
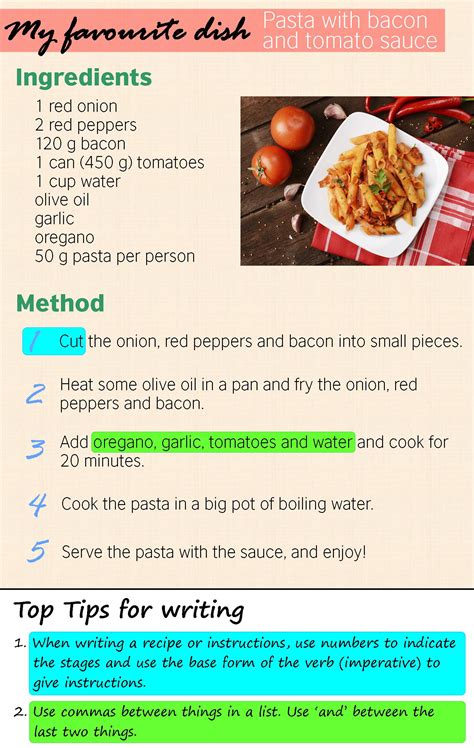
Excel XLOOKUP: Examples to Use the XLOOKUP Function in
Hàm XLOOKUP trong Excel dùng để gì? Cách dùng XLOOKUP trong Excel như thế nào? Hãy cùng chúng tôi tìm hiểu ngay sau đây. Nếu thường xuyên sử dụng Excel, có thể bạn đã khá quen thuộc với các hàm tra cứu. Nếu chưa biết, bạn chỉ cần hiểu đơn giản nó là hàm Excel được dùng để tìm kiếm dữ liệu hay giá trị cụ thể trên hàng hoặc cột trong bảng tính.Hàm này đặc biệt hữu ích khi bạn phải xử lý rất nhiều dữ liệu trong bảng tính Excel. Ở Excel, bạn có một số kiểu hàm LOOKUP. XLOOKUP là một trong số đó. Vậy hàm XLOOKUP là gì, công thức XLOOKUP thế nào và cách sử dụng ra sao?Hàm XLOOKUP là gì trong Excel?Cách truy cập hàm XLOOKUPCú pháp hàm XLOOKUPƯu điểm và nhược điểm của hàm XLOOKUP trong ExcelƯu điểm của hàm XLOOKUPNhược điểm của hàm XLOOKUPCách sử dụng hàm XLOOKUPKhông có thêm số chỉ mục cộtKhớp tuyệt đối theo mặc địnhXLOOKUP có thể tìm đến bên tráiSử dụng XLOOKUP để tìm kiếm phạm viXLOOKUP thay thế hàm HLOOKUPXLOOKUP có thể nhìn từ dưới lênSự khác biệt giữa XLOOKUP và VLOOKUPHàm XLOOKUP là gì trong Excel?Về bản chất, XLOOKUP thay thế các hàm cũ như HLOOKUP, VLOOKUP và LOOKUP. Nó hỗ trợ tra cứu dữ liệu theo cả chiều dọc và ngang.Nói cách khác, hàm XLOOKUP trong Excel giúp bạn tìm nhanh giá trị trong bộ dữ liệu được cung cấp, cả ngang và dọc. Sau đó, nó trả về giá trị tương ứng theo hàng và cột khác nhau.Có nhiều cách để sử dụng hàm XLOOKUP một cách tối đa.Cách truy cập hàm XLOOKUPHiện nay, XLOOKUP chỉ có cho người dùng chương trình Insiders. Bất cứ ai tham gia chương trình Insider đều có thể truy cập tính năng Excel mới nhất khi nó có sẵn. Microsoft sẽ sớm tung hàm này cho tất cả người dùng Office 365. Rất tiếc, XLOOKUP không khả dụng cho người dùng chạy các phiên bản Office 2010, 2013, 2016 và 2019.Nếu bạn không sử dụng bộ Microsoft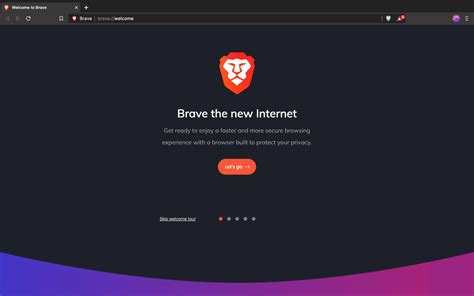
EXCEL function XLOOKUP for Excel 2025
En este tutorial, te presento XLOOKUP, la nueva función que simplifica las búsquedas tanto verticales como horizontales en Excel. Ya no necesitas ser un experto en tecnología para realizar tareas como buscar a la izquierda, encontrar la última coincidencia o realizar búsquedas con múltiples criterios; ahora es tan sencillo como contar hasta tres.Cuando necesitas buscar información en Excel, ¿cuál es la función que sueles utilizar? ¿Es VLOOKUP, el clásico para búsquedas verticales, o HLOOKUP para las horizontales? Si se complica la situación, quizás pienses en combinar INDEX y MATCH, o incluso recurrir a Power Query. La buena noticia es que ya no tendrás que elegir entre estas opciones; todas están siendo superadas por una función más potente y versátil: XLOOKUP.¿Y qué hace que XLOOKUP sea mejor? ¡Mucho! Esta función puede buscar tanto vertical como horizontalmente, a la izquierda y hacia arriba, permite realizar búsquedas con múltiples criterios y hasta puede devolver una fila o columna completa de datos, no solo un valor único. Microsoft ha tardado más de 30 años en desarrollar una función robusta que soluciona muchos de los errores y limitaciones que presentaba VLOOKUP.Pero, ¿hay algún inconveniente? Sí, hay un pequeño detalle: la función XLOOKUP solo está disponible en Excel para Microsoft 365, Excel 2021 y Excel para la web.Cómo usar XLOOKUP en Excel – ejemplos de fórmulasBúsqueda vertical y horizontalBúsqueda hacia la izquierda de manera nativaXLOOKUP con coincidencia exacta y aproximadaCoincidencia exacta XLOOKUPCoincidencia aproximada XLOOKUPXLOOKUP con coincidencia parcial (comodines)XLOOKUP en orden inverso para obtener la última ocurrenciaXLOOKUP para devolver múltiples columnas o filasXLOOKUP con múltiples criteriosXLOOKUP doble / anidadoXLOOKUP si hay errorXLOOKUP sensible a mayúsculas y minúsculasCómo usar XLOOKUP en Excel – ejemplos de fórmulasA continuación, verás ejemplos que demuestran las características más útiles de XLOOKUP en acción. Además, te mostraré algunas aplicaciones no triviales que llevarán tus habilidades de búsqueda en Excel a otro nivel.Búsqueda vertical y horizontalAntes, Excel contaba con dos funciones distintas para diferentes tipos de búsqueda, cada una con su propia sintaxis: VLOOKUP para búsquedas verticales y HLOOKUP para las horizontales.Con XLOOKUP, puedes realizar ambas búsquedas usando la misma sintaxis. La diferencia radica en lo que proporcionas para los arrays de búsqueda y retorno.Para una búsqueda vertical, debes indicar columnas:=XLOOKUP(E2, A3:A7, B3:B7)Para una búsqueda horizontal, simplemente introduce filas:=XLOOKUP(I1, B1:F1, B2:F2)Búsqueda hacia la izquierda de manera nativaEn versiones anteriores de Excel, la fórmula INDEX MATCH era la única manera confiable de buscar a la izquierda o hacia arriba. Ahora, no necesitas combinar dos funciones; solo especifica el array de búsqueda y XLOOKUP lo gestionará sin inconvenientes, sin importar su ubicación.Por ejemplo, si añadimos una columna de Rango a la izquierda de nuestra tabla, queremos obtener el rango del océano que se ingresa en F1. VLOOKUP no podría hacerlo porque solo puede devolver valores de columnas a la derecha. Pero con la fórmula XLOOKUP, es muy fácil:=XLOOKUP(F1, B2:B6, A2:A6)De manera similar, puedes buscar hacia arriba en búsquedas horizontales.XLOOKUP con coincidencia exacta y aproximadaEl comportamiento de coincidencia se controla con el quinto argumento llamado match_mode. PorXLOOKUP function in Excel with formula
Celda y concatena la referencia de la celda con los caracteres comodín:=XLOOKUP("*"&E1&"*", A2:A8, B2:B8, ,2)XLOOKUP en orden inverso para obtener la última ocurrenciaSi tu tabla contiene varias ocurrencias del valor de búsqueda, a veces necesitarás devolver la última coincidencia. Para hacerlo, configura tu fórmula XLOOKUP para que busque en orden inverso.La dirección de búsqueda se controla mediante el sexto argumento llamado search_mode:1 o omitido (predeterminado) – busca del primer al último valor, es decir, de arriba a abajo en búsquedas verticales o de izquierda a derecha en búsquedas horizontales.-1 – busca en orden inverso, del último al primer valor.Por ejemplo, para devolver la última venta realizada por un vendedor específico. Para esto, juntamos los primeros tres argumentos necesarios (G1 para lookup_value, B2:B9 para lookup_array, y D2:D9 para return_array) y ponemos -1 en el quinto argumento:=XLOOKUP(G1, B2:B9, D2:D9, , ,-1)Fácil y directo, ¿verdad?XLOOKUP para devolver múltiples columnas o filasUna característica increíble de XLOOKUP es su capacidad para devolver más de un valor relacionado con la misma coincidencia. ¡Todo se hace con la sintaxis estándar y sin manipulaciones adicionales!Si en la tabla de abajo, supongamos que deseas recuperar todos los detalles relacionados con el vendedor en F2. Lo único que necesitas hacer es proporcionar un rango que contenga varias columnas (B2:D7) para el argumento return_array:=XLOOKUP(F2, A2:A7, B2:D7)Coloca la fórmula en la celda superior izquierda del rango de resultados, y Excel automáticamente completará los resultados en las celdas adyacentes. En nuestro caso, el array devuelto (G2:I2) consiste en 1 fila y 3 columnas (Fecha, Artículo y Importe). Desde otra perspectiva, podemos decir que XLOOKUP devuelve toda una fila de datos relacionada con el valor de búsqueda.Si prefieres organizar los resultados verticalmente en una columna, anida XLOOKUP dentro de la función TRANSPOSE para voltear el array devuelto:=TRANSPOSE(XLOOKUP(G1, A2:A7, B2:D7))Para devolver valores de columnas no adyacentes, anida la función FILTER en el return_array de XLOOKUP. Un array horizontal {1,0,1} proporcionado al argumento include de FILTER determina qué columnas filtrar (0s) y cuáles devolver (1s).=XLOOKUP(F2, A2:A7, FILTER(B2:D7, {1,0,1}))Sin embargo, ten en cuenta que XLOOKUP no puede devolver múltiples columnas cuando el argumento lookup_value es un rango. En este caso, puedes usar la combinación de las funciones CHOOSEROWS y XMATCH:=CHOOSEROWS(B2:C10, XMATCH(E2:E4, A2:A10))De manera similar, puedes devolver valores de múltiples filas al realizar una búsqueda horizontal. En otras palabras, puedes devolver toda una columna de datos relacionada con tu valor de búsqueda.Por ejemplo, para devolver todos los valores de la columna de Importe, utiliza «Importe» (F1) como lookup_value, el rango A1:D1 que contiene los encabezados de las columnas como lookup_array, y el rango A2:D7 como return_array.=XLOOKUP(F1, A1:D1, A2:D7)Es fundamental asegurarte de que tienes suficientes celdas en blanco a la derecha o hacia abajo cuando usas XLOOKUP para devolver múltiples valores, ya que se producirá un error #SPILL! si no hay suficientes celdas vacías.Nota. Si tu array de búsqueda contiene múltiples ocurrencias del valor de búsqueda y deseas devolver todas las coincidencias, XLOOKUP no puede hacerlo. En este caso, puedes utilizar la función FILTER o la combinación de las. How to integrate XLOOKUP Function in MS Excel. How to enable xlookup in excel, How to use xlookup, How to integrate xlookup in excel, how enable xlookup funcXLOOKUP vs VLOOKUP in Excel:
This tutorial will demonstrate how to return blank instead of zero when using the XLOOKUP Function. If your version of Excel does not support XLOOKUP, read how to use the VLOOKUP instead.In Excel, when referring to another cell with a formula, blank values are calculated as zero.This is also true when looking up values with VLOOKUP or XLOOKUP:=XLOOKUP("2021-D",B3:B7,C3:C7)This can be very problematic in some scenarios.XLOOKUP with IF and ISBLANKIn order to return a blank value instead of zero, we can add the IF and ISBLANK Functions to a formula:=IF(ISBLANK(XLOOKUP(E3,B3:B7,C3:C7)),"",XLOOKUP(E3,B3:B7,C3:C7))Let’s walkthrough the formula:XLOOKUP FunctionFirst we have our original XLOOKUP Function:=XLOOKUP("2021-D",B3:B7,C3:C7)ISBLANK FunctionNext, we can use ISBLANK to check if the result of the XLOOKUP Function is blank.=ISBLANK(XLOOKUP(E3,B3:B7,C3:C7))Notes:The ISBLANK Function returns TRUE if a value is blank. Empty string (“”) and 0 are not equivalent to a blank. A cell containing a formula is not blank, and that’s why we can’t use F3 as input for the ISBLANK.Formulas can return blanks, but they are converted to zero at the final stage of the calculation.Therefore, we can nest formulas in ISBLANK to check if their results are blanks rather than assigning the formulas to cells before applying ISBLANK to the cells.IF FunctionWe can then use the IF Function to test whether the combination of ISBLANK and XLOOKUP is TRUE or FALSE. We can set any process (e.g., output an empty string) if the condition is TRUE and another one (e.g., the result of the XLOOKUP if not blank) if the result is FALSE.=IF(G3,"",F3)Combining all of these concepts results to our original formula:=IF(ISBLANK(XLOOKUP(E3,B3:B7,C3:C7)),"",XLOOKUP(E3,B3:B7,C3:C7))XLOOKUP with IF and Empty String (“”)We can use the empty string as a criterion to check if the value of the XLOOKUP is blank instead of using the ISBLANK Function:=IF(XLOOKUP(E3,B3:B7,C3:C7)="","",XLOOKUP(E3,B3:B7,C3:C7))Note: Blank can be equivalent to zero or empty string depending on thexlookup not available in excel 2025
Get started Collaborate Formulas & functions Import & analyze Format data Troubleshoot Analyze, understand, and visualize your data with ease Copilot in Excel helps you generate formulas, analyze and summarize data, and add helpful visuals to spreadsheets. Get started with Copilot in Excel Identify insights Generate formula Get AI-powered features in Microsoft 365 Buy now Explore Excel Find Excel templates Bring your ideas to life and streamline your work by starting with professionally designed, fully customizable templates from Microsoft Create. Find customizable templates to take your project to the next level Analyze Data Ask questions about your data without having to write complicated formulas. Not available in all locales. Use Analyze Data to make data analysis simpler, faster, and more intuitive Are you a small business? Visit the small business help & learning page to learn how you can use Microsoft 365 in your small business. Explore ways to help your small business grow, finish projects faster, and do more End of support for Excel 2016 and Excel 2019 Support for Excel 2016 and Excel 2019 will end on October 14, 2025. Learn what end of Excel 2016 and Excel 2019 support means for you. Get details about the end of support for Office 2016 and Office 2019 Trending topics What's new Use XLOOKUP to find what you need Work with stocks and geography data Turn your data into insights Use functions List of all Excel functions available VLOOKUP function IF function Customize your data Create a drop-down list Combine text from two or more cells Freeze panes to lock rows & columns Analyze with PivotTables Create a PivotTable to analyze worksheet data Design the layout and format of a PivotTable Sort data in a PivotTable or PivotChart Follow your stocks Use linked data types to track and analyze stockWhat Is the XLOOKUP Function in Excel?
Nó nhìn theo hàng 4 để tìm tên và trả lại giá trị từ hàng 5:=XLOOKUP(A2,B4:E4,B5:E5)XLOOKUP có thể nhìn từ dưới lênThông thường bạn cần nhìn từ trên xuống dưới trong một danh sách để tìm sự hiện diện đầu tiên của một giá trị. XLOOKUP có một đối số thứ năm có tên search_mode. Đối số này cho phép chuyển hướng tìm kiếm để bắt đầu từ dưới lên trong một danh sách để tìm sự hiện diện cuối cùng của một giá trị.Trong ví dụ bên dưới, chúng ta cần tìm mức tồn kho của từng sản phẩm trong cột A.Bảng tra cứu được sắp xếp theo thứ tự ngày tháng. Chúng ta muốn trả lại mức tồn kho từ lần cuối cùng kiểm tra (lần xuất hiện cuối cùng của Product ID).Đối số thứ năm của hàm XLOOKUP cung cấp bốn tùy chọn. Ở đây chúng ta sẽ sử dụng tùy chọn Search last-to-first.Công thức sử dụng trong ví dụ này:=XLOOKUP(A2,$E$2:$E$9,$F$2:$F$9,,-1)Trong công thức này, đối số thứ tư bị bỏ qua. Nó là tùy chọn và chúng ta muốn mặc định khớp tuyệt đối.Hàm XLOOKUP là sự kế thừa được mong đọi cho cả hai hàm VLOOKUP và HLOOKUP. Một loạt các ví dụ đã được sử dụng trong bài viết này để chứng minh những ưu điểm của hàm XLOOKUP.XLOOKUP là một cải tiến tuyệt vời khi nói đến các chức năng tra cứu. Hạn chế duy nhất của hàm XLOOKUP là nó không tương thích ngược. Nếu chia sẻ bảng tính với các phiên bản Microsoft Office Suite cũ hơn, bạn có thể gặp lỗi.Tuy nhiên, bạn có thể truy cập XLOOKUP từ Office 365 Online. XLOOKUP vẫn đang trong quá trình phát triển, vì vậy người dùng Excel sẽ mất một thời gian để áp dụng nó.Chúc các bạn thực hiện thành công!Sự khác biệt giữa XLOOKUP và VLOOKUP VLOOKUPXLOOKUPMặc định kết hợp chính xácNYTrả về giá trị ở bên phải của phần tra cứuYYTrả về giá trị ở bên trái của tra cứuNYTra cứu theo hàngNYTrả về nhiều hơn một giá trịNYCần phân. How to integrate XLOOKUP Function in MS Excel. How to enable xlookup in excel, How to use xlookup, How to integrate xlookup in excel, how enable xlookup func Also, it returns a default value if it doesn’t find a match, instead of N/A. Excel’s XLOOKUP function allows you to search not just one, but multiple entries. Content. Use Cases of the XLOOKUP Function; Syntax of XLOOKUP in Excel; Examples of XLOOKUP. Fetch a Lookup Value; Note: XLOOKUP is not available in Excel 2025 and Excel 2025Comments
Hàm XLOOKUP trong Excel dùng để gì? Cách dùng XLOOKUP trong Excel như thế nào? Hãy cùng chúng tôi tìm hiểu ngay sau đây. Nếu thường xuyên sử dụng Excel, có thể bạn đã khá quen thuộc với các hàm tra cứu. Nếu chưa biết, bạn chỉ cần hiểu đơn giản nó là hàm Excel được dùng để tìm kiếm dữ liệu hay giá trị cụ thể trên hàng hoặc cột trong bảng tính.Hàm này đặc biệt hữu ích khi bạn phải xử lý rất nhiều dữ liệu trong bảng tính Excel. Ở Excel, bạn có một số kiểu hàm LOOKUP. XLOOKUP là một trong số đó. Vậy hàm XLOOKUP là gì, công thức XLOOKUP thế nào và cách sử dụng ra sao?Hàm XLOOKUP là gì trong Excel?Cách truy cập hàm XLOOKUPCú pháp hàm XLOOKUPƯu điểm và nhược điểm của hàm XLOOKUP trong ExcelƯu điểm của hàm XLOOKUPNhược điểm của hàm XLOOKUPCách sử dụng hàm XLOOKUPKhông có thêm số chỉ mục cộtKhớp tuyệt đối theo mặc địnhXLOOKUP có thể tìm đến bên tráiSử dụng XLOOKUP để tìm kiếm phạm viXLOOKUP thay thế hàm HLOOKUPXLOOKUP có thể nhìn từ dưới lênSự khác biệt giữa XLOOKUP và VLOOKUPHàm XLOOKUP là gì trong Excel?Về bản chất, XLOOKUP thay thế các hàm cũ như HLOOKUP, VLOOKUP và LOOKUP. Nó hỗ trợ tra cứu dữ liệu theo cả chiều dọc và ngang.Nói cách khác, hàm XLOOKUP trong Excel giúp bạn tìm nhanh giá trị trong bộ dữ liệu được cung cấp, cả ngang và dọc. Sau đó, nó trả về giá trị tương ứng theo hàng và cột khác nhau.Có nhiều cách để sử dụng hàm XLOOKUP một cách tối đa.Cách truy cập hàm XLOOKUPHiện nay, XLOOKUP chỉ có cho người dùng chương trình Insiders. Bất cứ ai tham gia chương trình Insider đều có thể truy cập tính năng Excel mới nhất khi nó có sẵn. Microsoft sẽ sớm tung hàm này cho tất cả người dùng Office 365. Rất tiếc, XLOOKUP không khả dụng cho người dùng chạy các phiên bản Office 2010, 2013, 2016 và 2019.Nếu bạn không sử dụng bộ Microsoft
2025-03-31En este tutorial, te presento XLOOKUP, la nueva función que simplifica las búsquedas tanto verticales como horizontales en Excel. Ya no necesitas ser un experto en tecnología para realizar tareas como buscar a la izquierda, encontrar la última coincidencia o realizar búsquedas con múltiples criterios; ahora es tan sencillo como contar hasta tres.Cuando necesitas buscar información en Excel, ¿cuál es la función que sueles utilizar? ¿Es VLOOKUP, el clásico para búsquedas verticales, o HLOOKUP para las horizontales? Si se complica la situación, quizás pienses en combinar INDEX y MATCH, o incluso recurrir a Power Query. La buena noticia es que ya no tendrás que elegir entre estas opciones; todas están siendo superadas por una función más potente y versátil: XLOOKUP.¿Y qué hace que XLOOKUP sea mejor? ¡Mucho! Esta función puede buscar tanto vertical como horizontalmente, a la izquierda y hacia arriba, permite realizar búsquedas con múltiples criterios y hasta puede devolver una fila o columna completa de datos, no solo un valor único. Microsoft ha tardado más de 30 años en desarrollar una función robusta que soluciona muchos de los errores y limitaciones que presentaba VLOOKUP.Pero, ¿hay algún inconveniente? Sí, hay un pequeño detalle: la función XLOOKUP solo está disponible en Excel para Microsoft 365, Excel 2021 y Excel para la web.Cómo usar XLOOKUP en Excel – ejemplos de fórmulasBúsqueda vertical y horizontalBúsqueda hacia la izquierda de manera nativaXLOOKUP con coincidencia exacta y aproximadaCoincidencia exacta XLOOKUPCoincidencia aproximada XLOOKUPXLOOKUP con coincidencia parcial (comodines)XLOOKUP en orden inverso para obtener la última ocurrenciaXLOOKUP para devolver múltiples columnas o filasXLOOKUP con múltiples criteriosXLOOKUP doble / anidadoXLOOKUP si hay errorXLOOKUP sensible a mayúsculas y minúsculasCómo usar XLOOKUP en Excel – ejemplos de fórmulasA continuación, verás ejemplos que demuestran las características más útiles de XLOOKUP en acción. Además, te mostraré algunas aplicaciones no triviales que llevarán tus habilidades de búsqueda en Excel a otro nivel.Búsqueda vertical y horizontalAntes, Excel contaba con dos funciones distintas para diferentes tipos de búsqueda, cada una con su propia sintaxis: VLOOKUP para búsquedas verticales y HLOOKUP para las horizontales.Con XLOOKUP, puedes realizar ambas búsquedas usando la misma sintaxis. La diferencia radica en lo que proporcionas para los arrays de búsqueda y retorno.Para una búsqueda vertical, debes indicar columnas:=XLOOKUP(E2, A3:A7, B3:B7)Para una búsqueda horizontal, simplemente introduce filas:=XLOOKUP(I1, B1:F1, B2:F2)Búsqueda hacia la izquierda de manera nativaEn versiones anteriores de Excel, la fórmula INDEX MATCH era la única manera confiable de buscar a la izquierda o hacia arriba. Ahora, no necesitas combinar dos funciones; solo especifica el array de búsqueda y XLOOKUP lo gestionará sin inconvenientes, sin importar su ubicación.Por ejemplo, si añadimos una columna de Rango a la izquierda de nuestra tabla, queremos obtener el rango del océano que se ingresa en F1. VLOOKUP no podría hacerlo porque solo puede devolver valores de columnas a la derecha. Pero con la fórmula XLOOKUP, es muy fácil:=XLOOKUP(F1, B2:B6, A2:A6)De manera similar, puedes buscar hacia arriba en búsquedas horizontales.XLOOKUP con coincidencia exacta y aproximadaEl comportamiento de coincidencia se controla con el quinto argumento llamado match_mode. Por
2025-03-29This tutorial will demonstrate how to return blank instead of zero when using the XLOOKUP Function. If your version of Excel does not support XLOOKUP, read how to use the VLOOKUP instead.In Excel, when referring to another cell with a formula, blank values are calculated as zero.This is also true when looking up values with VLOOKUP or XLOOKUP:=XLOOKUP("2021-D",B3:B7,C3:C7)This can be very problematic in some scenarios.XLOOKUP with IF and ISBLANKIn order to return a blank value instead of zero, we can add the IF and ISBLANK Functions to a formula:=IF(ISBLANK(XLOOKUP(E3,B3:B7,C3:C7)),"",XLOOKUP(E3,B3:B7,C3:C7))Let’s walkthrough the formula:XLOOKUP FunctionFirst we have our original XLOOKUP Function:=XLOOKUP("2021-D",B3:B7,C3:C7)ISBLANK FunctionNext, we can use ISBLANK to check if the result of the XLOOKUP Function is blank.=ISBLANK(XLOOKUP(E3,B3:B7,C3:C7))Notes:The ISBLANK Function returns TRUE if a value is blank. Empty string (“”) and 0 are not equivalent to a blank. A cell containing a formula is not blank, and that’s why we can’t use F3 as input for the ISBLANK.Formulas can return blanks, but they are converted to zero at the final stage of the calculation.Therefore, we can nest formulas in ISBLANK to check if their results are blanks rather than assigning the formulas to cells before applying ISBLANK to the cells.IF FunctionWe can then use the IF Function to test whether the combination of ISBLANK and XLOOKUP is TRUE or FALSE. We can set any process (e.g., output an empty string) if the condition is TRUE and another one (e.g., the result of the XLOOKUP if not blank) if the result is FALSE.=IF(G3,"",F3)Combining all of these concepts results to our original formula:=IF(ISBLANK(XLOOKUP(E3,B3:B7,C3:C7)),"",XLOOKUP(E3,B3:B7,C3:C7))XLOOKUP with IF and Empty String (“”)We can use the empty string as a criterion to check if the value of the XLOOKUP is blank instead of using the ISBLANK Function:=IF(XLOOKUP(E3,B3:B7,C3:C7)="","",XLOOKUP(E3,B3:B7,C3:C7))Note: Blank can be equivalent to zero or empty string depending on the
2025-04-24Get started Collaborate Formulas & functions Import & analyze Format data Troubleshoot Analyze, understand, and visualize your data with ease Copilot in Excel helps you generate formulas, analyze and summarize data, and add helpful visuals to spreadsheets. Get started with Copilot in Excel Identify insights Generate formula Get AI-powered features in Microsoft 365 Buy now Explore Excel Find Excel templates Bring your ideas to life and streamline your work by starting with professionally designed, fully customizable templates from Microsoft Create. Find customizable templates to take your project to the next level Analyze Data Ask questions about your data without having to write complicated formulas. Not available in all locales. Use Analyze Data to make data analysis simpler, faster, and more intuitive Are you a small business? Visit the small business help & learning page to learn how you can use Microsoft 365 in your small business. Explore ways to help your small business grow, finish projects faster, and do more End of support for Excel 2016 and Excel 2019 Support for Excel 2016 and Excel 2019 will end on October 14, 2025. Learn what end of Excel 2016 and Excel 2019 support means for you. Get details about the end of support for Office 2016 and Office 2019 Trending topics What's new Use XLOOKUP to find what you need Work with stocks and geography data Turn your data into insights Use functions List of all Excel functions available VLOOKUP function IF function Customize your data Create a drop-down list Combine text from two or more cells Freeze panes to lock rows & columns Analyze with PivotTables Create a PivotTable to analyze worksheet data Design the layout and format of a PivotTable Sort data in a PivotTable or PivotChart Follow your stocks Use linked data types to track and analyze stock
2025-04-03