Wordpress 5 3 2
Author: l | 2025-04-24
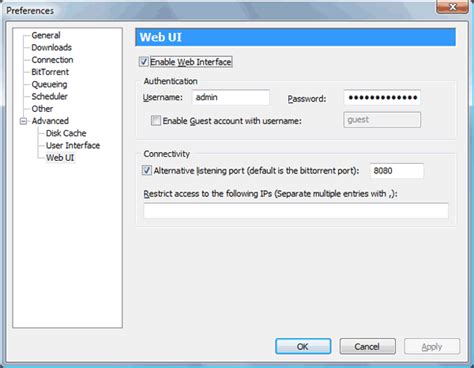
Table of Contents. 1 What is a WordPress CRM?; 2 Why Do You Need a WordPress CRM?; 3 Top 5 Best CRM Plugins for WordPress. 3.1 1. FunnelKit Automations (formerly Autonami) 3.2 2. Jetpack CRM; 3.3 3. WordPress CRM Plugin; 3.4 4. WP Fusion; 3.5 5. Groundhogg CRM; 4 What to Look for in the Best WordPress CRM Plugin?. 4.1 Deeper
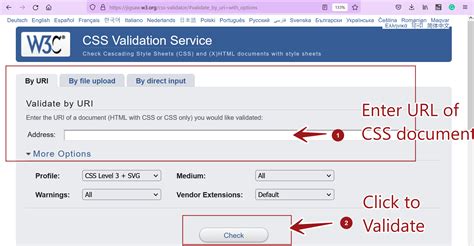
The 5 (2) Best WordPress Image
This extensive tutorial explains how to backup a WordPress website manually. Read this article instead if you want to automatically backup your website with one click using WP STAGING | PRO: How to backup and restore WordPress.I’m sure you love your website and can’t afford to lose it. Every website can get hacked or attacked by malicious software. Especially, WordPress websites are a lucrative target for attackers. WordPress is a very robust system, but there are situations where your WordPress site can be compromised just because of poorly coded plugins. In that case, you must know how to manually backup your website. Contents1 Why do I need a WordPress Backup?2 Heads Up!3 Recommendation4 Plan for the Manual WordPress Backup5 Prerequisites of a Manual WordPress Backup6 Steps to Do Manual Backup Of WordPress Website7 Manual Backup of WordPress Files using File Manager from cPanel7.1 Step 1. Log in to the cPanel or your web Hosting account.7.2 Step 2. Use the File Manager to Manually back up WordPress Core Files and Media Files.7.3 Step 3. Compress the Files and Download them to the Local Storage.8 Download the Backup File9 Manual Backup of WordPress Files using FTP9.1 Below are the reasons why we considered it our secondary option9.2 List of best FTP Software for Manual WordPress Website Backup9.3 Step 1. How to Download FileZilla FTP client9.4 Step 2. Open Filezilla Client to See Local and Remote Sites9.5 Step 3. Connect to the Remote Site using FTP Credentials9.6 Step 4. Download the Manual Backup of the WordPress Website using FTP10 How to Manually Download the Backup of WordPress Database11 How to do a Manual Backup of the WordPress Database Using phpMyAdmin11.1 Step 1. Access phpMyAdmin using cPanel11.2 Step 2. Select the Database to Export or Download12 How to Download WordPress Database Backup without phpMyAdmin?12.1 Step 1. Access the WordPress Database using Adminer12.2 Step 2. Upload Adminer into the WordPress Website Main Directory 12.3 Step 3. Access the database using Adminer12.4 Step 4. Enter valid database credentials12.5 Step 5. Export the database using Adminer13 Post Backup Tasks and Precautions14 Pros and Cons of a Manual WordPress Website Backup15 Conclusion: What’s the Best Option to Backup the WordPress Website?16 Alternative Automatic Backup Solution17 Related ArticlesWhy do I need a WordPress Backup?Maybe you installed a malicious theme, plugin, or addon, which led to locking yourself out of the website. The Hosting server crashed, and you can’t do anything to back up or restore the site. When this happens, you can lose your entire business from one moment to another.Having a plan to back up the WordPress website is always great. With this guide, you can save yourself from a heart attack by manually backing up the WordPress. Table of Contents. 1 What is a WordPress CRM?; 2 Why Do You Need a WordPress CRM?; 3 Top 5 Best CRM Plugins for WordPress. 3.1 1. FunnelKit Automations (formerly Autonami) 3.2 2. Jetpack CRM; 3.3 3. WordPress CRM Plugin; 3.4 4. WP Fusion; 3.5 5. Groundhogg CRM; 4 What to Look for in the Best WordPress CRM Plugin?. 4.1 Deeper Septem HanaDaddy WordPress. Hana Flv Player WordPress Plugin. 0.00 / 5 5; 1 / 5; 2 / 5; 3 / 5; 4 / 5; 5 / 5; Use [hana-flv-player video=’’ /]in your blog article. Attribute `video` is the only mandatory item The Multipurpose WordPress WooCommerce Theme that helps you build ANY type of website in no time. Design visually with the best Live Builder for WordPress you ever met. Consultant 2. Cottage 2. eBook 3. Interior 6. Tea 4. Mechanic 7. Surfing 2. Hemp. Coworking. Pizza 5. Baker 3. Dietitian 3. IT Service 5. Webmaster 2. Show all 700 Choose a WordPress Ecommerce Hosting Provider Domain Registrar; 2.2 2. Configure WordPress; 2.3 3. Pick a WordPress Ecommerce Theme; 2.4 4. Make Your WordPress eCommerce Store; 2.5 4. Design Your WordPress eCommerce Website; 2.6 5. Boost Your WordPress eCommerce Site with Plugins and Integrations; 3 Ecommerce Made Easy with WooCommerce and Divi 2. Choose a Performance-Friendly Theme; 3. Use the Latest WordPress and PHP Version; 4. Manage WordPress Plugins; 5. Remove Unused Plugins; 6. Implement Caching; 7. Download the free trial and see how beautiful your images look. Supported WordPress versions. Wordpress 6.x; Wordpress 5.x; Wordpress 4.x; Wordpress 3.x; Wordpress 2.x; Futureproof: whenever new WordPress versions are released, we update these plugins. Supported pages and blocks. Magic Zoom Plus. Plugins; WordPress Auto Spinner; WordPress Automatic Plugin; WordPress Plugins; WordPress Rankie Plugin; Tags. access token (2) affiliate (2) ai (3) aliexpress (2) amazon (7) apify (2) api From search results.It can help you to generate more traffic to your WordPress site.It is free to use, so you can get started without spending any money.In this article, we’ll show you how to create a WordPress sitemap with Rank Math SEO. We’ll also cover some common questions about sitemaps and sitemap plugins.Installing Rank Math SEO PluginThe steps to install the Rank Math SEO plugin on WordPress are as follows:Step 1: Login to your WordPress dashboard.Step 2: Go to the “Plugins” menu in the left-hand panel and select “Add New.”Step 3: In the Search bar, type in “Rank Math“, then click on the “Install Now” button.Step 4: Once the Rank Math plugin has been installed, click on “Activate”.Confused?Feel free to check our detailed guide for Installing any WordPress plugins.Create a WordPress Sitemap with Rank MathHere is the simple guide to create a WordPress sitemap using the Rank Math SEO plugin for WordPress.Step 1: After the plugin has been activated, go to “Rank Math” and then click on “Sitemap Settings”.Step 2: In the “General” section, turn on the “Images in Sitemap”.Step 3: Go to the “Post” option turn on the “Include in Sitemap” button.Step 4: Do the same for the Pages by going to “Pages” from the left panel.Step 5: Scroll down to the bottom and click on “Save Changes”.Step 6: Go back to the “General” setting and click on given URL to view your Sitemaps.That’s it! Your sitemap has now been created; and this is how your sitemap looks like:Note: Its tricky to know what to include in the sitemap. Its not that we should include everything like pages, posts, images, tags, categories, attachments, etc on the sitemap. Generally it is advised to include posts, pages and categories for small sites. For more details on this you may want to check Google Search Central say on Sitemaps.Submitting Sitemap to the Search EngineAfter creating the WordPress sitemap, you should submit it to Search Engines (Example: Google Search Console). Submitting your sitemap to search engines allows you to provide additional information about your website, such as when each page was last updated and how frequently it changes.Here’s a step-by-step guide to submit your WordPress sitemap to the Google Search Console:Step 1: Login to the Google Search Console.Step 2: Click on “Sitemaps” on the left navigation panel.Step 3: Copy the sitemap URL from your WordPress [Sitemap Settings].Step 4: Paste it in the text field below “Add a new sitemap”Step 5: Click on “Submit” button.Fig: Adding WordPress sitemap in Google Search Console.Keep in Mind!Here are some more tips to keep in mind while creating WordPress sitemaps with Rank Math:Use XML Sitemap IndexingCustomize Sitemap SettingsInclude Images in Your SitemapSubmit Your Sitemap to Search EnginesRegularly UpdateComments
This extensive tutorial explains how to backup a WordPress website manually. Read this article instead if you want to automatically backup your website with one click using WP STAGING | PRO: How to backup and restore WordPress.I’m sure you love your website and can’t afford to lose it. Every website can get hacked or attacked by malicious software. Especially, WordPress websites are a lucrative target for attackers. WordPress is a very robust system, but there are situations where your WordPress site can be compromised just because of poorly coded plugins. In that case, you must know how to manually backup your website. Contents1 Why do I need a WordPress Backup?2 Heads Up!3 Recommendation4 Plan for the Manual WordPress Backup5 Prerequisites of a Manual WordPress Backup6 Steps to Do Manual Backup Of WordPress Website7 Manual Backup of WordPress Files using File Manager from cPanel7.1 Step 1. Log in to the cPanel or your web Hosting account.7.2 Step 2. Use the File Manager to Manually back up WordPress Core Files and Media Files.7.3 Step 3. Compress the Files and Download them to the Local Storage.8 Download the Backup File9 Manual Backup of WordPress Files using FTP9.1 Below are the reasons why we considered it our secondary option9.2 List of best FTP Software for Manual WordPress Website Backup9.3 Step 1. How to Download FileZilla FTP client9.4 Step 2. Open Filezilla Client to See Local and Remote Sites9.5 Step 3. Connect to the Remote Site using FTP Credentials9.6 Step 4. Download the Manual Backup of the WordPress Website using FTP10 How to Manually Download the Backup of WordPress Database11 How to do a Manual Backup of the WordPress Database Using phpMyAdmin11.1 Step 1. Access phpMyAdmin using cPanel11.2 Step 2. Select the Database to Export or Download12 How to Download WordPress Database Backup without phpMyAdmin?12.1 Step 1. Access the WordPress Database using Adminer12.2 Step 2. Upload Adminer into the WordPress Website Main Directory 12.3 Step 3. Access the database using Adminer12.4 Step 4. Enter valid database credentials12.5 Step 5. Export the database using Adminer13 Post Backup Tasks and Precautions14 Pros and Cons of a Manual WordPress Website Backup15 Conclusion: What’s the Best Option to Backup the WordPress Website?16 Alternative Automatic Backup Solution17 Related ArticlesWhy do I need a WordPress Backup?Maybe you installed a malicious theme, plugin, or addon, which led to locking yourself out of the website. The Hosting server crashed, and you can’t do anything to back up or restore the site. When this happens, you can lose your entire business from one moment to another.Having a plan to back up the WordPress website is always great. With this guide, you can save yourself from a heart attack by manually backing up the WordPress
2025-04-04From search results.It can help you to generate more traffic to your WordPress site.It is free to use, so you can get started without spending any money.In this article, we’ll show you how to create a WordPress sitemap with Rank Math SEO. We’ll also cover some common questions about sitemaps and sitemap plugins.Installing Rank Math SEO PluginThe steps to install the Rank Math SEO plugin on WordPress are as follows:Step 1: Login to your WordPress dashboard.Step 2: Go to the “Plugins” menu in the left-hand panel and select “Add New.”Step 3: In the Search bar, type in “Rank Math“, then click on the “Install Now” button.Step 4: Once the Rank Math plugin has been installed, click on “Activate”.Confused?Feel free to check our detailed guide for Installing any WordPress plugins.Create a WordPress Sitemap with Rank MathHere is the simple guide to create a WordPress sitemap using the Rank Math SEO plugin for WordPress.Step 1: After the plugin has been activated, go to “Rank Math” and then click on “Sitemap Settings”.Step 2: In the “General” section, turn on the “Images in Sitemap”.Step 3: Go to the “Post” option turn on the “Include in Sitemap” button.Step 4: Do the same for the Pages by going to “Pages” from the left panel.Step 5: Scroll down to the bottom and click on “Save Changes”.Step 6: Go back to the “General” setting and click on given URL to view your Sitemaps.That’s it! Your sitemap has now been created; and this is how your sitemap looks like:Note: Its tricky to know what to include in the sitemap. Its not that we should include everything like pages, posts, images, tags, categories, attachments, etc on the sitemap. Generally it is advised to include posts, pages and categories for small sites. For more details on this you may want to check Google Search Central say on Sitemaps.Submitting Sitemap to the Search EngineAfter creating the WordPress sitemap, you should submit it to Search Engines (Example: Google Search Console). Submitting your sitemap to search engines allows you to provide additional information about your website, such as when each page was last updated and how frequently it changes.Here’s a step-by-step guide to submit your WordPress sitemap to the Google Search Console:Step 1: Login to the Google Search Console.Step 2: Click on “Sitemaps” on the left navigation panel.Step 3: Copy the sitemap URL from your WordPress [Sitemap Settings].Step 4: Paste it in the text field below “Add a new sitemap”Step 5: Click on “Submit” button.Fig: Adding WordPress sitemap in Google Search Console.Keep in Mind!Here are some more tips to keep in mind while creating WordPress sitemaps with Rank Math:Use XML Sitemap IndexingCustomize Sitemap SettingsInclude Images in Your SitemapSubmit Your Sitemap to Search EnginesRegularly Update
2025-03-25Sometimes you might want to revert WordPRess to a previous version. You can do this in two ways. By using a plugin or from the command line if you have SSH access.Downgrade WordPress version via plugin1. Connect to your WordPress installation.2. Install a plugin that will help you in downgrading your WordPress verrsion. One plugin that can assist you on this is Core Rollback. Install it.3. Navigate to Tools >> Rollback Core. You are being redirected to /wp-admin/update-core.php?force-check=14. Choose your desired version and click the Rollback button.5. On the next screen choose Re-install version x.x (version that you choose in setp 3.)6. The selected WordPress version is now installed.Downgrade WordPress versionDowngrade WordPress version via wp-cliIf you have SSH access to your account, and the WordPress CLI is installed on your server, you can use this command to install a specific version:wp core update --force --version=x.xExample:[root@web wp]# wp core version5.9.1[root@web16 wp]# wp core update --force --version=5.9Updating to version 5.9 (en_US)...Downloading update from the update...Success: WordPress updated successfully.[root@web wp]# wp core version5.9[root@web wp]#Related articles:How to install older versions of WordPress pluginsRead more articles
2025-04-11Whether you run a brick-and-mortar store or multiple outlets, showing readers how to get to your business is essential. You can do this by adding a WordPress Google Maps plugin to your website. This way, visitors can find the store that’s closest to their locations and plan their routes.In this post, we’ll take a closer look at Google Maps plugins and how they can benefit your business. We’ll then explore some of the best options on the market. Let’s get started! 1 What Is a WordPress Google Maps Plugin? 2 5 Best WordPress Google Maps Plugins 2.1 1. WP Google Maps 2.2 2. Map Block for Google Maps 2.3 3. Easy Google Maps 2.4 4. The Divi Map Module 2.5 5. MapPress Maps for WordPress 3 Final Thoughts on WordPress Google Maps Plugins What Is a WordPress Google Maps Plugin?You’re probably already familiar with Google Maps. This app helps you find stores, restaurants, business addresses, tourist attractions, and more:It offers satellite imagery and 360° views of streets in various cities. Additionally, Google Maps enables you to plan your route to a particular location using different transportation options.A WordPress Google Maps plugin lets you embed this interactive map on your website. For instance, you might add it to your contact page or footer. This way, users can easily see where your business is located.Depending on the tool you use, you might be able to add multiple markers to the map. These can be very useful if you have stores or offices in various locations.Some interactive map plugins also let you provide directions and display different routes to your store so that users won’t have to do all the work. This convenience can help you attract more people to your business.For instance, a user that visits your business site while on the go can quickly determine the fastest way to get to your store, depending on their current location. Then they can arrive without using a third-party site or app.5 Best WordPress Google Maps PluginsAdding a WordPress Google Maps plugin to your website can help attract more visitors to your physical site. We’ve rounded up the best tools on the market, basing our selections on the features, ease of use, and customization options.Let’s take a close look at each plugin. Note that some of these tools will require a Google Maps API key.1. WP Google MapsWP Google Maps enables you to easily
2025-03-31