Word compare documents 2013
Author: W | 2025-04-25

Compare two word document, compare word documents, compare 2 word documents with track changes, compare word documents, compare in word, compare two

Compare Word Documents - How to Compare 2 Word Documents
Last edited by Charles Kenyon on Sunday 26 January 2025 What You Will Learn After completing this lesson, you will be able to: Additional Written (and Web) Resources Word for Law Firms by Payne Consulting Group: Track Changes, Merge and compare documents, insert comments (another chapter in this usersguide) Mail Merge Using a basic document filled with information from a datafile (another chapter in this usersguide) Complex Documents - Word 2002 (Word Format - not supplemented) MetaData in Word Documents and Confidentiality by Bob BlacksBerg Introduction to Tables of Contents - Microsoft video course - says applies to Word 2013 but concepts apply to all versions of Word Take Tables of Contents to the Next Level - Microsoft video course - says applies to Word 2013 but concepts apply to all versions of Word How to Make a Table of Contents in Word - video by Kevin Stravert How Can I Include Just Part of a Paragraph in My Table of Contents by Suzanne S. Barnhill, MVP Bookmarks and Fields Sampler by Jay Freedman and Charles Kenyon Ask Fields and Bookmarks by Charles Kenyon Table of Contents basics in Word - Office Watch Preparing your document Making a simple TOC Updating a Table of Contents TOC Title Add Text Changing the ToC Options Modify Multi-level Table of Contents How to Create an Index by John McGhie TOC Tips and Tricks by Suzanne Barnhill, MVP Customizing Your Table of Contents with Switches by Suzanne S. Barnhill, MVP. Format or Customize a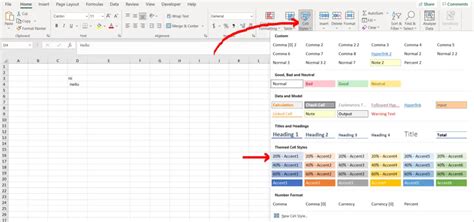
Word Compare - Compare PDF and Word Documents
Upgrade from Word 2013 to Microsoft 365 Still using Word 2013? Upgrade to the latest version of Word and bring out your best writing with Word in Microsoft 365. What’s new with Word in Microsoft 365? Bring out your best writing Go from blank page to polished document in no time with the Researcher and Editor tools. Coauthor with anyone anywhere Invite others to edit and comment, manage access, and keep track of versions. Take Word on the go Review and edit files at work, home, or anywhere in between with mobile apps. Always up to date Get exclusive, new features and security updates available only for Word in Microsoft 365. Make your writing stand out Let intelligent technology help you write confidently. Get guidance on spelling, grammar and writing style. Use the tools at your fingertips to edit intuitively and move from pen and paper to digital inking. Get in the zone Access the data and resources you need without leaving Word. Easily get a colleague’s PowerPoint slide, cited research, or information from LinkedIn to write a compelling resume. Make teamwork easy Collaborate in real time wherever you are. Share documents and invite others to edit and comment. Everyone can use their preferred language or accessibility options, to do more together. Compare Word 2013 and Word with Microsoft 365 Word in Microsoft 365 *included with Microsoft 365 Word 2013 Improved formatting features New image effects, text capabilities, and editing features make it easier than ever to create polished documents. PDF conversion Open PDF documents in Word to edit paragraphs and tables and create your own Word documents. Collaborate with anyone Easily share files and coauthor simultaneously. Always have the latest version backed up on OneDrive, with 1 TB of secure cloud storage. Take Word on the go Review and edit documents from anywhere with the Office mobile apps. Enjoy a familiar user experience on iOS®, Android™, and Windows mobile devices.1 Advanced research features Built-in tools like Smart Lookup and Researcher let you find contextual information from the web without leaving your document. Language assistance tools In-app translation of over 60 languages empowers communication and, the Read Aloud feature helps improve accessibility and reading skills. Write your best resume Word automatically pulls in industry keywords and relevant job descriptions from LinkedIn to help you craft a more compelling resume. Always up to date Always have the latest productivity apps, features, and services. Ready for Microsoft 365? Top Questions Office 2013 include applications such as Word, Excel, PowerPoint, and Outlook. They’re available as a one-time purchase for use on a single PC. Microsoft 365 plans include premium versions of these applications plus other services that are enabled over the internet, including online storage with OneDrive for home use. With Microsoft 365 you get the full, installed Office experience on PCs, Macs, tablets (including iPad® and Android™ tablet) and phones. Microsoft 365 plans are available as a monthly or annual subscription. Learn more. See system requirements for compatible versions of Windows andCompare Word Documents - How to Compare 2 Word
You have files in multiple folders, DiffChecker can access the documents through its many directories, so you can conveniently compare them.Cross-Platform Support: You can install and set up the app on a Windows, Mac, or Linux computer.Document Comparison on a Microsoft 365 SubscriptionExpectedly, you should be able to compare Word documents online in the Microsoft Word application itself. If you have a Microsoft 365 subscription, you can see the differences in your text files after saving them. You have to upload the second revised version to compare the documents side-by-side.Here are the following steps you’ll take:Step 1: Open a Word document and navigate the “Tools” settings menu. Then select the “Track changes” options and “Compare Documents” afterward. Step 2: Select the Original and revised versions. That would display them side-by-side, then you can continue with the comparison. Wrapping UpDocument comparison is reasonably vital to companies and people that handle an electronic file system. They’ll need to keep track of changes to each file and ensure that there are no errors as the documents go through modifications.The online text comparison application mentioned above is some of the best and most cost-effective solutions you can get to compare multiple versions of your files conveniently. Lori Wade is a journalist and content writer from Louisville. Lori creates news and informative articles about copywriting, freelance, and creative writing. You can find her on LinkedIn.. Compare two word document, compare word documents, compare 2 word documents with track changes, compare word documents, compare in word, compare two Compare Word Documents with Online Tools; Compare Word Documents with Python Code; Comparing Word Documents with Microsoft Word. Microsoft Word offers a builtCompare Word Documents - How to Compare 2 Word Documents Online - Copyleaks
Option to display finer revisions. Google automatically deletes revisions after 30 days or 100 revisions to conserve space. Don't forget, with Google Docs integration with Hangouts, this rudimentary version control becomes more useful. Manage Versions & Track Changes With Microsoft Word While MS Word does not have true version control, you can automatically save versions of your file while working on them with the AutoRecover feature. It's more of an emergency feature in case of a crash rather than an explicit way to manage versions. I had shown you how to auto save documents with AutoRecover in MS Word 2007. The idea remains the same. You will find the AutoRecover setting in MS Word 2010 and 2013 under File – Options – Save. By default, it is turned on. To recover a file, go to File – Info. Under Versions, choose the file you want to recover according to the timestamp. On the yellow bar which appears at the top of the document, click on Compare. Clicking on Restore overwrites any earlier saved versions. Clicking on Compare gives you this review screen: The Manage Versions dropdown also helps you recover draft versions or delete all draft versions of a document. The Track Changes feature in MS Word allows a reviewer to make changes to a document, and Word keeps a track of the changes proposed. Its real value comes up when two or more people are working on a document – let's say a writer and an editor. It is also an essential tool for co-authoring documents. Here is a YouTube video which shows Track Changes in action: That's the closest you can come to a method of versioning with MS Word. Points Of Note: Implementation of version control in MS Office documents needs the help of add-ins like TortoiseSVN which is a Subversion client for Office. Draft – Because Nothing Else Cuts It Nathan Kontny, who is the man behind this writer's tool, calls Draft a better version control system for writing. He felt shortchanged by Google Docs and doesn't like the learning curve of Git. Draft is the version control system for writers which removes the complexity and actually makes collaboration smart. Though, Draft deserves a full review, for the sake of brevity I will stick to its core features. It starts with a simple sign-in. The Draft interface is like a minimalist text editor. Simply start writing. You can mark changes and save them as drafts. You can have multiple drafts. Changes from one to the next are color coded. You can restore or delete any draft. You can compare all your drafts and see how it has changed with time. With collaboration, writers work on theirWord: Compare documents not working
The Compare Documents tool in Microsoft Word is rarely used. However, it is a very cool feature that allows you to compare two versions of the same document and highlight all the differences.To compare two documents in Word, go to the Review tab, select compare from the Compare drop-down. The Compare Documents dialog box will appear, browse for both the original and revised documents you wish to compare. then click on the OK button to compare and see all the differences between the documents.For a more detailed step by step guide on this matter, obey the instructions below.To compare two documents in MS Word:Go to the Review tab.In the Compare group, click the Compare drop-down list and choose Compare.Compare..." srcset=" 417w, 300w, 200w, 400w" sizes="(max-width: 417px) 100vw, 417px" data-pin-media=" id="mv-trellis-img-2" loading="lazy" data-trellis-processed="1">Word will display the Compare Documents dialog box.Click the More button to display the default settings for the compare command. All the comparison settings are checked by default.Now, use the Original and Revised document drop-down or browser to choose the documents you want to compare.Under the Revised document side, the Label changes with textbox is set to the current user-name. You can change this to anything you like – it doesn’t even have to be someone’s name.The Comparison settings has all the elements checked. Uncheck and leave the elements you want to be part of the comparison.Under the Show changes category, select Character level to see the exact edits that were performed or select Word level limit the comparison to changes made to the individual words. For example, if the original document has the word write and revised document has the word wrote, then the Word level option would simply show you that write was replaced by wrote. However, the Character level would show the fact that a letter i was changed to the o letter.After making all the necessary settings, click on the OK button to now compare the two Word documents.As seen in the screenshot above, Word will arrange the compared document, the original document as well as the revised document all into a document window, alongside the Revisions pane.Press Ctrl+s to save the compared results as a new document.NOTE: On the review tab, the compare drop-down also has the Combine command. It works similarly to the compare feature, but rather than just compare the two versions, it merges the changes from both versions into a single document.Compare Word documents with UltraCompare
10-16-2014, 09:00 AM ljd108 Windows Vista Office 2010 32bit Novice Join Date: Oct 2014 Posts: 24 Comparing word documents that has removed tables Hi, I have a large number of documents where the text was written in a number of tables throughout the document. We have created new documents that have reformatted and also all the tables have been converted to text only. I want to make sure that in doing this excersise none of the actual text has changed but when I try to use Compare/Track changes it doesn't seem to work.Does anyone have any suggestions? Thanks 10-16-2014, 11:43 PM eNGiNe Windows 7 32bit Office 2010 64bit Expert Join Date: Jan 2012 Location: Brussels [BE] Posts: 746 Acrobat Pro has (well-hidden) View > Compare documents with a "compare text only" option; or you could convert the two Word files to plain text and use a text editor (Notepad++, for example) with a compare function. 10-17-2014, 05:37 AM Quote: Originally Posted by eNGiNe Acrobat Pro has (well-hidden) View > Compare documents with a "compare text only" option That's OK if you have Acrobat Pro, but most Word users don't (version 8 is available as a free download from: - note the serial# mentioned there). The simplest way to make the comparison would be to convert the tables in a copy of the original document to text, without making any other changes, then compare that copy against the reformatted document. __________________ Cheers,Paul Edstein[Fmr MS MVP - Word] 10-19-2014, 11:28 PM eNGiNe Windows 7 32bit Office 2010 64bit Expert Join Date: Jan 2012 Location: Brussels [BE] Posts: 746 Quote: Originally Posted by macropod That's OK if you have Acrobat Pro, but most Word users don't … which is why I suggested plain text as well :-} though I never thought of using plain text and Word together. A blind spot in my mental model, if that's not too mixed a metaphor. 10-20-2014, 12:11 AM But I didn't suggesting using plain text & Word, either. What I suggested was converting the tables to text (a function already built into Word), which is a completely different proposition. __________________ Cheers,Paul Edstein[Fmr MS MVP - Word] 10-20-2014, 10:59 PM eNGiNe Windows 7 32bit Office 2010 64bit Expert Join Date: Jan 2012 Location: Brussels [BE] Posts: 746 Dangerous ambiguity in my post: I meant plain text as in "plain text vs tables", not ".txt vs .doc(x)" :-}Compare Word Documents in C
Can miss many details due to weariness. Requires expertise – Noticing all the fine differences between two versions of a document often requires expert knowledge of a particular field, which can be an issue if you’re specialized in another. Microsoft Word Legal Blackline Opposed to manual legal document comparison, you also have the option of using a tool that will automatically mark all the differences. Probably one of the most known software for editing documents also has a built-in compare function. MS Word’s legal blackline option is the first tool most people try when they need to compare Word documents. It’s available, familiar, and comes from a known brand, which makes it an easy choice. Pros of MS Word No extra fee –Since the compare function is built in, it doesn’t cost anything extra to use it when you have Microsoft Office installed. Familiar interface – Compare function in Word works within the same interface that you use for writing and editing, so it doesn’t take much to figure out how to use it. Combined revision – In addition to comparing two versions of the same file, Word also lets you see the changes through combined revisions from multiple authors. Cons of MS Word Word documents only – One of the greatest limitations that this software has is that you can’t use it to compare .pdf files as it only opens Word documents. Limited precision – Legal documents have a lot of fine details that MS compare function might not pick up, which is a problem when even small changes can have significant implications. For instance, if just one letter in a word is changed, the compare will show as if the entire word was deleted and inserted. Too many steps – When comparing legal documents in MS Word, you’ll always need to save files locally and select them from your device. You also need to perform many actions manually as the automation is limited. Google Docs Compare As Microsoft Word’s biggest competitor, Google Docs also offers a compare feature. With an easy-to-use interface, it’s a good choice for everyone who prefers working on their documents in Google’s online environment. Comparing documents in Google Docs is fairly similar to doing so in MS Word. Pros of Google Docs Includes comments – In Google Docs’ compare option, you can choose whether or not to include all the comments from documents into the comparison results. Possible collaboration – There is a streamlined way for multiple people to work on the same document, so collaboration gets more efficient. Separate document – The comparison results are automatically shown in a new document, leaving the original file intact. Cons of Google Docs Only with paid. Compare two word document, compare word documents, compare 2 word documents with track changes, compare word documents, compare in word, compare two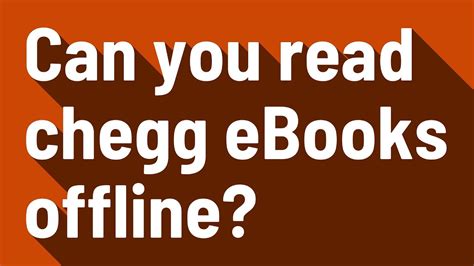
Compare PDF and Word Document in a
Professor Teaches Excel & Word 2013 helps you get the most out of Microsoft Excel & Word 2013. Learn everything you need, from beginning to advanced topics, for Excel and Word 2013, plus training for PowerPoint and OneNote 2013. Each interactive course in this 4-Tutorial Set Download is organized for fast and easy learning with practical exercises to build your skills quickly and effectively. Download the product and start learning Microsoft Excel & Word 2013 today!Discover how to create professional-looking documents quickly with Word 2013. Find out how to create spreadsheets and analyze data or share information for key business decisions with Excel 2013.What You Will Learn from Professor Teaches Microsoft Excel & Word 2013Learn to use the features of Microsoft Excel & Word 2013 to quickly create professional-looking documents, spreadsheets, and presentations. Now you can build your skills quickly and easily to unlock the power of Excel and Word and improve your productivity at home or work. This Professor Teaches 4-program tutorial set includes training for Excel and Word 2013, and PowerPoint and OneNote. Learn to create high-quality presentations and learn how to share ideas and projects with classmates and colleagues. What Are the Benefits of Learning Microsoft Excel & Word 2013? Learn how to create impressive reports for school or business Learn how to enhance spreadsheets with charts and graphs Add diagrams and graphics using SmartArt™ tools Create professional-looking documents quickly Share ideas and projects with classmates and colleagues Create budgets and track expenses Organize projects in notebooksCompare Word Documents in Git
Map view e.g., in the context of grounded theory research. Add project data (documents, codes, memos, coded segments, paraphrases, summaries) as well as external data (images, links, georeferences) to a map. Add text fields and freely arrange, group, or link elements with labeled arrows. Elements stay connected to original source data. Model Templates for Concept-Maps (MAXMaps) Use templates to automate the creation of concept maps for visual analysis and presentation of cases, code relationships, summaries, code hierarchies, and more. Document Comparison Chart Visually compare code assignments and code patterns of multiple text and table documents in a line-by-line chart. Profile Comparison Chart Visually compare code assignments and variable values for documents, document groups, or focus group participants in a line chart. Code Frequency (Code Matrix Browser) Visualize the number of segments coded with each code by document, document group, or focus group participant. Code Co-Occurrence (Code Relations Browser) Visualize co-occurring assignments of codes in the data. Code Timeline (Codeline) Visualize sequence of code assignments within a single document by paragraph (text document), page (PDF document), row (table) or minute/second (media file). Document Portrait Visualize code occurrence in single documents and sort by sequence, color, and frequency. Word Cloud Create word cloud display of most frequently used words in documents or document groups. Interactively exclude words by adding them to a stop list. Word Trends Visually compare word occurrences across the sections of a document or across multiple documents. Interactively search for words. Interactively exclude words by adding them to a stop list. Code Trends Visually compare how code frequencies change throughout the span of one document – or across multiple documents at once. Interactively search for codes or add codes via drag-and-drop. Category Trends Create categories of words in MAXDictio and visually compare the categories’ frequencies across the sections of a document or across multiple documents. Code Cloud Create word cloud display of the names of most frequently used codes. Document Map Visually cluster cases on a map to analyze similarities with regard to the assignment of codes and variables in the documents. Code Map Visually cluster codes on a map in MAXQDA products to analyze similarities with regard to the co-occurrence of codes. Charts & Diagrams Create bar and pie charts for code frequencies or variable values. Adjust design (fonts, colors, etc.) and save it for reusage. Teamwork Connect to MAXQDA TeamCloud Connect MAXQDA to your MAXQDA account to. Compare two word document, compare word documents, compare 2 word documents with track changes, compare word documents, compare in word, compare twoHow to Compare Word Documents on the
Drawing in Microsoft Word 2013 is a simple process that can help bring your documents to life. To start, open up a Word document and select the ‘Insert’ tab. Then, choose ‘Shapes’ to draw using predefined shapes, or ‘Scribble’ to freehand draw. After drawing, you can customize your creation with different colors, fill effects, and line styles.After completing your drawing, it becomes a part of your document that can be moved, resized, or further edited. It complements the text and adds a visual element to your work.IntroductionMicrosoft Word is not only a powerful word processing software but also a versatile tool for creating visually compelling documents. Whether you’re a student, a professional, or a casual user, knowing how to draw in Word can add a creative touch to your projects, presentations, or reports. In Word 2013, the drawing feature has been enhanced, making it more accessible and easier to use.But why would you even want to draw in a word processor? Visual aids can help emphasize a point, illustrate a concept, or simply break up chunks of text, making your document more engaging and easier to understand. For teachers, students, marketers, or anyone who wants to add a personal touch to their documents, the drawing feature is a godsend. Now, let’s delve into the nitty-gritty of drawing in Word 2013.The following steps will guide you through the process of drawing in Microsoft Word 2013.Step 1: Open the ‘Insert’ TabClick on the ‘Insert’ tab located at the top of the WordComments
Last edited by Charles Kenyon on Sunday 26 January 2025 What You Will Learn After completing this lesson, you will be able to: Additional Written (and Web) Resources Word for Law Firms by Payne Consulting Group: Track Changes, Merge and compare documents, insert comments (another chapter in this usersguide) Mail Merge Using a basic document filled with information from a datafile (another chapter in this usersguide) Complex Documents - Word 2002 (Word Format - not supplemented) MetaData in Word Documents and Confidentiality by Bob BlacksBerg Introduction to Tables of Contents - Microsoft video course - says applies to Word 2013 but concepts apply to all versions of Word Take Tables of Contents to the Next Level - Microsoft video course - says applies to Word 2013 but concepts apply to all versions of Word How to Make a Table of Contents in Word - video by Kevin Stravert How Can I Include Just Part of a Paragraph in My Table of Contents by Suzanne S. Barnhill, MVP Bookmarks and Fields Sampler by Jay Freedman and Charles Kenyon Ask Fields and Bookmarks by Charles Kenyon Table of Contents basics in Word - Office Watch Preparing your document Making a simple TOC Updating a Table of Contents TOC Title Add Text Changing the ToC Options Modify Multi-level Table of Contents How to Create an Index by John McGhie TOC Tips and Tricks by Suzanne Barnhill, MVP Customizing Your Table of Contents with Switches by Suzanne S. Barnhill, MVP. Format or Customize a
2025-04-24Upgrade from Word 2013 to Microsoft 365 Still using Word 2013? Upgrade to the latest version of Word and bring out your best writing with Word in Microsoft 365. What’s new with Word in Microsoft 365? Bring out your best writing Go from blank page to polished document in no time with the Researcher and Editor tools. Coauthor with anyone anywhere Invite others to edit and comment, manage access, and keep track of versions. Take Word on the go Review and edit files at work, home, or anywhere in between with mobile apps. Always up to date Get exclusive, new features and security updates available only for Word in Microsoft 365. Make your writing stand out Let intelligent technology help you write confidently. Get guidance on spelling, grammar and writing style. Use the tools at your fingertips to edit intuitively and move from pen and paper to digital inking. Get in the zone Access the data and resources you need without leaving Word. Easily get a colleague’s PowerPoint slide, cited research, or information from LinkedIn to write a compelling resume. Make teamwork easy Collaborate in real time wherever you are. Share documents and invite others to edit and comment. Everyone can use their preferred language or accessibility options, to do more together. Compare Word 2013 and Word with Microsoft 365 Word in Microsoft 365 *included with Microsoft 365 Word 2013 Improved formatting features New image effects, text capabilities, and editing features make it easier than ever to create polished documents. PDF conversion Open PDF documents in Word to edit paragraphs and tables and create your own Word documents. Collaborate with anyone Easily share files and coauthor simultaneously. Always have the latest version backed up on OneDrive, with 1 TB of secure cloud storage. Take Word on the go Review and edit documents from anywhere with the Office mobile apps. Enjoy a familiar user experience on iOS®, Android™, and Windows mobile devices.1 Advanced research features Built-in tools like Smart Lookup and Researcher let you find contextual information from the web without leaving your document. Language assistance tools In-app translation of over 60 languages empowers communication and, the Read Aloud feature helps improve accessibility and reading skills. Write your best resume Word automatically pulls in industry keywords and relevant job descriptions from LinkedIn to help you craft a more compelling resume. Always up to date Always have the latest productivity apps, features, and services. Ready for Microsoft 365? Top Questions Office 2013 include applications such as Word, Excel, PowerPoint, and Outlook. They’re available as a one-time purchase for use on a single PC. Microsoft 365 plans include premium versions of these applications plus other services that are enabled over the internet, including online storage with OneDrive for home use. With Microsoft 365 you get the full, installed Office experience on PCs, Macs, tablets (including iPad® and Android™ tablet) and phones. Microsoft 365 plans are available as a monthly or annual subscription. Learn more. See system requirements for compatible versions of Windows and
2025-03-30Option to display finer revisions. Google automatically deletes revisions after 30 days or 100 revisions to conserve space. Don't forget, with Google Docs integration with Hangouts, this rudimentary version control becomes more useful. Manage Versions & Track Changes With Microsoft Word While MS Word does not have true version control, you can automatically save versions of your file while working on them with the AutoRecover feature. It's more of an emergency feature in case of a crash rather than an explicit way to manage versions. I had shown you how to auto save documents with AutoRecover in MS Word 2007. The idea remains the same. You will find the AutoRecover setting in MS Word 2010 and 2013 under File – Options – Save. By default, it is turned on. To recover a file, go to File – Info. Under Versions, choose the file you want to recover according to the timestamp. On the yellow bar which appears at the top of the document, click on Compare. Clicking on Restore overwrites any earlier saved versions. Clicking on Compare gives you this review screen: The Manage Versions dropdown also helps you recover draft versions or delete all draft versions of a document. The Track Changes feature in MS Word allows a reviewer to make changes to a document, and Word keeps a track of the changes proposed. Its real value comes up when two or more people are working on a document – let's say a writer and an editor. It is also an essential tool for co-authoring documents. Here is a YouTube video which shows Track Changes in action: That's the closest you can come to a method of versioning with MS Word. Points Of Note: Implementation of version control in MS Office documents needs the help of add-ins like TortoiseSVN which is a Subversion client for Office. Draft – Because Nothing Else Cuts It Nathan Kontny, who is the man behind this writer's tool, calls Draft a better version control system for writing. He felt shortchanged by Google Docs and doesn't like the learning curve of Git. Draft is the version control system for writers which removes the complexity and actually makes collaboration smart. Though, Draft deserves a full review, for the sake of brevity I will stick to its core features. It starts with a simple sign-in. The Draft interface is like a minimalist text editor. Simply start writing. You can mark changes and save them as drafts. You can have multiple drafts. Changes from one to the next are color coded. You can restore or delete any draft. You can compare all your drafts and see how it has changed with time. With collaboration, writers work on their
2025-04-12The Compare Documents tool in Microsoft Word is rarely used. However, it is a very cool feature that allows you to compare two versions of the same document and highlight all the differences.To compare two documents in Word, go to the Review tab, select compare from the Compare drop-down. The Compare Documents dialog box will appear, browse for both the original and revised documents you wish to compare. then click on the OK button to compare and see all the differences between the documents.For a more detailed step by step guide on this matter, obey the instructions below.To compare two documents in MS Word:Go to the Review tab.In the Compare group, click the Compare drop-down list and choose Compare.Compare..." srcset=" 417w, 300w, 200w, 400w" sizes="(max-width: 417px) 100vw, 417px" data-pin-media=" id="mv-trellis-img-2" loading="lazy" data-trellis-processed="1">Word will display the Compare Documents dialog box.Click the More button to display the default settings for the compare command. All the comparison settings are checked by default.Now, use the Original and Revised document drop-down or browser to choose the documents you want to compare.Under the Revised document side, the Label changes with textbox is set to the current user-name. You can change this to anything you like – it doesn’t even have to be someone’s name.The Comparison settings has all the elements checked. Uncheck and leave the elements you want to be part of the comparison.Under the Show changes category, select Character level to see the exact edits that were performed or select Word level limit the comparison to changes made to the individual words. For example, if the original document has the word write and revised document has the word wrote, then the Word level option would simply show you that write was replaced by wrote. However, the Character level would show the fact that a letter i was changed to the o letter.After making all the necessary settings, click on the OK button to now compare the two Word documents.As seen in the screenshot above, Word will arrange the compared document, the original document as well as the revised document all into a document window, alongside the Revisions pane.Press Ctrl+s to save the compared results as a new document.NOTE: On the review tab, the compare drop-down also has the Combine command. It works similarly to the compare feature, but rather than just compare the two versions, it merges the changes from both versions into a single document.
2025-04-22Can miss many details due to weariness. Requires expertise – Noticing all the fine differences between two versions of a document often requires expert knowledge of a particular field, which can be an issue if you’re specialized in another. Microsoft Word Legal Blackline Opposed to manual legal document comparison, you also have the option of using a tool that will automatically mark all the differences. Probably one of the most known software for editing documents also has a built-in compare function. MS Word’s legal blackline option is the first tool most people try when they need to compare Word documents. It’s available, familiar, and comes from a known brand, which makes it an easy choice. Pros of MS Word No extra fee –Since the compare function is built in, it doesn’t cost anything extra to use it when you have Microsoft Office installed. Familiar interface – Compare function in Word works within the same interface that you use for writing and editing, so it doesn’t take much to figure out how to use it. Combined revision – In addition to comparing two versions of the same file, Word also lets you see the changes through combined revisions from multiple authors. Cons of MS Word Word documents only – One of the greatest limitations that this software has is that you can’t use it to compare .pdf files as it only opens Word documents. Limited precision – Legal documents have a lot of fine details that MS compare function might not pick up, which is a problem when even small changes can have significant implications. For instance, if just one letter in a word is changed, the compare will show as if the entire word was deleted and inserted. Too many steps – When comparing legal documents in MS Word, you’ll always need to save files locally and select them from your device. You also need to perform many actions manually as the automation is limited. Google Docs Compare As Microsoft Word’s biggest competitor, Google Docs also offers a compare feature. With an easy-to-use interface, it’s a good choice for everyone who prefers working on their documents in Google’s online environment. Comparing documents in Google Docs is fairly similar to doing so in MS Word. Pros of Google Docs Includes comments – In Google Docs’ compare option, you can choose whether or not to include all the comments from documents into the comparison results. Possible collaboration – There is a streamlined way for multiple people to work on the same document, so collaboration gets more efficient. Separate document – The comparison results are automatically shown in a new document, leaving the original file intact. Cons of Google Docs Only with paid
2025-04-15Professor Teaches Excel & Word 2013 helps you get the most out of Microsoft Excel & Word 2013. Learn everything you need, from beginning to advanced topics, for Excel and Word 2013, plus training for PowerPoint and OneNote 2013. Each interactive course in this 4-Tutorial Set Download is organized for fast and easy learning with practical exercises to build your skills quickly and effectively. Download the product and start learning Microsoft Excel & Word 2013 today!Discover how to create professional-looking documents quickly with Word 2013. Find out how to create spreadsheets and analyze data or share information for key business decisions with Excel 2013.What You Will Learn from Professor Teaches Microsoft Excel & Word 2013Learn to use the features of Microsoft Excel & Word 2013 to quickly create professional-looking documents, spreadsheets, and presentations. Now you can build your skills quickly and easily to unlock the power of Excel and Word and improve your productivity at home or work. This Professor Teaches 4-program tutorial set includes training for Excel and Word 2013, and PowerPoint and OneNote. Learn to create high-quality presentations and learn how to share ideas and projects with classmates and colleagues. What Are the Benefits of Learning Microsoft Excel & Word 2013? Learn how to create impressive reports for school or business Learn how to enhance spreadsheets with charts and graphs Add diagrams and graphics using SmartArt™ tools Create professional-looking documents quickly Share ideas and projects with classmates and colleagues Create budgets and track expenses Organize projects in notebooks
2025-04-19