Windows taskbar customization
Author: h | 2025-04-24
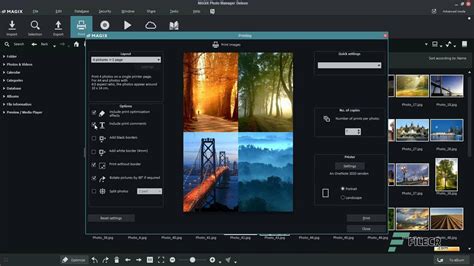
windows-taskbar productivity-tools windows-tools windows-ui desktop-customization windows-customization taskbarx windows-enhancement windows-ui-improvement taskbar-customization taskbar-enhancement windows-toolstaskbar-tools taskbar-center taskbar-configurator taskbar-utility taskbar-tweaks taskbar-modification

Customizing Windows 7 : Customize the Taskbar
Let’s learn how to deploy Start Menu Taskbar custom layout settings using Intune. This is a quick post to help you to learn more about Intune device restriction policies. You can customize the Start Menu and Taskbar layout with the help of this post.As a first step, you have to prepare an XML file as per your requirement, and once the XML file is prepared, you can follow the steps mentioned below to deploy a custom configuration using Intune. The customization of the Start menu and taskbar for Windows 11 is going to be a bit different. I feel customization of the start menu is straightforward as per my testing. But, the taskbar customization is a bit tricky in my experience. You can read more about this at the end of this post about my test results. Windows 11 Start Menu Layout customization options using JSON file are updated in the below post.Customize Windows 11 Start Menu Layout Settings Using IntuneWindows 11 Start Menu Taskbar Alignment Options | How To Align Center Or LeftHow To Change The Taskbar Size In Windows 11 Easiest Method Choose Windows 11 Folders To Appear On Start Next To The Power Button How To CustomizeHow to Prepare XML to Customize Start Menu & TaskbarThis is the most important and time-consuming task in this exercise. You need to prepare an XML file to deploy these custom settings. The following are some of the important points that you need to be careful about.Deploy Start Menu Taskbar Custom Layout Settings using Intune Cloud PCAlways use Notepad++ to edit/develope the XML files.Remove code from sample files that you get from Mcirosoft docs. This line of code won’t work with Intune policies.You will need to have one XML for both start menu and taskbar layout customizations. You can’t deploy two different XML file for the same policy using Intune.If you already deployed Start menu layout XML and you have to deploy taskbar layout now, then you will have to amend the same policy to include taskbar customization XML code as well.Try to use StartLayoutCollection PinListPlacement=”Replace” & CustomTaskbarLayoutCollection PinListPlacement=”Replace” to replace the default layouts. Otherwise, you will have default layout and the custom layouts.I have taken the start menu customization code from the Microsoft document. Or you can use the following PowerShell command.You can take the sample XML for taskbar layout sample from the Microsoft docs site.You can use easy way to export the existing start menu layout using the folloing PS command.Export-StartLayout -UseDesktopApplicationID -Path layout.xmlExport-StartLayout –path .xmlThe following is the sample XML code for the customization. I have shared different sets of options in the code to configure custom layouts.DesktopApplicationLinkPath – You need use shortcut links with this option (.lnk).AppUserModelID windows-taskbar productivity-tools windows-tools windows-ui desktop-customization windows-customization taskbarx windows-enhancement windows-ui-improvement taskbar-customization taskbar-enhancement windows-toolstaskbar-tools taskbar-center taskbar-configurator taskbar-utility taskbar-tweaks taskbar-modification 5 Ways to Customize Windows 11 Taskbar Free - 2025 windows 10 taskbar windows 10 customization how to customize your windows taskbar windows 11 taskbar How to Get Clear Taskbar in Windows 11If you’re looking to get a clear taskbar in Windows 11, it’s actually quite simple. By tweaking a few settings, you can achieve a transparent or semi-transparent taskbar, making your desktop look sleek and modern. Here, we’ll walk you through the steps to get that polished look.Let’s dive into the step-by-step process to make your Windows 11 taskbar clear. This will involve accessing the Windows settings and making a couple of adjustments.Step 1: Open SettingsFirst, click on the Start menu and select the Settings icon.The Settings icon looks like a little gear. You can also press Win + I to open the Settings directly. This is where you’ll find most of Windows 11’s customization options.Step 2: Navigate to PersonalizationIn the Settings window, click on "Personalization."Once you’re in the Personalization section, you’ll see a bunch of options for changing the look and feel of Windows. This is where you’ll make your taskbar transparent.Step 3: Select ColorsWithin the Personalization menu, click on "Colors."In the Colors section, you’ll find various settings related to the color scheme of Windows 11. This is where you can turn on transparency effects.Step 4: Enable Transparency EffectsScroll down to find the "Transparency effects" toggle and switch it on.Turning on transparency effects will make elements like the taskbar, Start menu, and other windows semi-transparent. This gives your desktop a modern and clean appearance.Step 5: Adjust Taskbar SettingsGo back to the Personalization menu and click on "Taskbar."Sometimes, even after enabling transparency, the taskbar might not look as clear as you want. Additional settings in the Taskbar menu can help you further customize its appearance.What Happens NextAfter completing these steps, your taskbar should become clear or semi-transparent, giving your desktop a sleek and modern look. You may need to restart your computer for the changes to take full effect.Tips for Clear Taskbar in Windows 11Experiment with Colors: Sometimes, the color of your taskbar can affect how clear it looks. Try different accent colors to find the one that suits you best.Check Performance: Transparency effects can use more system resources. If your PC is lagging, you might want to turn off some animations.Third-Party Tools: There are third-party applications that offer more customization options for the Windows taskbar.Regular Updates: Make sure your Windows 11 is up to date. Sometimes, updates bring new customization features.Backup Settings: Before making major changes, it’s always a good idea to backComments
Let’s learn how to deploy Start Menu Taskbar custom layout settings using Intune. This is a quick post to help you to learn more about Intune device restriction policies. You can customize the Start Menu and Taskbar layout with the help of this post.As a first step, you have to prepare an XML file as per your requirement, and once the XML file is prepared, you can follow the steps mentioned below to deploy a custom configuration using Intune. The customization of the Start menu and taskbar for Windows 11 is going to be a bit different. I feel customization of the start menu is straightforward as per my testing. But, the taskbar customization is a bit tricky in my experience. You can read more about this at the end of this post about my test results. Windows 11 Start Menu Layout customization options using JSON file are updated in the below post.Customize Windows 11 Start Menu Layout Settings Using IntuneWindows 11 Start Menu Taskbar Alignment Options | How To Align Center Or LeftHow To Change The Taskbar Size In Windows 11 Easiest Method Choose Windows 11 Folders To Appear On Start Next To The Power Button How To CustomizeHow to Prepare XML to Customize Start Menu & TaskbarThis is the most important and time-consuming task in this exercise. You need to prepare an XML file to deploy these custom settings. The following are some of the important points that you need to be careful about.Deploy Start Menu Taskbar Custom Layout Settings using Intune Cloud PCAlways use Notepad++ to edit/develope the XML files.Remove code from sample files that you get from Mcirosoft docs. This line of code won’t work with Intune policies.You will need to have one XML for both start menu and taskbar layout customizations. You can’t deploy two different XML file for the same policy using Intune.If you already deployed Start menu layout XML and you have to deploy taskbar layout now, then you will have to amend the same policy to include taskbar customization XML code as well.Try to use StartLayoutCollection PinListPlacement=”Replace” & CustomTaskbarLayoutCollection PinListPlacement=”Replace” to replace the default layouts. Otherwise, you will have default layout and the custom layouts.I have taken the start menu customization code from the Microsoft document. Or you can use the following PowerShell command.You can take the sample XML for taskbar layout sample from the Microsoft docs site.You can use easy way to export the existing start menu layout using the folloing PS command.Export-StartLayout -UseDesktopApplicationID -Path layout.xmlExport-StartLayout –path .xmlThe following is the sample XML code for the customization. I have shared different sets of options in the code to configure custom layouts.DesktopApplicationLinkPath – You need use shortcut links with this option (.lnk).AppUserModelID
2025-04-06How to Get Clear Taskbar in Windows 11If you’re looking to get a clear taskbar in Windows 11, it’s actually quite simple. By tweaking a few settings, you can achieve a transparent or semi-transparent taskbar, making your desktop look sleek and modern. Here, we’ll walk you through the steps to get that polished look.Let’s dive into the step-by-step process to make your Windows 11 taskbar clear. This will involve accessing the Windows settings and making a couple of adjustments.Step 1: Open SettingsFirst, click on the Start menu and select the Settings icon.The Settings icon looks like a little gear. You can also press Win + I to open the Settings directly. This is where you’ll find most of Windows 11’s customization options.Step 2: Navigate to PersonalizationIn the Settings window, click on "Personalization."Once you’re in the Personalization section, you’ll see a bunch of options for changing the look and feel of Windows. This is where you’ll make your taskbar transparent.Step 3: Select ColorsWithin the Personalization menu, click on "Colors."In the Colors section, you’ll find various settings related to the color scheme of Windows 11. This is where you can turn on transparency effects.Step 4: Enable Transparency EffectsScroll down to find the "Transparency effects" toggle and switch it on.Turning on transparency effects will make elements like the taskbar, Start menu, and other windows semi-transparent. This gives your desktop a modern and clean appearance.Step 5: Adjust Taskbar SettingsGo back to the Personalization menu and click on "Taskbar."Sometimes, even after enabling transparency, the taskbar might not look as clear as you want. Additional settings in the Taskbar menu can help you further customize its appearance.What Happens NextAfter completing these steps, your taskbar should become clear or semi-transparent, giving your desktop a sleek and modern look. You may need to restart your computer for the changes to take full effect.Tips for Clear Taskbar in Windows 11Experiment with Colors: Sometimes, the color of your taskbar can affect how clear it looks. Try different accent colors to find the one that suits you best.Check Performance: Transparency effects can use more system resources. If your PC is lagging, you might want to turn off some animations.Third-Party Tools: There are third-party applications that offer more customization options for the Windows taskbar.Regular Updates: Make sure your Windows 11 is up to date. Sometimes, updates bring new customization features.Backup Settings: Before making major changes, it’s always a good idea to back
2025-04-14How to Make Taskbar Icons Smaller in Windows 11Making taskbar icons smaller in Windows 11 can help free up screen space and give your desktop a cleaner look. It’s a simple process that can be done through a few tweaks in your system settings. Here’s a quick overview: First, open the Settings app, navigate to Personalization, select Taskbar, and adjust the taskbar size setting to make the icons smaller. Now, let’s break it down step-by-step.How to Make Taskbar Icons Smaller in Windows 11This section will guide you through step-by-step instructions on how to make your taskbar icons smaller in Windows 11.Step 1: Open SettingsOpen the Settings app by pressing the Windows key + I simultaneously.To find the Settings app, you can also click the Start button and type "Settings" into the search bar. This app controls most of your computer’s configurations.Step 2: Navigate to PersonalizationIn the Settings window, click on "Personalization" from the list of options on the left side.The Personalization section is where you can tweak the look and feel of your Windows interface. This includes background, colors, and most importantly for us, the taskbar.Step 3: Select TaskbarWithin Personalization, scroll down and click on the "Taskbar" option.This section allows you to customize your taskbar. You can pin apps, auto-hide the taskbar, and adjust other settings that affect its appearance.Step 4: Open Taskbar BehaviorsScroll down to find "Taskbar behaviors" and click to expand it.Under Taskbar behaviors, you can adjust various settings, including how taskbar icons are displayed. This is where you’ll find the option to make icons smaller.Step 5: Adjust Taskbar SizeUnder Taskbar behaviors, find the "Taskbar size" dropdown menu and select "Small."Choosing "Small" will reduce the size of your taskbar icons, freeing up space and giving your desktop a more streamlined appearance.Now that you’ve completed these steps, you should see that your taskbar icons are smaller. This change takes effect immediately, giving you a more compact and organized desktop environment.Tips for Making Taskbar Icons Smaller in Windows 11Backup Settings: Before making changes, consider backing up your current settings. This can help you revert back if needed.Explore Other Taskbar Settings: Besides icon size, explore other customization options like auto-hide and taskbar alignment.Use Registry for More Control: For advanced users, editing the registry can provide more granular control over the taskbar size.Third-Party Tools: Several third-party applications can offer additional customization options for the taskbar.Keep Windows Updated: Ensure your Windows 11 is updated to the latest version to have the most customization options available.Frequently Asked QuestionsCan I customize the taskbar icons without making them smaller?Yes, you can customize taskbar icons by pinning your favorite apps, auto-hiding the taskbar, or changing its position on the screen without altering their size.Will making icons smaller affect their functionality?No, reducing the icon size only changes their appearance. All functions remain the same.Can I revert back to the original icon size?Yes, you can revert back by following the same steps and selecting the "Medium" or "Large" option in the taskbar size settings.Do I need to restart my
2025-04-22