Windows hdr calibration
Author: s | 2025-04-24
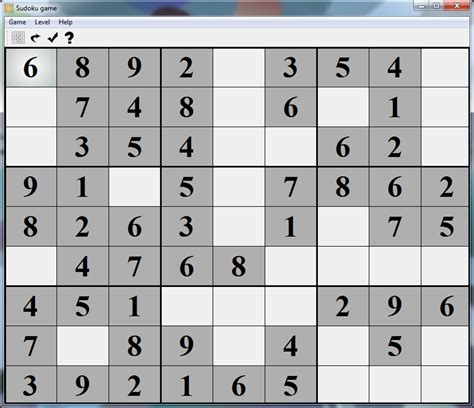
Download Windows HDR Calibration - MajorGeeks. Never understood this hdr calibration tool (red/blue should be equal Download windows hdr calibration How to use the hdr calibration app on windows 11.
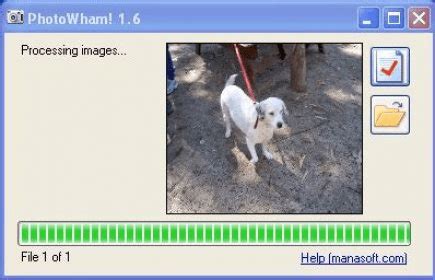
Windows HDR Calibration Windows HDR
The wait for the Windows HDR Calibration app is over! If you’re on Windows 11 and want to calibrate your HDR-capable device, you can now go to the Microsoft Store and download the app. 😊As we shared in our announcement blog post, the Windows HDR Calibration app will feature three test patterns which will help you calibrate your display by improving the color accuracy and consistency of your HDR panel. Besides that, we also added additional functionality – the app will allow you to customize the color saturation of all content when HDR is turned on!Benefits of calibrating your HDR deviceIn some cases (particularly with displays without HDR certification), the displayed content is sometimes either brighter than the maximum supported brightness of the display, or darker than the minimum supported brightness. This causes a “clipping” effect which reduces detail in both highlights and shadows of a scene. Calibrating your display can improve your experience with HDR on Windows by addressing these issues!Additionally, if you want your content to be more vivid when HDR is turned on, you can use the app’s Color Saturation menu to customize how colors will appear on your screen.Before you startTo ensure you have the best experience running the Windows HDR Calibration app, be sure to check out the app’s requirements here.Using the Windows HDR Calibration appHere are some tips to have in mind when using the app:Now that you’ve installed the app, you can access it by either looking for the app on the Start menu by typing “Windows HDR Calibration” or by going to Settings > System > Display > Use HDR and click on the section “HDR display calibration” (currently only available for Windows Insider Program users)If you have multiple displays, make sure the app window is visible on the HDR-capable display you want to calibrate.Use the app in the same lighting conditions that you typically use for your HDR display.While you’re calibrating your display using the three test patterns, drag each slider until the pattern is no longer visible.When customizing SDR and HDR content color saturation, drag the slider to adjust the Download Windows HDR Calibration - MajorGeeks. Never understood this hdr calibration tool (red/blue should be equal Download windows hdr calibration How to use the hdr calibration app on windows 11. 2 Open the Windows HDR Calibration app. 3 Move the Windows HDR Calibration app window on the HDR display you want to calibrate. It is required to turn on HDR for the display you want to calibrate. 4 Click/tap on Get started when ready to calibrate the HDR display. (see screenshot below) Saturation from less saturated (default, on the left) to more saturated (right).This change might be very subtle depending on your display characteristics.Your feedback is importantThe app’s behavior will vary with the setup being used, and as always, your feedback is much appreciated. On the main menu of the app, you can click on the feedback button on the top right corner, where you can provide suggestions for how we can improve the app or submit feedback on something that does not seem right.When submitting feedback, make sure to use the category Apps > Windows HDR Calibration app.FAQHow do I know if my display supports HDR?To check if your display supports HDR, go to Settings > System > Display > Use HDR, select the display you want to check for HDR support, and under Display capabilities see if the selected display says “Use HDR” is Supported or Not supported.My display is a certified HDR display. Do I need to calibrate it?HDR-certified displays typically work great out of the box without any additional calibration. However, you should still consider using the Windows HDR Calibration app. Click here to learn more about the different HDR display certification programs.Why don’t I see any changes when I move the slider in the Color Saturation menu?Not all GPUs support this functionality. Please check out the app’s requirements here.If your GPU does seem to support this functionality, please know that this change will depend on your display characteristics and on some displays it may be very subtle and hard to notice.I got a new HDR display – do I need to run the app again?Yes, you should run the app again as the generated color profile is display-specific.After downloading the app, how can I quickly access it?There’s two easy ways to access the app:Look for the app on the Start menu by typing “Windows HDR Calibration”Go to Settings > System > Display > Use HDR and click on the section “HDR display calibration” (currently only available for Windows Insider Program users)I don’t know much about HDR – where can I learn more?We’ve published an HDR getting startedComments
The wait for the Windows HDR Calibration app is over! If you’re on Windows 11 and want to calibrate your HDR-capable device, you can now go to the Microsoft Store and download the app. 😊As we shared in our announcement blog post, the Windows HDR Calibration app will feature three test patterns which will help you calibrate your display by improving the color accuracy and consistency of your HDR panel. Besides that, we also added additional functionality – the app will allow you to customize the color saturation of all content when HDR is turned on!Benefits of calibrating your HDR deviceIn some cases (particularly with displays without HDR certification), the displayed content is sometimes either brighter than the maximum supported brightness of the display, or darker than the minimum supported brightness. This causes a “clipping” effect which reduces detail in both highlights and shadows of a scene. Calibrating your display can improve your experience with HDR on Windows by addressing these issues!Additionally, if you want your content to be more vivid when HDR is turned on, you can use the app’s Color Saturation menu to customize how colors will appear on your screen.Before you startTo ensure you have the best experience running the Windows HDR Calibration app, be sure to check out the app’s requirements here.Using the Windows HDR Calibration appHere are some tips to have in mind when using the app:Now that you’ve installed the app, you can access it by either looking for the app on the Start menu by typing “Windows HDR Calibration” or by going to Settings > System > Display > Use HDR and click on the section “HDR display calibration” (currently only available for Windows Insider Program users)If you have multiple displays, make sure the app window is visible on the HDR-capable display you want to calibrate.Use the app in the same lighting conditions that you typically use for your HDR display.While you’re calibrating your display using the three test patterns, drag each slider until the pattern is no longer visible.When customizing SDR and HDR content color saturation, drag the slider to adjust the
2025-04-22Saturation from less saturated (default, on the left) to more saturated (right).This change might be very subtle depending on your display characteristics.Your feedback is importantThe app’s behavior will vary with the setup being used, and as always, your feedback is much appreciated. On the main menu of the app, you can click on the feedback button on the top right corner, where you can provide suggestions for how we can improve the app or submit feedback on something that does not seem right.When submitting feedback, make sure to use the category Apps > Windows HDR Calibration app.FAQHow do I know if my display supports HDR?To check if your display supports HDR, go to Settings > System > Display > Use HDR, select the display you want to check for HDR support, and under Display capabilities see if the selected display says “Use HDR” is Supported or Not supported.My display is a certified HDR display. Do I need to calibrate it?HDR-certified displays typically work great out of the box without any additional calibration. However, you should still consider using the Windows HDR Calibration app. Click here to learn more about the different HDR display certification programs.Why don’t I see any changes when I move the slider in the Color Saturation menu?Not all GPUs support this functionality. Please check out the app’s requirements here.If your GPU does seem to support this functionality, please know that this change will depend on your display characteristics and on some displays it may be very subtle and hard to notice.I got a new HDR display – do I need to run the app again?Yes, you should run the app again as the generated color profile is display-specific.After downloading the app, how can I quickly access it?There’s two easy ways to access the app:Look for the app on the Start menu by typing “Windows HDR Calibration”Go to Settings > System > Display > Use HDR and click on the section “HDR display calibration” (currently only available for Windows Insider Program users)I don’t know much about HDR – where can I learn more?We’ve published an HDR getting started
2025-03-29Guide in the past which will help you learn more about HDR on Windows – where to find HDR content, what hardware you need, etc…How can I delete the color profiles created by the Windows HDR Calibration app?If you want to delete a color profile that was created by using the Windows HDR Calibration app, you can do it using Color Management in Control Panel. Select the Start button, type color management, then select it in the list of results. In Color Management, select the All Profiles tab, select the color profile you want to delete, then select Remove.I just calibrated my display and now the images in Adobe Photoshop and Lightroom are appearing green, is this normal?This is a known issue we are looking to resolve. In the meantime, we’d like to offer you two possible workarounds:Take advantage of our ICC compatibility helper tool. To do so, look up your Adobe application’s icon, right-click on the app’s icon and click Properties. Next, navigate to the Compatibility tab, and under Settings, select Use legacy display ICC color management (see image below). Restart your Adobe application. This will resolve your problem and allow you to maintain your HDR display calibration.Remove the HDR color profile created by the Windows HDR calibration app. Removing this will remove your HDR display calibration. See FAQ #7 to learn how to remove a color profile. Author Senior Program Manager on the Graphics Team at Microsoft
2025-04-18CPU Cooler Mouse Logitech M500s (wired) Keyboard Logitech K120 (wired) #11 After setting the mentioned values to 100, the Windows HDR Calibration app will allow you to tune the maximum and minimum levels for HDR. After setting that up correctly, it should also be a lot easier to see the GUI menus.Windows HDR Calibration is for most things you're doing, on a global level. Then, if playing Halo Infinite, additionally use its HDR calibration tool to fine tune it further for Halo Infinite. My Computers OS Windows 11 Pro x64 23H2 Computer type PC/Desktop CPU Ryzen 9 5900X Motherboard ASRock B550 PG Velocita (UEFI-BIOS P3.40) Memory 64 GB G.Skill RipJaws V F4-3200C16D-64GVK Graphics Card(s) Sparkle Titan Arc A770 16 GB Monitor(s) Displays Alienware AW3423DWF OLED ultrawide Hard Drives Western Digital Black SN850 1 TB NVMe SSD PSU eVGA Supernova 750 G3 Case Corsair 275R Internet Speed VTel FTTH 1 Gb down and 1 Gb up Computer type PC/Desktop CPU Ryzen 7 5800X3D Motherboard Asus ROG Strix B550-F Gaming (UEFI-BIOS version 3607) Memory 32 GB (2x16 GB G.Skill TridentZ Neo) Graphics card(s) Sapphire Nitro+ Radeon RX 6750 XT Hard Drives Samsung 970 Pro 512 GB NVMe SSD PSU eVGA Supernova 650 GQ Case Fractal Focus G Local time 12:41 PM Posts 124 Location Hell on Earth OS Windows 11 Pro #12 After setting the mentioned values to 100, the Windows HDR Calibration app will allow you to tune the maximum and minimum levels for HDR. After setting that up correctly, it
2025-04-19