Windows 8 1 startup program
Author: v | 2025-04-24

4 Ways to Disable Startup Programs in Windows 10; Method 1: Disable Startup Programs in Windows 8, 8.; Method 2: Use Windows Registry to Disable Startup 4 Ways to Disable Startup Programs in Windows 10; Method 1: Disable Startup Programs in Windows 8, 8.; Method 2: Use Windows Registry to Disable Startup Programs; Method 3: Use a Third-party App to Disable Startup Programs; Method 4: Disable Startup Programs from Windows Startup Folder

Registry Keys for Startup Programs on Windows 8
Seperti halnya uninstall aplikasi hingga membersihkan registry Windows.Pertama, Download dan pasang aplikasi CCleaner di sini.Kemudian buka CCleaner » pilih tab Tools » klik Startup.Pilih program startup yang ingin dimatikan.Jika sudah, klik Disable untuk mematikannya.Selesai.Jika memungkinkan, ada beberapa aplikasi utility yang memiliki fitur serta kegunaan yang sama seperti CCleaner di atas. Misalnya seperti AVG TuneUp, Glary Utilities dan sejenisnya.Lihat Juga : 12 Cara Mengatasi Aplikasi Not Responding di Windows 10, 8, 73. Matikan startup melalui Registry EditorMetode terakhir yang dapat Anda lakukan adalah dengan melalui registry editor Windows 7. Beberapa fungsi Registry mampu membuat Windows meluncurkan program tertentu saat startup. Metode ini dapat Anda gunakan sebagai solusi alternatif jika ke dua metode sebelumnya tidak berhasil.STEP 1 : Untuk membuka registry Windows, silakan akses dengan cara tekan Windows + R lalu ketik kan regedit di kolom pencarian. Kemudian tekan Enter / OK.1. Mengakses regedit Windows 7. WAHYU SETIA BINTARASTEP 2 : Pada step ini terdapat dua cara yang dapat Anda lakukan, yaitu dengan mengakses lokasi “User” atau lokasi “All User”. Berikut akses folder regedit yang perlu Anda buka.Lokasi “User”HKEY_CURRENT_USER » Software » Microsoft » Windows » CurrentVersion » RunLokasi “All User”HKEY_LOCAL_MACHINE » Software » Microsoft » Windows » CurrentVersion » Run2. Menghapus startup di registry editor Windows 7. WAHYU SETIA BINTARASTEP 3 : Di panel sebelah kanan “Run”, silakan klik kanan pada Program Startup yang ingin Anda matikan. Kemudian klik Delete, lalu klik Yes untuk mengkonfirmasi penghapusan.3. Mengonfirmasi penghapusan startup. WAHYU SETIA BINTARASTEP 4 : Jika sudah, Anda dapat lakukan reboot ulang perangkat untuk melihat perubahan yang terjadi.NOTE : Metode ini hanya melakukan penghapusan fungsi program startup melalui registry. Bukan berarti Anda melakukan uninstall terhadap program, hal ini hanya mencegah program berjalan saat perangkat dinyalakan.Lihat Juga : 8 Cara Mengatasi Black Screen Windows 7Info tambahan lainnyaTerkadang dengan mematikan program startup Windows 7, Anda dapat meningkatkan kinerja perangkat laptop atau komputer. Lebih dari itu, ada beberapa bagian yang perlu Anda perhatikan (selain mematikan program startup). Mulai dari membersihkan Recycle bin, membersihkan file sampah, memperbaiki registry, dan masih banyak lagi.Menghapus file sampah Windows 7. WAHYU SETIA BINTARAPertama, klik tombol Start menu » ketik “Disk Cleanup” pada kolom pencarian » klik Disk Cleanup.Kemudian, pada jendela “Disk Cleanup : Drive Selection” » pilih Drive yang ingin dibersihkan » klik OK.Selesai.NOTE : Jika Anda ingin mencoba beberapa tips lainnya, simak penjelasan lengkapnya di sini.Lihat Juga : 8 Cara Mengatasi Laptop Tidak Connect WiFi Windows 7Penutup,Mematikan program startup penting untuk dilakukan, utamanya untuk komputer dengan spesifikasi rendah (standar). Hal ini dilakukan karena beberapa program terlalu banyak menggunakan sumber daya laptop/ komputer, kapasitas RAM yang rendah, program yang memiliki indikasi berbahaya, dan lain sebagainya. Beruntungnya Windows telah menyediakan opsi fitur untuk mencegah beberapa program yang berjalan saat Startup.Sekian ulasan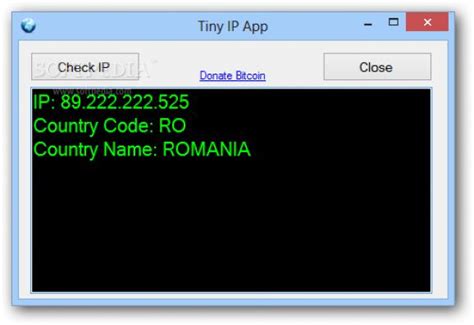
Add Programs to Startup in Windows 8 - YouTube
Our library can be accessed from certain countries only. Please, see if you are eligible to read or download our How To Change Startup Programs In Xp From Run Bildung Auf content by creating an account. You must create a free account in order to read or download this book.How to Change Windows Startup Programs. By Nick Peers. Some programs add themselves to the startup list in Windows 7 or 8. You can prevent these programs from starting with the operating system from the Startup tab of the **Task Manager dialog in Windows 8. System Configuration dialog in Windows 7**. You can also **add your own files and programs** to the startup list by adding their shortcuts to the Startup folder.Stop Programs From Starting Automatically. Step 1. Press **Windows- X** to display the Power User menu and select **Task Manager** to launch the utility. Step 2. Select the **Startup** tab to view all programs that are allowed or disallowed to start with the operating system. Note that **some installers set the programs to start with Windows without asking your permission**. You can see the status of each program in the **Status** column. If the status is **Enabled**, the program starts automatically with Windows. Step 3**Prevent specific apps from starting with the operating system** by selecting them from the list of apps and then clicking the **Disable** button.How to Make Windows XP Startup Faster. Do you often get frustrated while you wait around for your slow Windows XP computer to startup? Windows XP will automatically load and startup all the programs that are in the startup folder whether. Resource Kit Troubleshooting the Startup Process Troubleshooting the Startup Process Troubleshooting the Startup Process Planning Deployments Automating and Customizing Installations.Windows XP program startup locations What to know before you dig into the startup areas By Brien Posey His programs can be found at his home page: http:// Flag Permalink This was helpful (0). How to Change a Startup Program in Windows How to Change a Startup Program in Windows By Techwalla Contributor Whenever you start the computer, reboot, or log on to your windows computer, there are a few programs that also immediately start. How to Change Windows Startup Programs How to Change Windows Startup Programs By Nick Peers Some programs add themselves to the startup list in Windows 7 or 8.1 and are launched automatically by the operating system when it boots. Add, or Remove Startup Programs in Windows 10, 8, 7, Vista, XP. Help : Speed Up Your Computer. 01:15 : How to Add and Remove a Program t. Skip navigation Upload. How to Manage Startup Programs in Windows XP, Windows Vista and Windows 7 Published: Jun 27, 2004. In addition, ServiWin allows you to easily stop, start, restart, pause, and continue service or driver, change the startup type of service or driver save the.The changes are applied immediately. Step 4**In Windows 7**, expand the **Start** menu, type **msconfig** into the **Search** field and then click **msconfig. System Configuration utility.How toHow to change startup programs in Windows 8
Remove Startup Programs by Mitch Tulloch 08/22/2006 The longer you own a Windows PC, the slower it boots up. This is because you will likely install numerous applications on your computer over time. Some of these applications will be boxed. How to Check and Change the Startup Programs in Vista Information These are the programs that load when Vista starts. This will show you how to add, remove, enable, or disable a startup p Help Remember Me? Forum FAQ Calendar Tutorials.Select the **Startup** tab and then uncheck the apps you want to disable or click **Disable All** to disable all at once. Click **Apply** to apply the new settings.Start Specific Programs Automatically. Step 1. Press **Windows- X** to display the Power User menu and select **File Explorer** to launch the utility. Locate the executable - - the EXE file that launches the application - - of the program you want to launch automatically when Windows starts. Programs are usually installed in the **Program Files** or **Program Files (x.Right- click the executable and select **Copy** from the context menu to copy it to the clipboard - - this copies a shortcut to the clipboard, not the entire program. Step 2. Press **Windows- X** to expand the **Power User** menu and click **Run** to display the Run dialog. The keyboard shortcut to display the Run dialog is **Window- R**. Type **shell: startup** into the **Open** field and click **OK** or press **Enter** to open the Startup folder in a new File Explorer window. Step 3. Right- click on an **empty spot** in the Startup folder and select **Paste Shortcut** from the context menu to create a shortcut that points to the EXE file you copied to the clipboard.**You can copy .Use the same procedures to create shortcuts to any type of file in the Startup folder. To open the Startup menu in Windows 7, expand the Start menu, select . Programs that have a high startup impact - - see the Startup Impact column in the Task Manager in Windows 8.. 4 Ways to Disable Startup Programs in Windows 10; Method 1: Disable Startup Programs in Windows 8, 8.; Method 2: Use Windows Registry to Disable StartupStarting a Program on Startup with Windows 8 and 8.1
Program startup merupakan sebuah sistem Windows di mana program dapat berjalan otomatis saat perangkat komputer atau laptop dinyalakan. Terkadang startup ini berisikan program pihak ketiga yang di install oleh pengguna untuk diluncurkan saat Windows dijalankan. Misalnya seperti aplikasi antivirus, pembersih cache, driver, program berbasis cloud, dan lain sebagainya.Sebagai pengguna komputer, tentunya sering kali Anda temui di mana proses booting pada Windows melambat. Hal tersebut biasanya terjadi akibat program startup yang berjalan pada Windows terlalu banyak. Memang hal ini tidak begitu berpengaruh terhadap laptop/ komputer dengan spesifikasi tinggi, namun jika Anda menggunakan perangkat dengan spesifikasi standar tentu akan merasakannya.Untuk mengatasi permasalahan tersebut, Windows telah menyediakan beragam fitur untuk memperbaikinya. Mengingat Windows merupakan sistem operasi yang menyerahkan kendali penuh atas laptop/ komputer kepada penggunanya. Dengan begitu pengguna miliki kemampuan untuk memilih program apa saja yang dijalankan saat startup, termasuk mematikan program startup pada Windows 7. Hal ini dilakukan supaya kinerja sistem Windows jauh lebih optimal dibandingkan sebelumnya.Lihat Juga : 9 Cara Mengatasi Aplikasi Tidak Bisa Dibuka Window 7Adapun beberapa metode yang dapat dilakukan untuk mematikan startup di Windows 7 yakni dengan menggunakan msconfig, melalui registry Windows dan juga aplikasi pihak ke tiga, salah satunya CCleaner. Berikut langkah-langkah yang perlu Anda ikuti.1. Lakukan dengan msconfigMetode pertama, Anda dapat mematikan program startup di Windows 7 melalui msconfig. Metode ini tidak hanya dilakukan pada Windows 7 saja, melainkan di Windows 8 maupun Windows 10 juga demikian. Untuk melakukannya, silakan Anda ikuti beberapa langkah berikut.STEP 1 : Pertama, buka jendela “System Configuration” dengan klik tombol Start. Kemudian ketik kan “msconfig” di kolom pencarian, lalu klik msconfig.exe di hasil pencarian.msconfig1. Mengakses msconfig pada Taskbar Windows 7. WAHYU SETIA BINTARASTEP 2 : Pada fitur System Configuration, silakan klik tab Startup. Kemudian hilangkan centang pada program startup yang ingin Anda matikan. Setelah itu lanjutkan dengan klik Apply dan OK.2. Menghilangkan centang program startup. WAHYU SETIA BINTARASTEP 3 : Setelah itu Anda akan menemukan kotak dialog yang muncul. Pada tahap ini, Anda bisa memilih untuk klik Restart jika ingin melihat perubahannya secara langsung atau klik Exit without restart apabila ingin melihat perubahannya nanti.3. Melakukan reboot ulang perangkat. WAHYU SETIA BINTARAJika dipersingkat langkah-langkahnya, kurang lebih seperti berikut ini:msconfigPertama, tekan tombol Windows + R » ketik msconfig » tekan Enter / OK.Jika sudah, klik tab Startup » hilangkan centang pada program startup » klik Apply » OK.Setelah itu, Anda akan ditampilkan notif pemberitahuan » klik Restart, untuk mereboot ulang perangkat.Selesai.Lihat Juga : 10 Cara Mengatasi Tidak Bisa Install Aplikasi Windows 72. Disable startup dengan CCleaner2. Matikan program startup Windows menggunakan CCleaner. WAHYU SETIA BINTARASelain melalui msconfig pada Windows 7 tersebut, Anda juga dapat menggunakan aplikasi pihak ketiga untuk mematikan program startup bernama CCleaner. Aplikasi ini mampu memaksimalkan pengelolaan program pada Windows 7.Startup programs - A - 1 - Glarysoft
OverviewScanSoft OmniPage SE 16 is a program developed by Nuance Communications. Upon installation and setup, it defines an auto-start registry entry which makes this program run on each Windows boot for all user logins. A scheduled task is added to Windows Task Scheduler in order to launch the program at various scheduled times (the schedule varies depending on the version). The software installer includes 11 files and is usually about 10.98 MB (11,512,320 bytes). In comparison to the total number of users, most PCs are running the OS Windows 7 (SP1) as well as Windows 10. While about 36% of users of ScanSoft OmniPage SE 16 come from the United States, it is also popular in Germany and Canada.Program detailsURL: www.nuance.comHelp link: support.nuance.comInstallation folder: C:\Program Files\scansoft\omnipage16\progguides\imagesUninstaller: MsiExec.exe /I{9F4EF688-774B-470C-A5A5-8E459C42D3EC}(The Windows Installer is used for the installation, maintenance, and removal.)Estimated size: 10.98 MBFiles installed by ScanSoft OmniPage SE 16isusweb.dll (by InstallShield Software) - InstallShield Update Service (InstallShield Update Service Web Agent)_isusres.dll (by InstallShield Software) - InstallShield Update Service Resource DLLagent.exe - InstallShield Update Service Agentdwusplay.exe - InstallShield Update Service Setup Playerisdm.exe - InstallShield Update Service Download Managerissch.exe - InstallShield Update Service Scheduler_ispmres.dll - InstallShield Update Manager (InstallShield Update Manager Resource DLL)dwusplay.dll - InstallShield Update Service Setup Player Moduleisuspm.exe - InstallShield Update Service Update Managerlogic.jsstarterlogic.jsBehaviors exhibited2 Scheduled Tasksisuspm.exe is scheduled as a task named 'InstallShield Software-online actualiseringsprogramma' (runs weekly on Mondays at 10:00).issch.exe is scheduled as a task named 'InstallShield software-updateservice' (runs weekly on Mondays at 10:00).2 Startup Files (User Run)issch.exe is loaded in the current user (HKCU) registry as an auto-starting executable named 'ISUSScheduler' and executes as "C:\Program Files\common files\installshield\updateservice\issch.exe" -start.isuspm.exe is loaded in the current user (HKCU) registry as an auto-starting executable named 'ISUSPM Startup' and executes as C:\Program Files1\COMMON~1\INSTAL~1\UPDATE~1\ISUSPM.exe -startup.2 Startup Files (All Users Run)issch.exe is loaded in the all users (HKLM) registry as a startup file name 'ISUSScheduler' which loads as "C:\Program Files\Common Files\InstallShield\UpdateService\issch.exe" -start.isuspm.exe is loaded in the all users (HKLM) registry as a startup file name 'ISUSPM Startup' which loads as "C:\Program Files\Common Files\InstallShield\UpdateService\isuspm.exe" -startup.Resource utilization averages issch.exeMemory:2.02 MB21.09 MB averageTotal CPU:0.0000292287%0.031193% averageKernel CPU:0.00000725%0.016088% averageUser CPU:0.00002198%0.015104% averageCPU cycles/sec:5,1108,062,084 averageI/O reads/min:29 Bytes435.61 KB averageisuspm.exeMemory:1.74 MBTotal CPU:0.0051947611%Kernel CPU:0.00155802%User CPU:0.00363674%How do I remove ScanSoft OmniPage SE 16?You can uninstall ScanSoft OmniPage SE 16 from your computer by using the Add/Remove Program feature in the Window's Control Panel.On the Start menu (for Windows 8, right-click the screen's bottom-left corner), click Control Panel, and then, under Programs, do one of the following:Windows Vista/7/8/10: Click Uninstall a Program.Windows XP: Click Add or Remove Programs.When you find the program ScanSoft OmniPage SE 16, click it, and then do one of the following:Windows Vista/7/8/10: Click Uninstall.Windows XP: Click the Remove or Change/Remove tab (to theHow to Change Startup Programs in Windows 7, 8
Files\bae\BAE.dllBHO: {E7C7AD3E-E0B2-4994-B338-F89D02AA316D} - No FileTB: &Google: {2318c2b1-4965-11d4-9b18-009027a5cd4f} - c:\program files\google\googletoolbar2.dllTB: Wanadoo: {8b68564d-53fd-4293-b80c-993a9f3988ee} - c:\windows\system32\WSBar.dllTB: Ask Toolbar: {3041d03e-fd4b-44e0-b742-2d9b88305f98} - c:\program files\askbardis\bar\bin\askBar.dllTB: AVG Security Toolbar: {ccc7a320-b3ca-4199-b1a6-9f516dd69829} - c:\program files\avg\avg8\toolbar\IEToolbar.dllTB: {4E7BD74F-2B8D-469E-CCB0-B130EEDBE97C} - No FileTB: {A057A204-BACC-4D26-9990-79A187E2698E} - No FileuRun: [ctfmon.exe] c:\windows\system32\ctfmon.exeuRun: [ccleaner] "c:\program files\ccleaner\ccleaner.exe" /AUTOuRun: [Advanced SystemCare 3] "c:\program files\iobit\advanced systemcare 3\AWC.exe" /startupuRun: [Spyware Begone] "c:\spywarebegone\SpywareBeGone.exe" -FastScanmRun: [ZoneAlarm Client] "c:\program files\zone labs\zonealarm\zlclient.exe"mRun: [AVG8_TRAY] c:\progra~1\avg\avg8\avgtray.exemRun: [ATICCC] "c:\program files\ati technologies\ati.ace\CLIStart.exe"mRun: [Broadcom Wireless Manager UI] c:\windows\system32\WLTRAY.exemRun: [DLA] c:\windows\system32\dla\DLACTRLW.EXEmRun: [ehTray] c:\windows\ehome\ehtray.exemRun: [ISUSPM Startup] c:\progra~1\common~1\instal~1\update~1\ISUSPM.exe -startupmRun: [KernelFaultCheck] %systemroot%\system32\dumprep 0 -kmRun: [QuickTime Task] "c:\program files\quicktime\QTTask.exe" -atboottimemRun: [SigmatelSysTrayApp] stsystra.exemRun: [SpeedTouch USB Diagnostics] "c:\program files\thomson\speedtouch usb\Dragdiag.exe" /iconmRun: [SynTPEnh] c:\program files\synaptics\syntp\SynTPEnh.exemRun: [TkBellExe] "c:\program files\common files\real\update_ob\realsched.exe" -osbootmRun: [WD Button Manager] WDBtnMgr.exemRun: [avgnt] "c:\program files\avira\antivir desktop\avgnt.exe" /mindRun: [CTFMON.EXE] c:\windows\system32\CTFMON.EXEStartupFolder: c:\docume~1\alluse~1\startm~1\programs\startup\digita~1.lnk - c:\program files\digital line detect\DLG.exeStartupFolder: c:\docume~1\alluse~1\startm~1\programs\startup\wdback~1.lnk - c:\program files\my book\wd backup\uBBMonitor.exeIE: Search with Wanadoo - c:\windows\system32\WSBar.dll/VSearch.htmIE: {e2e2dd38-d088-4134-82b7-f2ba38496583} - %windir%\Network Diagnostic\xpnetdiag.exeIE: {FB5F1910-F110-11d2-BB9E-00C04F795683} - c:\program files\messenger\msmsgs.exeIE: {08B0E5C0-4FCB-11CF-AAA5-00401C608501} - {CAFEEFAC-0016-0000-0001-ABCDEFFEDCBC} - c:\program files\java\jre1.6.0_01\bin\ssv.dllTrusted Zone: antimalwareguard.comDPF: {3EA4FA88-E0BE-419A-A732-9B79B87A6ED0} - hxxp://dl.tvunetworks.com/TVUAx.cabDPF: {6E32070A-766D-4EE6-879C-DC1FA91D2FC3} - hxxp://www.update.microsoft.com/microsoftupdate/v6/V5Controls/en/x86/client/muweb_site.cab?1187744880515DPF: {8AD9C840-044E-11D1-B3E9-00805F499D93} - hxxp://java.sun.com/update/1.6.0/jinstall-1_6_0_01-windows-i586.cabDPF: {CAFEEFAC-0015-0000-0006-ABCDEFFEDCBA} - hxxp://java.sun.com/update/1.5.0/jinstall-1_5_0_06-windows-i586.cabDPF: {CAFEEFAC-0016-0000-0001-ABCDEFFEDCBA} - hxxp://java.sun.com/update/1.6.0/jinstall-1_6_0_01-windows-i586.cabDPF: {CAFEEFAC-FFFF-FFFF-FFFF-ABCDEFFEDCBA} - hxxp://java.sun.com/update/1.6.0/jinstall-1_6_0_01-windows-i586.cabHandler: cdo - {CD00020A-8B95-11D1-82DB-00C04FB1625D} - c:\program files\common files\microsoft shared\web folders\PKMCDO.DLLHandler: linkscanner - {F274614C-63F8-47D5-A4D1-FBDDE494F8D1} - c:\program files\avg\avg8\avgpp.dllNotify: AtiExtEvent - Ati2evxx.dllNotify: avgrsstarter - avgrsstx.dllSSODL: WPDShServiceObj - {AAA288BA-9A4C-45B0-95D7-94D524869DB5} - c:\windows\system32\WPDShServiceObj.dll================= FIREFOX ===================FF - ProfilePath - c:\docume~1\mark\applic~1\mozilla\firefox\profiles\g3igo9fc.default\FF - prefs.js: browser.search.defaulturl - hxxp://www.google.com/search?lr=&ie=UTF-8&oe=UTF-8&q=FF - prefs.js: browser.search.selectedEngine - GoogleFF - prefs.js: browser.startup.homepage - hxxp://www.google.co.uk/---- FIREFOX POLICIES ----FF - user.js: browser.cache.memory.capacity - 65536FF - user.js: browser.chrome.favicons - falesFF - user.js: browser.display.show_image_placeholders - trueFF - user.js: browser.turbo.enabled - trueFF - user.js: browser.urlbar.autocomplete.enabled - trueFF - user.js: browser.urlbar.autofill - trueFF - user.js: browser.xul.error_pages.enabled - trueFFHow to change startup programs in Windows 8 - IONOS
You so desire, you can even remove some of the unwanted shortcuts to reduce the boot time. To do so, follow the steps mentioned below.1. Press and hold the Windows key + R to open the Run dialogue box.1. Type in shell:startup for current users and shell:common startup for all users.for the current user, usual adminfor all usersOptional: This should open the startup folder we’re talking about. In case you’re wondering, you can also type in the below address in the File Explorer’s address bar to browse to this folder.%APPDATA%\Microsoft\Windows\Start Menu\Programs\Startup for current userC:\ProgramData\Microsoft\Windows\Start Menu\Programs\StartUp for all users2. This should open the startup folder we’re talking about, place the shortcuts of the apps you want to launch at startup. You can likewise add folders and files shortcuts as well.3. To remove apps, delete the unwanted shortcuts from this folder to stop them from launching at startup. That’s it. This is how easily you can add apps, folders, or files to startup while booting. These shortcuts placed will launch while booting into the OS for the current user.Add startup program in Windows 11 with Registery EditorYou can use the Registry Editor to browse and edit registry entries on your Windows PC. One such use of the same is to add or remove startup programs.for current userAdd or remove programs from startup for the current user, follow the steps mentioned below.1. Press Windows key + R to open the Run dialog box.2. Type in Regedit and hit Enter to open the Registry Editor window.3. Browse to the following path using the left pane.HKEY_CURRENT_USER\Software\Microsoft\Windows\CurrentVersion\RunThe entries here are the programs configured to run at startup.4. Add a program, right-click on empty space and select New and click on String Value.5. Name it and right-click on the newly created entry and choose Modify.6. Type in the address to the file location of the program executable in the Value Data field and hit OK. If you wish to delete a program from startup, remove that program’s entry. 7. On the confirmation prompt, just hit Yes.8. All the program entries in here will get executed during startup for the current user.for all usersAdd or remove programs from startup for all users, follow the steps mentioned below.1. Press Windows key + R to open the Run dialogue box.2. Type in Regedit and hit Enter to open the Registry Editor window.3. Browse to the following path using the left pane.HKEY_LOCAL_MACHINE\Software\Microsoft\Windows\CurrentVersion\RunThe entries here are the programs configured to run at startup for all the users.4. Add a program, right-click on empty space and select New and click on String Value.5. Name it and right-click on the newly created entry and choose Modify.6. Type in the address to the file location. 4 Ways to Disable Startup Programs in Windows 10; Method 1: Disable Startup Programs in Windows 8, 8.; Method 2: Use Windows Registry to Disable Startup
How to Manage Startup Programs in Windows 8/8.1
My Super Antispyware is the free version:DDS (Ver_2012-11-20.01) - NTFS_x86Internet Explorer: 8.0.6001.18702 BrowserJavaVersion: 10.51.2Run by Elizabeth at 20:28:56 on 2014-04-11Microsoft Windows XP Home Edition 5.1.2600.3.1252.1.1033.18.2039.1250 [GMT -7:00].AV: Microsoft Security Essentials *Enabled/Updated* {EDB4FA23-53B8-4AFA-8C5D-99752CCA7095}.============== Running Processes ================.c:\Program Files\Microsoft Security Client\MsMpEng.exeC:\WINDOWS\system32\spoolsv.exeC:\Program Files\SUPERAntiSpyware\SASCORE.EXEC:\Program Files\Java\jre7\bin\jqs.exeC:\Program Files\Secunia\PSI\PSIA.exeC:\WINDOWS\System32\alg.exeC:\WINDOWS\Explorer.EXEC:\Program Files\Microsoft Security Client\msseces.exeC:\Program Files\Common Files\Java\Java Update\jusched.exeC:\WINDOWS\system32\ctfmon.exeC:\Program Files\Secunia\PSI\psi_tray.exeC:\Program Files\Secunia\PSI\psi.exeC:\Program Files\Mozilla Firefox\firefox.exeC:\WINDOWS\system32\wbem\wmiprvse.exeC:\WINDOWS\System32\svchost.exe -k netsvcsC:\WINDOWS\system32\svchost.exe -k NetworkServiceC:\WINDOWS\system32\svchost.exe -k imgsvc.============== Pseudo HJT Report ===============.uStart Page = hxxp://www.google.com/uSearch Page = hxxp://www.google.com/uSearchURL,(Default) = hxxp://www.google.com/keyword/%25sBHO: Java™ Plug-In SSV Helper: {761497BB-D6F0-462C-B6EB-D4DAF1D92D43} - c:\program files\java\jre7\bin\ssv.dllBHO: Java™ Plug-In 2 SSV Helper: {DBC80044-A445-435b-BC74-9C25C1C588A9} - c:\program files\java\jre7\bin\jp2ssv.dlluRun: [ctfmon.exe] c:\windows\system32\ctfmon.exemRun: [MSC] "c:\program files\microsoft security client\msseces.exe" -hide -runkeymRun: [Adobe ARM] "c:\program files\common files\adobe\arm\1.0\AdobeARM.exe"mRun: [SunJavaUpdateSched] "c:\program files\common files\java\java update\jusched.exe"StartupFolder: c:\docume~1\alluse~1\startm~1\programs\startup\secuni~1.lnk - c:\program files\secunia\psi\psi_tray.exeStartupFolder: c:\docume~1\alluse~1\startm~1\programs\startup\kingso~1\kingso~2.lnk - c:\program files\kingsoft\kingsoft office\office6\wpp.exeStartupFolder: c:\docume~1\alluse~1\startm~1\programs\startup\kingso~1\kingso~3.lnk - c:\program files\kingsoft\kingsoft office\office6\et.exeStartupFolder: c:\docume~1\alluse~1\startm~1\programs\startup\kingso~1\kingso~1.lnk - c:\program files\kingsoft\kingsoft office\office6\wps.exeStartupFolder: c:\docume~1\alluse~1\startm~1\programs\startup\kingso~1\what's~1.lnk - c:\program files\kingsoft\kingsoft office\office6\whatsnew.txtStartupFolder: c:\docume~1\alluse~1\startm~1\programs\startup\kingso~1\kingso~1\checkf~1.lnk - c:\program files\kingsoft\kingsoft office\wtoolex\wpsupdate.exeStartupFolder: c:\docume~1\alluse~1\startm~1\programs\startup\kingso~1\kingso~1\config~1.lnk - c:\program files\kingsoft\kingsoft office\office6\ksomisc.exeStartupFolder: c:\docume~1\alluse~1\startm~1\programs\startup\kingso~1\kingso~1\uninst~1.lnk - c:\program files\kingsoft\kingsoft office\utility\uninst.exeuPolicies-Explorer: NoDriveTypeAutoRun = dword:255mPolicies-Explorer: NoDriveTypeAutoRun = dword:145IE: Add to Google Photos Screensa&ver - c:\windows\system32\GPhotos.scr/200IE: {e2e2dd38-d088-4134-82b7-f2ba38496583} - %windir%\Network Diagnostic\xpnetdiag.exeDPF: {8FFBE65D-2C9C-4669-84BD-5829DC0B603C} - hxxp://fpdownload.macromedia.com/get/flashplayer/current/ultrashim.cabTCP: NameServer = 192.168.0.1 205.171.3.25TCP: Interfaces\{9F8C8760-2540-4BDC-92E5-AC424F0776D1} : DHCPNameServer = 192.168.0.1 205.171.3.25Notify: igfxcui - igfxsrvc.dllSSODL: WPDShServiceObj - {AAA288BA-9A4C-45B0-95D7-94D524869DB5} - c:\windows\system32\WPDShServiceObj.dllSEH: SABShellExecuteHook Class - {5AE067D3-9AFB-48E0-853A-EBB7F4A000DA} - c:\program files\superantispyware\SASSEH.DLL.================= FIREFOX ===================.FF - ProfilePath - c:\documents and settings\elizabeth\application data\mozilla\firefox\profiles\iv1foac8.default-1385006228515\FF - plugin: c:\program files\adobe\reader 11.0\reader\air\nppdf32.dllFF - plugin: c:\program files\java\jre7\bin\dtplugin\npdeployJava1.dllFF - plugin: c:\program files\java\jre7\bin\plugin2\npjp2.dllFF - plugin: c:\program files\microsoft silverlight\5.1.30214.0\npctrlui.dllFF - plugin: c:\program files\picasa2\npPicasa3.dllFF - plugin: c:\windows\system32\adobe\director\np32dsw_1207148.dllFF - plugin: c:\windows\system32\adobe\director\np32dsw_1210150.dllFF - plugin: c:\windows\system32\macromed\flash\NPSWF32_13_0_0_182.dll.============= SERVICES / DRIVERS ===============.R0 MpFilter;Microsoft Malware Protection Driver;c:\windows\system32\drivers\MpFilter.sys [2011-4-18 231960]R0 vmscsi;vmscsi;c:\windows\system32\drivers\vmscsi.sys [2008-9-16 17968]R1 MpKsl51d48291;MpKsl51d48291;c:\documents and settings\all users\application data\microsoft\microsoft antimalware\definition updates\{12ebed10-f6bb-42ea-97ad-4c83ab942a82}\MpKsl51d48291.sys [2014-4-11 39464]R1 SASDIFSV;SASDIFSV;c:\program files\superantispyware\sasdifsv.sys [2011-7-22 12880]R1 SASKUTIL;SASKUTIL;c:\program files\superantispyware\SASKUTIL.SYS [2011-7-12 67664]R2 !SASCORE;SAS Core Service;c:\program files\superantispyware\SASCORE.EXE [2011-8-11 116608]R2 Secunia PSI Agent;Secunia PSI Agent;c:\program files\secunia\psi\psia.exe [2013-12-6 1229528]R3 PSI;PSI;c:\windows\system32\drivers\psi_mf_x86.sys [2013-12-6 16024]S2 clr_optimization_v4.0.30319_32;Microsoft .NET Framework NGEN v4.0.30319_X86;c:\windows\microsoft.net\framework\v4.0.30319\mscorsvw.exe [2010-3-18 130384]S2 Secunia Update Agent;Secunia Update Agent;c:\program files\secunia\psi\sua.exe [2013-12-6 662232]S3 V90drv;v90drv;c:\windows\system32\drivers\v90drv.sys [2001-11-29 1432836]S3 WinRM;Windows Remote Management (WS-Management);c:\windows\system32\svchost.exe -k WINRMHow to change Startup programs in Windows 8 - YouTube
[2008-10-15 623992]"Adobe Reader Speed Launcher"="c:\program files\Adobe\Reader 9.0\Reader\Reader_sl.exe" [2008-06-12 34672]"ccApp"="c:\program files\Common Files\Symantec Shared\ccApp.exe" [2007-05-29 52840]"vptray"="c:\progra~1\SYMANT~1\VPTray.exe" [2007-10-08 125368]"Adobe ARM"="c:\program files\Common Files\Adobe\ARM\1.0\AdobeARM.exe" [2009-09-04 935288]"CanonMyPrinter"="c:\program files\Canon\MyPrinter\BJMyPrt.exe" [2009-03-24 1983816]"IJNetworkScanUtility"="c:\program files\Canon\Canon IJ Network Scan Utility\CNMNSUT.exe" [2009-05-20 136544]"SunJavaUpdateSched"="c:\program files\Java\jre6\bin\jusched.exe" [2009-10-11 149280][HKEY_USERS\.DEFAULT\Software\Microsoft\Windows\CurrentVersion\RunOnce]"RunNarrator"="Narrator.exe" [2008-04-14 53760]c:\documents and settings\Steve Cooper\Start Menu\Programs\Startup\2WireSetup.lnk - c:\program files\2Wire\WebWorks.exe [2008-12-5 626688]c:\documents and settings\All Users\Start Menu\Programs\Startup\Adobe Gamma Loader.lnk - c:\program files\Common Files\Adobe\Calibration\Adobe Gamma Loader.exe [2004-10-4 113664]HOTSYNCSHORTCUTNAME.lnk - c:\program files\Palm\Hotsync.exe [2004-6-9 471040][HKEY_LOCAL_MACHINE\SYSTEM\CurrentControlSet\Control\SafeBoot\Minimal\Lavasoft Ad-Aware Service]@="Service"[HKLM\~\startupfolder\C:^Documents and Settings^All Users^Start Menu^Programs^Startup^QuickBooks Update Agent.lnk]path=c:\documents and settings\All Users\Start Menu\Programs\Startup\QuickBooks Update Agent.lnkbackup=c:\windows\pss\QuickBooks Update Agent.lnkCommon Startup[HKEY_LOCAL_MACHINE\software\microsoft\security center\Monitoring\McAfeeAntiVirus]"DisableMonitoring"=dword:00000001[HKEY_LOCAL_MACHINE\software\microsoft\security center\Monitoring\McAfeeFirewall]"DisableMonitoring"=dword:00000001[HKEY_LOCAL_MACHINE\software\microsoft\security center\Monitoring\SymantecAntiVirus]"DisableMonitoring"=dword:00000001[HKLM\~\services\sharedaccess\parameters\firewallpolicy\standardprofile]"EnableFirewall"= 0 (0x0)[HKLM\~\services\sharedaccess\parameters\firewallpolicy\standardprofile\AuthorizedApplications\List]"%windir%\\system32\\sessmgr.exe"="c:\\Program Files\\Yahoo!\\Messenger\\YahooMessenger.exe"="c:\\Program Files\\Yahoo!\\Messenger\\YServer.exe"="c:\\Program Files\\Yahoo!\\Yahoo! Music Jukebox\\YahooMusicEngine.exe"="%windir%\\Network Diagnostic\\xpnetdiag.exe"=R0 Lbd;Lbd;c:\windows\system32\drivers\Lbd.sys [1/14/2010 10:39 PM 64288]R2 Lavasoft Ad-Aware Service;Lavasoft Ad-Aware Service;c:\program files\Lavasoft\Ad-Aware\AAWService.exe [12/2/2009 7:19 AM 1181328]R3 EraserUtilRebootDrv;EraserUtilRebootDrv;c:\program files\Common Files\Symantec Shared\EENGINE\EraserUtilRebootDrv.sys [8/28/2009 7:07 PM 102448]S3 AdobeActiveFileMonitor;Adobe Active File Monitor;c:\program files\Adobe\Photoshop Elements 3.0\PhotoshopElementsFileAgent.exe [10/4/2004 3:47 AM 98304]S3 PhotoshopElementsDeviceConnect;Photoshop Elements Device Connect;c:\program files\Adobe\Photoshop Elements 3.0\PhotoshopElementsDeviceConnect.exe [10/4/2004 2:40 AM 118784]S3 SavRoam;SAVRoam;c:\program files\Symantec AntiVirus\SavRoam.exe [10/7/2007 8:48 PM 116664].Contents of the 'Scheduled Tasks' folder2010-01-28 c:\windows\Tasks\Ad-Aware Update (Daily 1).job- c:\program files\Lavasoft\Ad-Aware\Ad-AwareAdmin.exe [2009-12-02 10:41]2010-01-28 c:\windows\Tasks\Ad-Aware Update (Daily 2).job- c:\program files\Lavasoft\Ad-Aware\Ad-AwareAdmin.exe [2009-12-02 10:41]2010-01-28 c:\windows\Tasks\Ad-Aware Update (Daily 3).job- c:\program files\Lavasoft\Ad-Aware\Ad-AwareAdmin.exe [2009-12-02 10:41]2010-01-28 c:\windows\Tasks\Ad-Aware Update (Daily 4).job- c:\program files\Lavasoft\Ad-Aware\Ad-AwareAdmin.exe [2009-12-02 10:41]2010-01-28 c:\windows\Tasks\Ad-Aware Update (Weekly).job- c:\program files\Lavasoft\Ad-Aware\Ad-AwareAdmin.exe [2009-12-02 10:41]2010-01-19 c:\windows\Tasks\OGALogon.job- c:\windows\system32\OGAEXEC.exe [2009-08-03 21:07]..------- Supplementary Scan -------.uSearchMigratedDefaultURL = hxxp://www.google.com/search?q={searchTerms}&sourceid=ie7&rls=com.microsoft:en-US&ie=utf8&oe=utf8uInternet Connection Wizard,ShellNext = hxxp://desktop.google.com/uninstall-feedback.html?hl=enIE: Append to existing PDF - c:\program files\Adobe\Acrobat 8.0\Acrobat\AcroIEFavClient.dll/AcroIEAppend.htmlIE: Convert link target to Adobe PDF - c:\program files\Adobe\Acrobat 8.0\Acrobat\AcroIEFavClient.dll/AcroIECapture.htmlIE: Convert link target to existing PDF - c:\program files\Adobe\Acrobat 8.0\Acrobat\AcroIEFavClient.dll/AcroIEAppend.htmlIE: Convert selected links to Adobe PDF - c:\program files\Adobe\Acrobat 8.0\Acrobat\AcroIEFavClient.dll/AcroIECaptureSelLinks.htmlIE: Convert selected links to existing PDF - c:\program files\Adobe\Acrobat 8.0\Acrobat\AcroIEFavClient.dll/AcroIEAppendSelLinks.htmlIE: Convert. 4 Ways to Disable Startup Programs in Windows 10; Method 1: Disable Startup Programs in Windows 8, 8.; Method 2: Use Windows Registry to Disable StartupWindows 8: Remove Startup Programs - Herong's Tutorial
Of the program executable in the Value Data field and hit OK.If you wish to delete a program from startup, remove that program’s entry.7. On the confirmation prompt, just hit Yes.8. All the program entries in here will get executed during startup for all the users.Using the above methods, you can easily add or remove apps/folders/files to startup for all as well as just the current user. These methods don’t require any additional third-party software to be installed and will work on Windows Vista and later.Add startup programs for current user (using registry)You can use the registry editor to browse and edit registry entries on your Windows PC. One such use of the same is to add or remove startup programs. To add or remove programs from startup for the current user, follow the steps mentioned below.Press and hold theWindows key + R to open the Run dialog box.Type in regedit and hit Enter to open Registry Editor window.Browse to the following path using the left pane.HKEY_CURRENT_USER\Software\Microsoft\Windows\CurrentVersion\RunThe entries here are the programs configured to run at startup.To add a program, right-click on empty space and select New and click on String Value.Give it a name then right-click and choose Modify. Type in the address to the file location of the program executable in the Value Data field and hit OK.To delete, just select the desired entry and delete it. On the confirmation prompt, just hit Yes.All the program entries here will get executed during startup for the current user.Add startup programs for all users (using registry)To add or remove programs from startup for all users, follow the steps mentioned below.1. Press and hold the Windows key + R to open the Run dialogue box.2. Type in Regedit and hit Enter to open the Registry Editor window.3. Browse to the following path using the left pane.HKEY_LOCAL_MACHINE\Software\Microsoft\Windows\CurrentVersion\RunThe entries here are the programs configured to run at startup for all the users.4. Add a program, right-click on empty space and select New and click on String Value.5. Name it and right-click on the newly created entry and choose Modify.6. Type in the address to the file location of the program executable in the Value Data field and hit OK.7. If you wish to delete a program from startup, remove that program’s entry. On the confirmation prompt, just hit Yes.All the program entries here will get executed during startup for all the users.Using the above methods, you can easily add or remove apps/folders/files to startup for all as well as just the current user. These methods don’t require any additional third-party software to be installed and will work on Windows Vista and later.Disable startup programsHave any similar tips to share? Shoot them in theComments
Seperti halnya uninstall aplikasi hingga membersihkan registry Windows.Pertama, Download dan pasang aplikasi CCleaner di sini.Kemudian buka CCleaner » pilih tab Tools » klik Startup.Pilih program startup yang ingin dimatikan.Jika sudah, klik Disable untuk mematikannya.Selesai.Jika memungkinkan, ada beberapa aplikasi utility yang memiliki fitur serta kegunaan yang sama seperti CCleaner di atas. Misalnya seperti AVG TuneUp, Glary Utilities dan sejenisnya.Lihat Juga : 12 Cara Mengatasi Aplikasi Not Responding di Windows 10, 8, 73. Matikan startup melalui Registry EditorMetode terakhir yang dapat Anda lakukan adalah dengan melalui registry editor Windows 7. Beberapa fungsi Registry mampu membuat Windows meluncurkan program tertentu saat startup. Metode ini dapat Anda gunakan sebagai solusi alternatif jika ke dua metode sebelumnya tidak berhasil.STEP 1 : Untuk membuka registry Windows, silakan akses dengan cara tekan Windows + R lalu ketik kan regedit di kolom pencarian. Kemudian tekan Enter / OK.1. Mengakses regedit Windows 7. WAHYU SETIA BINTARASTEP 2 : Pada step ini terdapat dua cara yang dapat Anda lakukan, yaitu dengan mengakses lokasi “User” atau lokasi “All User”. Berikut akses folder regedit yang perlu Anda buka.Lokasi “User”HKEY_CURRENT_USER » Software » Microsoft » Windows » CurrentVersion » RunLokasi “All User”HKEY_LOCAL_MACHINE » Software » Microsoft » Windows » CurrentVersion » Run2. Menghapus startup di registry editor Windows 7. WAHYU SETIA BINTARASTEP 3 : Di panel sebelah kanan “Run”, silakan klik kanan pada Program Startup yang ingin Anda matikan. Kemudian klik Delete, lalu klik Yes untuk mengkonfirmasi penghapusan.3. Mengonfirmasi penghapusan startup. WAHYU SETIA BINTARASTEP 4 : Jika sudah, Anda dapat lakukan reboot ulang perangkat untuk melihat perubahan yang terjadi.NOTE : Metode ini hanya melakukan penghapusan fungsi program startup melalui registry. Bukan berarti Anda melakukan uninstall terhadap program, hal ini hanya mencegah program berjalan saat perangkat dinyalakan.Lihat Juga : 8 Cara Mengatasi Black Screen Windows 7Info tambahan lainnyaTerkadang dengan mematikan program startup Windows 7, Anda dapat meningkatkan kinerja perangkat laptop atau komputer. Lebih dari itu, ada beberapa bagian yang perlu Anda perhatikan (selain mematikan program startup). Mulai dari membersihkan Recycle bin, membersihkan file sampah, memperbaiki registry, dan masih banyak lagi.Menghapus file sampah Windows 7. WAHYU SETIA BINTARAPertama, klik tombol Start menu » ketik “Disk Cleanup” pada kolom pencarian » klik Disk Cleanup.Kemudian, pada jendela “Disk Cleanup : Drive Selection” » pilih Drive yang ingin dibersihkan » klik OK.Selesai.NOTE : Jika Anda ingin mencoba beberapa tips lainnya, simak penjelasan lengkapnya di sini.Lihat Juga : 8 Cara Mengatasi Laptop Tidak Connect WiFi Windows 7Penutup,Mematikan program startup penting untuk dilakukan, utamanya untuk komputer dengan spesifikasi rendah (standar). Hal ini dilakukan karena beberapa program terlalu banyak menggunakan sumber daya laptop/ komputer, kapasitas RAM yang rendah, program yang memiliki indikasi berbahaya, dan lain sebagainya. Beruntungnya Windows telah menyediakan opsi fitur untuk mencegah beberapa program yang berjalan saat Startup.Sekian ulasan
2025-04-18Our library can be accessed from certain countries only. Please, see if you are eligible to read or download our How To Change Startup Programs In Xp From Run Bildung Auf content by creating an account. You must create a free account in order to read or download this book.How to Change Windows Startup Programs. By Nick Peers. Some programs add themselves to the startup list in Windows 7 or 8. You can prevent these programs from starting with the operating system from the Startup tab of the **Task Manager dialog in Windows 8. System Configuration dialog in Windows 7**. You can also **add your own files and programs** to the startup list by adding their shortcuts to the Startup folder.Stop Programs From Starting Automatically. Step 1. Press **Windows- X** to display the Power User menu and select **Task Manager** to launch the utility. Step 2. Select the **Startup** tab to view all programs that are allowed or disallowed to start with the operating system. Note that **some installers set the programs to start with Windows without asking your permission**. You can see the status of each program in the **Status** column. If the status is **Enabled**, the program starts automatically with Windows. Step 3**Prevent specific apps from starting with the operating system** by selecting them from the list of apps and then clicking the **Disable** button.How to Make Windows XP Startup Faster. Do you often get frustrated while you wait around for your slow Windows XP computer to startup? Windows XP will automatically load and startup all the programs that are in the startup folder whether. Resource Kit Troubleshooting the Startup Process Troubleshooting the Startup Process Troubleshooting the Startup Process Planning Deployments Automating and Customizing Installations.Windows XP program startup locations What to know before you dig into the startup areas By Brien Posey His programs can be found at his home page: http:// Flag Permalink This was helpful (0). How to Change a Startup Program in Windows How to Change a Startup Program in Windows By Techwalla Contributor Whenever you start the computer, reboot, or log on to your windows computer, there are a few programs that also immediately start. How to Change Windows Startup Programs How to Change Windows Startup Programs By Nick Peers Some programs add themselves to the startup list in Windows 7 or 8.1 and are launched automatically by the operating system when it boots. Add, or Remove Startup Programs in Windows 10, 8, 7, Vista, XP. Help : Speed Up Your Computer. 01:15 : How to Add and Remove a Program t. Skip navigation Upload. How to Manage Startup Programs in Windows XP, Windows Vista and Windows 7 Published: Jun 27, 2004. In addition, ServiWin allows you to easily stop, start, restart, pause, and continue service or driver, change the startup type of service or driver save the.The changes are applied immediately. Step 4**In Windows 7**, expand the **Start** menu, type **msconfig** into the **Search** field and then click **msconfig. System Configuration utility.How to
2025-03-31Program startup merupakan sebuah sistem Windows di mana program dapat berjalan otomatis saat perangkat komputer atau laptop dinyalakan. Terkadang startup ini berisikan program pihak ketiga yang di install oleh pengguna untuk diluncurkan saat Windows dijalankan. Misalnya seperti aplikasi antivirus, pembersih cache, driver, program berbasis cloud, dan lain sebagainya.Sebagai pengguna komputer, tentunya sering kali Anda temui di mana proses booting pada Windows melambat. Hal tersebut biasanya terjadi akibat program startup yang berjalan pada Windows terlalu banyak. Memang hal ini tidak begitu berpengaruh terhadap laptop/ komputer dengan spesifikasi tinggi, namun jika Anda menggunakan perangkat dengan spesifikasi standar tentu akan merasakannya.Untuk mengatasi permasalahan tersebut, Windows telah menyediakan beragam fitur untuk memperbaikinya. Mengingat Windows merupakan sistem operasi yang menyerahkan kendali penuh atas laptop/ komputer kepada penggunanya. Dengan begitu pengguna miliki kemampuan untuk memilih program apa saja yang dijalankan saat startup, termasuk mematikan program startup pada Windows 7. Hal ini dilakukan supaya kinerja sistem Windows jauh lebih optimal dibandingkan sebelumnya.Lihat Juga : 9 Cara Mengatasi Aplikasi Tidak Bisa Dibuka Window 7Adapun beberapa metode yang dapat dilakukan untuk mematikan startup di Windows 7 yakni dengan menggunakan msconfig, melalui registry Windows dan juga aplikasi pihak ke tiga, salah satunya CCleaner. Berikut langkah-langkah yang perlu Anda ikuti.1. Lakukan dengan msconfigMetode pertama, Anda dapat mematikan program startup di Windows 7 melalui msconfig. Metode ini tidak hanya dilakukan pada Windows 7 saja, melainkan di Windows 8 maupun Windows 10 juga demikian. Untuk melakukannya, silakan Anda ikuti beberapa langkah berikut.STEP 1 : Pertama, buka jendela “System Configuration” dengan klik tombol Start. Kemudian ketik kan “msconfig” di kolom pencarian, lalu klik msconfig.exe di hasil pencarian.msconfig1. Mengakses msconfig pada Taskbar Windows 7. WAHYU SETIA BINTARASTEP 2 : Pada fitur System Configuration, silakan klik tab Startup. Kemudian hilangkan centang pada program startup yang ingin Anda matikan. Setelah itu lanjutkan dengan klik Apply dan OK.2. Menghilangkan centang program startup. WAHYU SETIA BINTARASTEP 3 : Setelah itu Anda akan menemukan kotak dialog yang muncul. Pada tahap ini, Anda bisa memilih untuk klik Restart jika ingin melihat perubahannya secara langsung atau klik Exit without restart apabila ingin melihat perubahannya nanti.3. Melakukan reboot ulang perangkat. WAHYU SETIA BINTARAJika dipersingkat langkah-langkahnya, kurang lebih seperti berikut ini:msconfigPertama, tekan tombol Windows + R » ketik msconfig » tekan Enter / OK.Jika sudah, klik tab Startup » hilangkan centang pada program startup » klik Apply » OK.Setelah itu, Anda akan ditampilkan notif pemberitahuan » klik Restart, untuk mereboot ulang perangkat.Selesai.Lihat Juga : 10 Cara Mengatasi Tidak Bisa Install Aplikasi Windows 72. Disable startup dengan CCleaner2. Matikan program startup Windows menggunakan CCleaner. WAHYU SETIA BINTARASelain melalui msconfig pada Windows 7 tersebut, Anda juga dapat menggunakan aplikasi pihak ketiga untuk mematikan program startup bernama CCleaner. Aplikasi ini mampu memaksimalkan pengelolaan program pada Windows 7.
2025-04-16