Windows 11 screen recording
Author: f | 2025-04-24

10. Screen Recorder for Windows 11. Go to Microsoft app store, search and download this Windows 11 screen recorder application. This screen recorder for Windows 11 How to Use a Screen Recorder on Windows 11 ; Download the Best Free Screen Recorder for Windows 11; OBS Studio is the best free screen recorder for Windows 11 for
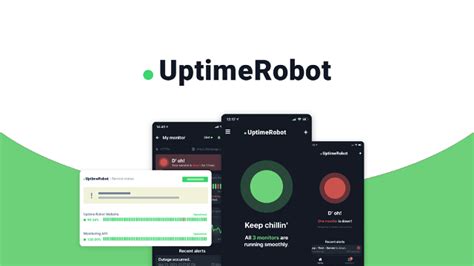
How To Record Your Screen in Windows 11 with Screen Recorder
By Adela D. Louie, Last updated: December 6, 2023 Are you ready to capture your Windows 11 screen in all its glory? Any differences from recording screen on Win 10? Whether you want to create how-to tutorials, share exciting gaming moments, or simply document your digital escapades, this guide is your passport to screen recording success!In this article, we'll unveil the steps you must do to know how to record screen on Windows 11 screen effortlessly. We'll walk you through the process, from selecting the right software to understanding all the nifty features at your disposal. Part #1: Understanding Screen Recording on Windows 11Part #2: Best Way to Screen Record on Windows 11 – FoneDog Screen RecorderPart #3: Methods on How to Screen Recording on Windows 11Part #4: Troubleshooting And TipsConclusionPart #1: Understanding Screen Recording on Windows 11How to record screen on Windows 11? First, we need to know why. Screen recording on Windows 11 is a powerful and versatile tool with a wide range of use cases. It enables users to capture what's happening on their computer screen in real time, creating video recordings that can serve various purposes.Here's an explanation of the importance and some common use cases of screen recording on Windows 11:Creating Tutorials and How-To Guides: Screen recording is an invaluable tool for producing step-by-step tutorials, software demos, and instructional guides. Whether you're teaching someone how to use a particular application or explaining a complex process, screen recording helps convey information effectively.Gaming and Streaming: Gamers often use screen recording to capture their gameplay sessions, showcasing their skills or sharing entertaining moments. Streamers can also use screen recording to capture their entire streaming session for later editing or sharing on different platforms.Bug and Error Reporting: Screen recording is a practical way to document software glitches, errors, or unexpected behavior. By recording the issue, you can provide clear evidence to developers and support teams, making it easier for them to diagnose and fix the problem.Content Creation: Content creators, such as YouTubers, use screen recording to produce a wide variety of content, including product reviews, commentary videos, and vlogs. It allows them to capture web content, record presentations, and more.Preserving Web Content: Sometimes, valuable online content can disappear or change over time. Screen recording is a way to archive webinars, live streams, or web pages for future reference or offline viewing.Personal Use: Beyond professional applications, screen recording can be
Best Screen Recorder to Record Your Screen on Windows 11
Used for personal reasons, such as capturing video calls with loved ones, recording your gaming achievements, or preserving memorable digital moments.Part #2: Best Way to Screen Record on Windows 11 – FoneDog Screen RecorderFoneDog Screen Recorder is a comprehensive and user-friendly screen recording software that's tailor-made for the Windows 11 environment. With FoneDog Screen Recorder, you can effortlessly capture video tutorials, gaming highlights, presentations, and more, all while enjoying a plethora of customization options and exceptional recording quality.Free DownloadFor WindowsFree DownloadFor normal MacsFree DownloadFor M1, M2, M3Here's how to record screen on Windows 11 with this top free screen recorder:Begin by downloading and installing FoneDog Screen Recorder from the official website. Follow the on-screen instructions for a seamless installation process.Once the installation is complete, launch the software on your Windows 11 PC.Before you hit the record button, tailor your recording settings to meet your specific requirements. You can set the recording area, frame rate, audio sources, and more.With your settings in place, click the "Record" button to initiate the screen recording. You can freely capture the entire screen or a customized region based on your needs. FoneDog Screen Recorder allows you to add annotations, text, and shapes in real time during your recording. This feature is perfect for creating informative tutorials or commentary.When you've completed your recording, simply click the "Stop" button. FoneDog Screen Recorder will automatically save your video to your chosen destination.If you want to fine-tune your recording, FoneDog Screen Recorder offers basic video editing tools to trim, cut, and enhance your video. After editing, you can effortlessly share your recording on various platforms.Part #3: Methods on How to Screen Recording on Windows 11Screen recording on Windows 11 can be done using various methods, each with its own set of steps. Here are common methods on how to record screen on Windows 11 and how to execute them:Method #1: Built-in Screen Recorder (Game Bar)Begin by launching the specific application or content you wish to capture in your screen recording.Access the Game Bar by simultaneously pressing the Windows key (Win) and the G key on your computer keyboard. This key combination opens the Game Bar, which is a built-in feature for screen recording on Windows 11.Within the Game Bar overlay, you will see several options. Look for the "Record" button and click it to initiate the screen recording process. This action signals the system to start capturing the contentsHow to Record Your Screen in Windows 11 with Screen Recorder
Windows 11:Common Issues And How to Resolve Them:Recording Lag or Frame Drops: If your screen recording is experiencing lag or frame drops, reduce the recording resolution, lower the frame rate, or close background applications to free up system resources.No Audio in Recordings: Check your audio settings and ensure the correct audio source is selected for recording. Sometimes, audio drivers may need an update or restart.Large File Sizes: If your recordings result in excessively large files, consider using video compression software or choose a lower quality setting during recording to reduce file size.Recording Doesn't Start: If the recording software fails to start or encounters errors, try restarting the application, updating it, or reinstalling the software.Distorted or Out-of-Sync Audio: This can occur if your computer's performance is struggling. To fix this, lower the recording quality settings, close unnecessary applications, or consider upgrading your hardware.Blurry or Pixelated Recordings: Adjust the recording settings to ensure you're capturing at the desired resolution and frame rate. Higher settings generally produce better quality.Tips for Optimizing Your Screen Recording Experience:Plan Your Recording: Before starting, have a clear plan of what you want to capture. This helps you keep your recordings concise and focused.Use a Clean Desktop: Clear you’re desktop of unnecessary icons and clutter to make the recording look more professional.Audio Settings: Test your audio settings and ensure you're recording from the correct source (e.g., microphone, system audio).Use a Dedicated Microphone: For voiceovers or commentary, consider using a dedicated microphone for better audio quality.Frame Rate and Resolution: Choose appropriate frame rates and resolutions based on your needs. Higher settings offer better quality but may require more processing power.Practice and Patience: Screen recording can take practice. Don't be discouraged by initial difficulties; with time, your recordings will improve.By addressing common issues and following these tips, you'll be well on your way to mastering screen recording on Windows 11 and creating high-quality recordings that meet your needs.People Also ReadCapturing Conversations: Full Guide to Google Meet RecordingShowcase Mac Skills: Guide on How to Record Screen MacConclusionIn summary, knowing how to record screen on Windows 11 is a valuable skill with a multitude of applications. Whether you're creating tutorials, preserving memories, or enhancing productivity, screen recording is a game-changer. With FoneDog Screen Recorder, you have a reliable and user-friendly tool at your fingertips. It offers customization, quality, and editing capabilities, making it the perfect choice to start your screen recording journey with. 10. Screen Recorder for Windows 11. Go to Microsoft app store, search and download this Windows 11 screen recorder application. This screen recorder for Windows 11How To Record Your Screen in Windows 11 with Screen Recorder
How to record screens on Windows? Recording your screen on Windows can be incredibly useful for creating tutorials, showcasing software, preserving memorable moments, and more. Whether you’re a content creator, educator, gamer, or professional, the ability to capture screen activities provides a versatile tool for communication and documentation. In this post, we’ll walk you through recording your screen on Windows using different methods, from built-in tools to third-party software solutions like AnyMP4 Screen Recorder. Get ready to unlock the power of screen recording and bring your ideas to life. Part 1. How to Record Screen on Windows 11/10 Via Xbox Game Bar Part 2. How to Record Screen on Windows Via OBS Studio Part 3. How to Record Screen on Windows 11/10/8/7 Via AnyMP4 Screen Recorder Part 4. FAQ about Recording Screen on Windows Part 1. How to Record Screen on Windows 11/10 Via Xbox Game Bar Xbox Game Bar is a built-in recording software for Windows 10 and 11 that provides various gaming-related tools and features, including screen recording, capturing screenshots, broadcasting gameplay, and more. Xbox Game Bar is primarily designed for gamers, but the screen recording functionality can be used for several purposes beyond gaming. PROS It is already included with Windows 110 and 11. It’s accessible by pressing Win + G on your keys. It can capture system and microphone audio simultaneously. CONS It provides limited control over video quality. It lacks advanced features found in dedicated screen recording software. Here’s how to record the screen on Windows 10 using Xbox Game Bar: 1. Press the Windows key + G on your keyboard to open the Xbox Game Bar. For Windows 11 users, this shortcut should work also. TipsIf this is your first time using the Xbox Game Bar, it will prompt you to confirm whether you’re using it for a game. You can select Yes; this is a game option to proceed. 2. Once the Xbox Game Bar opens, you will see a panel with various options. Look for the recording controls. 3. Click the red circle button labeled Record to start recording your screen. Optionally, you can configure some recording settings by clicking the Settings button before recording. 4. To end the recording, press the Windows key + G again or click the Stop button in the recording controls. Otherwise, return to the Xbox Game Bar and click the Stop button. 5. After you have stopped the recording, the Xbox Game Bar will notify you that your recording has been saved. NoteYou can click this notification to access your recorded video or navigate to the Captures folder on your computer to find your recorded videos. Xbox Game Bar recording feature is a convenient game recordingBest Screen Recorder to Record Your Screen on Windows 11
By Justin SabrinaUpdated on April 29, 2024SummaryDo you want to record/capture the screen on Windows 11/10/8/7/Vista/XP computer? Here we will teach you how to record the screen on Windows PC with Xbox Game Bar, Microsoft PowerPoint and UkeySoft Screen Recorder. You can easily capture any activity on your Windows PC with no lag.How to record gameplay in Windows 10?“I am a veteran game player and I want to make money by making gameplay video tutorial and uploading them to Youtube, is there any professional screen recorder software to record gameplay and edit it before sharing? I willing to pay if the video recording software helpful for me.” - From Sam TsuiHow to record computer screen in Windows 11?"I am a teacher and I wish to record a software tutorial in Windows 11 computer, which is the best computer screen recorder for Windows 11? I willing to buy a screen recorder software if it can help me record HD video." - From Janet ChenCONTENTSWhether you want to save your gameplay highlights, or you want to record online YouTube video, Skype calls, and other desktop activities, a great screen recording software is helpful. Here we will guide you on how to record computer screen. With the built-in screen recording program on Windows, it's easy to record your screen on Windows 10 or Windows 11 computer. If you need more advanced features like annotating or editing, you can turn to a professional screen recorder. In this article, we'll walk you through the comprehensiveHow to Record Your Screen in Windows 11 with Screen Recorder
For Screen Recording in Windows 11Ensure your microphone is on if you want to include audio in your recording.Close unnecessary apps to improve performance during recording.Use the Windows key + Alt + R as a shortcut to start and stop recordings quickly.Adjust recording settings in the Game Bar for better video quality.Practice using the Game Bar before important recordings to familiarize yourself with its features.Frequently Asked QuestionsHow do I find my recorded videos in Windows 11?Your recordings are saved in the Captures folder within the Videos library.Can I record my screen without audio?Yes, you can choose to record with or without audio by adjusting the settings in the Capture widget.Is it possible to record only a portion of the screen?The Xbox Game Bar records the entire screen. For partial screen capturing, consider third-party software.How do I edit my recordings?You can use video editing software like Windows Photos or other third-party applications to edit your recordings.What if the Xbox Game Bar doesn’t open?Ensure it’s enabled in Settings under Gaming. If it still doesn’t open, restart your computer or check for Windows updates.SummaryPress Windows key + GClick Capture in Game BarHit Record buttonClick Stop buttonReview recording in Captures folderConclusionScreen recording in Windows 11 is a built-in feature that simplifies capturing your screen activities. Whether you’re a gamer sharing epic wins, a student creating presentations, or just someone wanting to save a tutorial, Xbox Game Bar is your tool of choice. With its easy-to-navigate interface, it allows anyone to record, save, and share videos effortlessly. While the steps are simple, taking time to explore the Game Bar’s features can enhance your recording experience. You might find yourself using shortcuts to streamline the process or adjusting settings for better quality. For those who want to delve deeper, numerous online tutorials and forums can provide additional insights.Screen recording can be a powerful tool for communication and creativity. By mastering this skill, you open doors to new ways of sharing information. So, why not give it a try today? Dive into the world of screen recording in Windows 11, and see where your creativity takes you.How To Record Your Screen in Windows 11 with Screen Recorder
Screen recording in Windows 11 is a breeze once you know the steps. You’ll use the Xbox Game Bar, a built-in feature in Windows, to capture your screen activities. Just press the Windows key + G to open the Game Bar, then select the Record option. You can capture your gameplay, presentations, or anything else happening on your screen. It’s simple, quick, and doesn’t require any additional software.How to Start Screen Recording in Windows 11Screen recording on Windows 11 is straightforward with the Xbox Game Bar, a convenient tool for capturing what’s on your screen. Follow these steps to start recording:Step 1: Open the Xbox Game BarPress the Windows key + G on your keyboard.The Xbox Game Bar will pop up on your screen, providing different widgets for capturing, recording, and more. It’s like opening a secret toolbox that’s always ready for action. Even if you’re not a gamer, you can use this feature to record anything on your screen.Step 2: Access the Capture WidgetClick on the Capture option in the Game Bar.This widget is your go-to for screen recording. It shows options for taking screenshots and recording videos. You can adjust settings like microphone input if you want to narrate your recording. It’s intuitive and easy to navigate, even for first-timers.Step 3: Start RecordingPress the Record button, which looks like a circular icon.Once you hit that button, the Game Bar will begin capturing everything happening on your screen. A small toolbar will appear, indicating that recording is in progress. Remember, you can also stop and pause the recording anytime by clicking the Stop button on the toolbar.Step 4: Stop RecordingClick the Stop button when you’re done.After capturing your screen, click Stop, and the video will be saved automatically. You’ll find your recorded video in the Captures folder inside the Videos library. It’s organized neatly, so you don’t have to go on a treasure hunt to find it.Step 5: Review Your RecordingNavigate to the Captures folder to review your recording.Open the Videos library and locate the Captures folder to see your recorded file. Here, you can view, edit, or share the video as needed. It’s all neatly stored and ready for you to use.Once you’ve completed these steps, your screen recording is saved, and you can edit or share it as you wish. This method is efficient and built into Windows 11, saving you the hassle of downloading extra software.Tips. 10. Screen Recorder for Windows 11. Go to Microsoft app store, search and download this Windows 11 screen recorder application. This screen recorder for Windows 11
Best Screen Recorder to Record Your Screen on Windows 11
Recording your screen in Windows 11 is straightforward. You just need to use the Xbox Game Bar, a built-in feature in Windows 11, or third-party software. Follow some simple steps to start recording your screen for tutorials, gaming sessions, or any other purpose you have in mind.This guide will walk you through recording your screen in Windows 11 using the Xbox Game Bar. You will learn how to open the tool, start recording, stop recording, and access the saved video.Step 1: Open Xbox Game BarPress the Windows key + G to open the Xbox Game Bar interface.When you press these keys, a small overlay with various widgets will appear. This is your Xbox Game Bar, and it’s packed with features like screen recording, audio controls, and performance monitoring.Step 2: Start RecordingClick the “Record” button or press Windows key + Alt + R to start recording.Once you hit the record button, Xbox Game Bar will begin capturing your screen activity. You will see a small recording widget showing the duration of your recording.Step 3: Stop RecordingClick the “Stop” button or press Windows key + Alt + R again to stop recording.To stop the recording, simply click the stop button on the recording widget. Alternatively, you can use the same keyboard shortcut you used to start recording.Step 4: Access Your RecordingOpen the File Explorer and navigate to Videos > Captures to find your recorded video.After stopping the recording, Xbox Game Bar automatically saves the video file in the Captures folder located inside your Videos directory. You can now view, edit, or share this file.Once you complete these steps, you will have a video file of your screen recording. You can use this file for presentations, tutorials, or sharing gameplay clips with friends.Tips for Recording Screen in Windows 11Make sure to close any unnecessary apps to prevent them from appearing in your recording.Use a good microphone if you’re adding voice commentary to ensure clear audio.Adjust your recording settings in the Xbox Game Bar settings for higher quality videos.Keep an eye on your storage space to avoid running out of space during long recordings.Practice a few times to get comfortable with starting and stopping the recording smoothly.Frequently Asked QuestionsCan I record specific apps instead of the whole screen?Yes, Xbox Game Bar allows you to record specific applications. Just have the app open and press Windows key + G to start recording that particular app.What if Xbox Game Bar doesn’t open?Ensure it’s enabled by going to Settings > Gaming > Xbox Game Bar and turning it on. If it’s still not working, you might need to update your Windows.Can I edit the recorded video?Yes, you can use built-in tools like the Photos app for basic edits or third-party apps for more advanced editing.Is there a time limit for recordings?No, Xbox Game Bar does not impose a time limit for recordings, but be mindful of your storage space.Can I record audio with my screen recording?Yes, Xbox Game Bar records audio from your system and microphone ifHow to Record Your Screen in Windows 11 with Screen Recorder
Effortlessly record your screen with audio using Icecream Screen Recorder. Capture applications, webinars, tutorials, live streams, and more to boost your productivity! 4.9 based on 53717 reviews Screen Recorder is available on Windows, Mac and Android. Free Screen Recorder’s main features Check out the list of the best features of Icecream Screen Recorder. It won't take more than a minute. Record screen Whether you want to record your entire screen or just a specific area, our screen recording software makes it effortless. You have the flexibility to capture any monitor on your PC, and it's never been simpler! Annotate and edit recordings Enhance your screen captures by drawing, adding text, arrows, and bullet annotations. Our screen recorder also offers easy video editing features like trimming, adjusting playback speed, muting, and much more. Share instantly Record your screen with a single click and seamlessly upload the video to our servers. Share it instantly with colleagues or clients. Plus, keep track of your recording views right within the app. Windows 11/10 support Our software perfectly supports all main Windows OSs including Windows 11. However, the latest rebuilds and optimization make it the best Windows 10 screen recorder. Free screen recorder There are lots of screen recording features available for free. You can upload all recorded videos for sharing for free as well, no registration needed. Download the Screen Recorder for PC to screen record when needed Free Download Watch Screen Recorder in action! Discover the simplicity of the powerful free screen recorder: Record webcam Add a webcamera window to your screen recording to personally narrate and comment videos. Set the webcam window shape and size. Record audio This screen recorder for PC supports recording of both computer audio and microphone. Narrate while you record screen activity with music in the background. Add. 10. Screen Recorder for Windows 11. Go to Microsoft app store, search and download this Windows 11 screen recorder application. This screen recorder for Windows 11 How to Use a Screen Recorder on Windows 11 ; Download the Best Free Screen Recorder for Windows 11; OBS Studio is the best free screen recorder for Windows 11 forHow To Record Your Screen in Windows 11 with Screen Recorder
Option for quickly capturing screen activities, mainly for gamers and users who need simple recording functionalities without advanced editing. However, Xbox Game Bar is primarily designed for capturing games, so it might not be the most feature-rich screen recording solution for all use cases. Part 2. How to Record Screen on Windows Via OBS OBS is a popular open-source software for Windows 10 screen recording and streaming video content. Many content creators, gamers, educators, and professionals use it to capture screen activities, create video tutorials, stream gameplay, and more. OBS Studio is known for its flexibility and customization options, making it suitable for various recording needs. PROS It is completely free to use and open source. It provides a real-time preview of your recording setup. It allows you to create multiple scenes with different sources. CONS It doesn’t offer advanced video editing features. It can be resource-intensive and might affect system performance. Here’s how to screen record on Windows using OBS Studio: 1. Before you start recording, configure the recording settings. To do so, click File, select Settings, and choose your desired recording settings in the Output tab. 2. To begin, create a new scene by right-clicking the Scenes box and selecting Add Scene. Give the scene a name and click OK. 3. Next, click + under the Sources box and choose Display Capture to capture your computer’s screen. Otherwise, select Window Capture to capture a specific window. 4. After adding a source, you can configure its settings by right-clicking the source in the Sources box and selecting Properties. TipsConfigure audio settings in the Audio Mixer section to capture audio from your microphone or system sound. 5. Click Start Recording to enter the Preview mode to see how the recording will look. When you’re ready to start, click the Start Recording again. 6. To stop recording, click Stop Recording. The recording will be saved in the location specified in the output settings. (Check where the OBS recording file location is?) OBS is a powerful screen recording and streaming software offering high customization and control. It’s an excellent choice for users who need advanced recording features, flexibility, and the ability to create professional-quality content. However, beginners will need to invest time in learning how to use its features effectively. Part 3. How to Record Screen on Windows 11/10/8/7 Via AnyMP4 Screen Recorder AnyMP4 Screen Recorder is a comprehensive screen recording software that functions as a video, audio, game, window, webcam, and phone recorder. This screen recorder for Windows 10/11/8/7 is designed to capture various screen activities on your computer’s screen. It is intended for users who need to create video tutorials, record gaming sessions, capture online streaming videos, and more. ItComments
By Adela D. Louie, Last updated: December 6, 2023 Are you ready to capture your Windows 11 screen in all its glory? Any differences from recording screen on Win 10? Whether you want to create how-to tutorials, share exciting gaming moments, or simply document your digital escapades, this guide is your passport to screen recording success!In this article, we'll unveil the steps you must do to know how to record screen on Windows 11 screen effortlessly. We'll walk you through the process, from selecting the right software to understanding all the nifty features at your disposal. Part #1: Understanding Screen Recording on Windows 11Part #2: Best Way to Screen Record on Windows 11 – FoneDog Screen RecorderPart #3: Methods on How to Screen Recording on Windows 11Part #4: Troubleshooting And TipsConclusionPart #1: Understanding Screen Recording on Windows 11How to record screen on Windows 11? First, we need to know why. Screen recording on Windows 11 is a powerful and versatile tool with a wide range of use cases. It enables users to capture what's happening on their computer screen in real time, creating video recordings that can serve various purposes.Here's an explanation of the importance and some common use cases of screen recording on Windows 11:Creating Tutorials and How-To Guides: Screen recording is an invaluable tool for producing step-by-step tutorials, software demos, and instructional guides. Whether you're teaching someone how to use a particular application or explaining a complex process, screen recording helps convey information effectively.Gaming and Streaming: Gamers often use screen recording to capture their gameplay sessions, showcasing their skills or sharing entertaining moments. Streamers can also use screen recording to capture their entire streaming session for later editing or sharing on different platforms.Bug and Error Reporting: Screen recording is a practical way to document software glitches, errors, or unexpected behavior. By recording the issue, you can provide clear evidence to developers and support teams, making it easier for them to diagnose and fix the problem.Content Creation: Content creators, such as YouTubers, use screen recording to produce a wide variety of content, including product reviews, commentary videos, and vlogs. It allows them to capture web content, record presentations, and more.Preserving Web Content: Sometimes, valuable online content can disappear or change over time. Screen recording is a way to archive webinars, live streams, or web pages for future reference or offline viewing.Personal Use: Beyond professional applications, screen recording can be
2025-04-23Used for personal reasons, such as capturing video calls with loved ones, recording your gaming achievements, or preserving memorable digital moments.Part #2: Best Way to Screen Record on Windows 11 – FoneDog Screen RecorderFoneDog Screen Recorder is a comprehensive and user-friendly screen recording software that's tailor-made for the Windows 11 environment. With FoneDog Screen Recorder, you can effortlessly capture video tutorials, gaming highlights, presentations, and more, all while enjoying a plethora of customization options and exceptional recording quality.Free DownloadFor WindowsFree DownloadFor normal MacsFree DownloadFor M1, M2, M3Here's how to record screen on Windows 11 with this top free screen recorder:Begin by downloading and installing FoneDog Screen Recorder from the official website. Follow the on-screen instructions for a seamless installation process.Once the installation is complete, launch the software on your Windows 11 PC.Before you hit the record button, tailor your recording settings to meet your specific requirements. You can set the recording area, frame rate, audio sources, and more.With your settings in place, click the "Record" button to initiate the screen recording. You can freely capture the entire screen or a customized region based on your needs. FoneDog Screen Recorder allows you to add annotations, text, and shapes in real time during your recording. This feature is perfect for creating informative tutorials or commentary.When you've completed your recording, simply click the "Stop" button. FoneDog Screen Recorder will automatically save your video to your chosen destination.If you want to fine-tune your recording, FoneDog Screen Recorder offers basic video editing tools to trim, cut, and enhance your video. After editing, you can effortlessly share your recording on various platforms.Part #3: Methods on How to Screen Recording on Windows 11Screen recording on Windows 11 can be done using various methods, each with its own set of steps. Here are common methods on how to record screen on Windows 11 and how to execute them:Method #1: Built-in Screen Recorder (Game Bar)Begin by launching the specific application or content you wish to capture in your screen recording.Access the Game Bar by simultaneously pressing the Windows key (Win) and the G key on your computer keyboard. This key combination opens the Game Bar, which is a built-in feature for screen recording on Windows 11.Within the Game Bar overlay, you will see several options. Look for the "Record" button and click it to initiate the screen recording process. This action signals the system to start capturing the contents
2025-03-31How to record screens on Windows? Recording your screen on Windows can be incredibly useful for creating tutorials, showcasing software, preserving memorable moments, and more. Whether you’re a content creator, educator, gamer, or professional, the ability to capture screen activities provides a versatile tool for communication and documentation. In this post, we’ll walk you through recording your screen on Windows using different methods, from built-in tools to third-party software solutions like AnyMP4 Screen Recorder. Get ready to unlock the power of screen recording and bring your ideas to life. Part 1. How to Record Screen on Windows 11/10 Via Xbox Game Bar Part 2. How to Record Screen on Windows Via OBS Studio Part 3. How to Record Screen on Windows 11/10/8/7 Via AnyMP4 Screen Recorder Part 4. FAQ about Recording Screen on Windows Part 1. How to Record Screen on Windows 11/10 Via Xbox Game Bar Xbox Game Bar is a built-in recording software for Windows 10 and 11 that provides various gaming-related tools and features, including screen recording, capturing screenshots, broadcasting gameplay, and more. Xbox Game Bar is primarily designed for gamers, but the screen recording functionality can be used for several purposes beyond gaming. PROS It is already included with Windows 110 and 11. It’s accessible by pressing Win + G on your keys. It can capture system and microphone audio simultaneously. CONS It provides limited control over video quality. It lacks advanced features found in dedicated screen recording software. Here’s how to record the screen on Windows 10 using Xbox Game Bar: 1. Press the Windows key + G on your keyboard to open the Xbox Game Bar. For Windows 11 users, this shortcut should work also. TipsIf this is your first time using the Xbox Game Bar, it will prompt you to confirm whether you’re using it for a game. You can select Yes; this is a game option to proceed. 2. Once the Xbox Game Bar opens, you will see a panel with various options. Look for the recording controls. 3. Click the red circle button labeled Record to start recording your screen. Optionally, you can configure some recording settings by clicking the Settings button before recording. 4. To end the recording, press the Windows key + G again or click the Stop button in the recording controls. Otherwise, return to the Xbox Game Bar and click the Stop button. 5. After you have stopped the recording, the Xbox Game Bar will notify you that your recording has been saved. NoteYou can click this notification to access your recorded video or navigate to the Captures folder on your computer to find your recorded videos. Xbox Game Bar recording feature is a convenient game recording
2025-04-22By Justin SabrinaUpdated on April 29, 2024SummaryDo you want to record/capture the screen on Windows 11/10/8/7/Vista/XP computer? Here we will teach you how to record the screen on Windows PC with Xbox Game Bar, Microsoft PowerPoint and UkeySoft Screen Recorder. You can easily capture any activity on your Windows PC with no lag.How to record gameplay in Windows 10?“I am a veteran game player and I want to make money by making gameplay video tutorial and uploading them to Youtube, is there any professional screen recorder software to record gameplay and edit it before sharing? I willing to pay if the video recording software helpful for me.” - From Sam TsuiHow to record computer screen in Windows 11?"I am a teacher and I wish to record a software tutorial in Windows 11 computer, which is the best computer screen recorder for Windows 11? I willing to buy a screen recorder software if it can help me record HD video." - From Janet ChenCONTENTSWhether you want to save your gameplay highlights, or you want to record online YouTube video, Skype calls, and other desktop activities, a great screen recording software is helpful. Here we will guide you on how to record computer screen. With the built-in screen recording program on Windows, it's easy to record your screen on Windows 10 or Windows 11 computer. If you need more advanced features like annotating or editing, you can turn to a professional screen recorder. In this article, we'll walk you through the comprehensive
2025-04-19