Windows 11 requirements check tool
Author: m | 2025-04-24

Download Windows 11 Requirements Check Tool latest version for Windows free. Windows 11 Requirements Check Tool latest update: Septem Windows 11 Requirements Check Tool - Know Windows 11 Compatibility . What is Windows 11 requirements check tool and how to use it? This post will introduce you the best
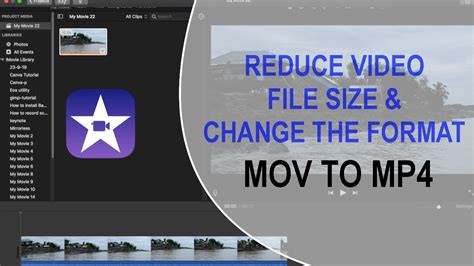
Windows 11 Requirements Check Tool :
The excitement surrounding Windows 11 has sparked a conversation among tech enthusiasts and casual users alike about its compatibility with older hardware. Microsoft’s latest operating system boasts a sleek design, improved performance, and exciting new features. However, upgrading to Windows 11 from earlier versions of Windows on an old laptop raises numerous questions. Is it possible? What are the requirements? And what steps should you follow to ensure a smooth installation? This comprehensive guide will delve into these inquiries to provide you with a clear understanding of the possibilities and challenges associated with installing Windows 11 on an older laptop.Understanding Windows 11Before jumping into the compatibility of Windows 11 with older laptops, it’s essential to grasp what Windows 11 offers. Launched in October 2021, Windows 11 is a modern operating system with numerous improvements over its predecessor, Windows 10. The most notable enhancements include an updated user interface with a centered Start menu, improved gaming features, integrated Microsoft Teams, and better multitasking capabilities through Snap Layouts and virtual desktops.Windows 11 places a strong emphasis on security and performance, leveraging features like DirectStorage for quicker game loading times and support for DirectX 12 Ultimate. Moreover, it introduces a redesigned Microsoft Store for a more seamless app experience. While these features are certainly enticing, they come with specific system requirements that might not be supported by older laptops.Minimum System Requirements for Windows 11Microsoft has defined specific minimum system requirements for Windows 11 installation. Here’s a rundown of these requirements:Processor: A compatible 64-bit processor with a clock speed of at least 1 GHz and a minimum of two cores. The list of supported CPUs primarily includes recent Intel and AMD processors released from 2017 onwards.RAM: A minimum of 4 GB of RAM is necessary. However, for optimal performance, it is advisable to have 8 GB or more.Storage: You’ll need at least 64 GB of available storage space for the installation.System Firmware: A UEFI firmware is required with Secure Boot capability.TPM: Trusted Platform Module (TPM) version 2.0 is mandatory for enhanced security features.Graphics Card: A compatible DirectX 12 graphics device or integrated GPU is necessary, with a WDDM 2.0 driver.Display: A display larger than 9 inches with HD resolution (720p) is needed.Internet Connection: An internet connection is required for certain features and updates, especially during setup.These requirements indicate that for a laptop to run Windows 11, it should have relatively modern specifications. Thus, many older laptops manufactured before 2017 may face significant compatibility hurdles.How to Check Your Laptop’s CompatibilityBefore considering an upgrade, it’s crucial to ascertain whether your old laptop meets the requirements for Windows 11. Here’s how to check:PC Health Check Tool: Microsoft offers a free tool known as the PC Health Check that assesses your hardware against the Windows 11 requirements. Simply download the tool from Microsoft’s official website, install it, and run it to see if your device is compatible.Manual Check: You can also manually check your laptop’s specifications:Processor: Search for your processor’s model on the official Microsoft list of supported
Windows 11 Requirements Check Tool (Windows)
Windows 11 is an operating system developed by Microsoft, which is used in devices such as computers and tablets. The Insider Preview edition was released on June 24, 2021. Windows 11 provides many innovative features, designed to support the current mixed working environment, focusing on improving end users' work efficiency in a new and flexible experience.So when you want to try Windows 11, how do you determine whether your computer is suitable for installing it? Click here to learn the minimum requirements for running Windows 11.This article will introduce several Check tools for you.Method 1. Microsoft PC Health CheckPC Health Check is the official tool developed by Microsoft. How to use Microsoft PC Health Check to check if your PC meets the minimum system requirements of Windows 11?Step 1: Download PC Health Check at its official website.If you don't have PC Health Check installed, please click here to download it and follow the prompts to install the app.Step 2: Check your computerRun PC Health Check, and click the Check now button, then you will receive the check results.Unfortunately, through PC Health Check, you can only know whether your computer meets the system requirements for running Windows 11, and you cannot know which specific items are not compatible with Windows 11.Method 2. WiseCleaner CheckitIs there a better check tool to check the Windows 11 compatibility of your computer?Yes, and sure. We highly recommend Checkit from WiseCleaner, this is a small utility, and it is completely free to use. It is really simple, lightweight, portable, clear, beautiful, and the most important is safe.Step 1: Download and install WiseCleaner CheckitIf you don't have WiseCleaner Checkit installed, please click here to download it and follow the prompts to install the app.Step 2: Run WiseCleaner CheckitRun Checkit and it will check your computer automatically, then you will know whether your current PC meets the minimum system requirements of Windows 11 in detail, such as Processor, Memory, Storage, UEFI, TPM 2.0, secure boot, etc.Note: You can also switch the language to your native language in the lower-left corner of Checkit interface.I believe that Checkit will bring you a very good user experience, and WiseCleaner will follow the pace of technological progress and continue to bring you better products!Windows 11 Requirements Checker Tool checks if
Update before using the Windows 11 Installation Assistant app. However, the Windows 11 Installation Assistance app can be used before Windows Update offers the Windows 11 upgrade. When the Windows 11 Installation Assistant is run, one of the following options is displayed in the Windows 11 Installation Assistant window: Install Windows 11 - If the Windows 11 Installation Assistant determines that the device meets the hardware requirements for Windows 11, it offers to install it. To proceed with the install, in the Windows 11 Installation Assistant window: Select the Accept and install button to start the upgrade to Windows 11. When the Windows 11 upgrade process prompts to restart, select the Restart now button. The device restarts and the Windows 11 upgrade process continues. The device restarts automatically a few more times to finish installing Windows 11. The Windows sign-on screen is displayed once the Windows 11 upgrade is done. Sign into the device to complete the upgrade. Use the PC Health Check app to check compatibility - The Windows 11 Installation Assistant needs more information to determine if the device meets the hardware requirements for Windows 11. Run the PC Health Check app to check if the device meets the minimum hardware requirements. For more information, see How to use the PC Health Check app. After running the PC Health Check app, select the Refresh button in the Windows 11 Installation Assistant window to update status. The updated status should show if Windows 11 is available for install or if the device doesn't meet the minimum hardware requirements to install Windows 11. This PC doesn't meet the minimum system requirements to install Windows 11 - The device doesn't meet the hardware requirements to upgrade to Windows 11. Microsoft recommends leaving the device on Windows 10. Support for Windows 10 will end in October 2025 After October 14, 2025, Microsoft will no longer provide free software updates from Windows Update, technical assistance, or security fixes for Windows 10. Your PC will still work, but we recommend moving to Windows 11. Learn more The Windows 11 installation media is an alternate. Download Windows 11 Requirements Check Tool latest version for Windows free. Windows 11 Requirements Check Tool latest update: SeptemWindows 11 Requirements Check Tool - ByteJams
Looking to upgrade to Windows 11 on your current computer or install it fresh on a different PC? You can now install Microsoft’s Windows 11 Media Creation Tool to create an installation file that can be copied to a bootable USB drive or burned onto a DVD.Microsoft is gradually rolling out Windows 11 to compatible Windows 10 machines, but that means it could be weeks or even months before the update reaches you. If you’re in no rush to install the new OS, you can wait for it to be available on your PC. But if you wish to upgrade right away, the Media Creation Tool is your best bet. Here’s how it works.Check CompatibilityTo install Windows 11, your computer must meet the new operating system’s minimum requirements. Not sure if yours is compatible? Download and run Microsoft's PC Health Check Tool to find out.Go to the Windows 11 Specifications page and scroll to the bottom until you see the Check for compatibility section. Click the Download PC Health Check App link to install the program. Open the app and click the Check now button. A message will tell you whether or not your PC meets the requirements.If your PC doesn’t make the grade, the app will explain why it doesn’t currently meet the system requirements, with the specific issues listed out for you.If you're in the clear, open Microsoft’s Download Windows 11 page on any compatible computer (it doesn’t need to be the PC on which you will install Windows 11).You are then given three choices for installing the operating system. You can use the Installation Assistant, installation media, or a disk image (ISO file). Scroll down to the Create Windows 11 Installation Media section and click Download Now.During the setup process, you’ll be asked to accept the licenseDownload Windows 11 Requirements Check Tool
Upgrading Windows 8 to Windows 11 is a step-by-step process that ensures your PC runs on the latest Microsoft operating system with all its enhanced features and security updates. Before starting, it’s crucial to back up your data and check if your device meets Windows 11’s system requirements. You’ll need to download and install Windows 10 first, since a direct upgrade from Windows 8 to Windows 11 isn’t possible. Once on Windows 10, you can then upgrade to Windows 11 through Windows Update. How to Upgrade Windows 8 to Windows 11Embarking on this upgrade journey will transition your PC from Windows 8 to Windows 11, bridging a significant technological gap. Let’s walk through the steps to accomplish this transformation.Step 1: Back Up Your DataStart by backing up all essential files and data to an external hard drive or cloud storage.Making a backup is crucial. It ensures that if anything goes wrong during the upgrade, you won’t lose important documents, photos, or other files.Step 2: Check System RequirementsVerify that your PC meets the minimum system requirements for Windows 11.Windows 11 has specific hardware requirements, such as a compatible 64-bit processor, 4GB of RAM, and 64GB of storage. You can check these in your PC’s settings or visit Microsoft’s website for detailed info.Step 3: Upgrade to Windows 10Download the Windows 10 installation tool from Microsoft’s website and install Windows 10 on your PC.Windows 8 cannot be directly upgraded to Windows 11, so you’ll first need to upgrade to Windows 10. This stepWindows 11 Requirements Check Tool - FileHippo
Activate your installation. If you’re reinstalling Windows 11 on a computer that already had it, you might not need a new key.TroubleshootingProblemPossible CauseSolutionDownload is slow or interrupted.Internet connection issues.Check your internet connection and try again later. You can also try using a download manager.ISO file is corrupted.Errors during the download.Redownload the ISO file.Can’t create bootable media.Problem with the USB drive or DVD.Try using a different USB drive or DVD. Make sure the USB drive is formatted correctly.Downloading the Windows 11 ISO is the first step towards a clean and efficient Windows installation. Follow these steps and you’ll be ready to install the latest version of Windows on your computer.Relevant Microsoft LinksWindows 11 ISO Download Link: To Download Windows 11: TakeawaysThe Windows 11 ISO file can be downloaded from Microsoft’s official websiteThe Media Creation Tool automates the process of creating installation mediaUsers can use these tools to upgrade or perform a clean install of Windows 11Preparing for InstallationBefore installing Windows 11, you need to check your system, create installation media, and back up your data. These steps ensure a smooth upgrade process.System Requirements and CompatibilityWindows 11 has specific hardware requirements. Your PC needs a 64-bit processor with at least 1 GHz clock speed and 2 cores. It must have 4 GB of RAM and 64 GB of storage. A DirectX 12 compatible graphics card is needed.Secure Boot and UEFI firmware are required. Check your BIOS settings to enable these features. Some older PCs may not meet these standards.Make sure you have the latest drivers installed. This is especially important for Surface devices. Update your drivers through Windows Update or the manufacturer’s website.Creating Installation MediaYou can create a bootable USB drive or DVD for Windows 11 installation. The Media Creation Tool is the easiest way to do this. Download it from Microsoft’s website.You’ll need a USB drive with at least 8 GB of space. The tool will format the drive, so back up any important files on it first.Run the Media Creation Tool and follow the on-screen instructions. Choose to create installation media for another PC. Select your language and Windows 11 edition. Pick USB flash drive as your media.The tool will download Windows 11 and create the bootable drive. This process may take some time depending on your internet speed.Backing Up Important DataBefore upgrading, back up your files and settings. Use Windows Backup or a third-party tool to create a full system image.Copy important documents, photos, and other files to an external drive or cloud storage. Make sure you have product keys for your software.Check how much free space you have on your hard drive. You’ll need at least 64 GB for Windows 11. Remove unnecessary files and programs to free up space if needed.Consider creating a recovery drive. This can help if you need to reinstall Windows later.FAQsIs Windows 11 ISO Free?Yes, the Windows 11 ISO file is available for free from Microsoft’s official website. You can download it without any cost. However, you’ll need a valid Windows 11 productWindows 11 Requirements Check Tool (Win11RTC)
On This Page :What Happens to Windows 10 PCs in 2025?What To Do If Your PC Can’t Meet the Windows 11 Requirements?"> Home Partition Manager How to Deal with Win10 PCs Incompatible with Win11 After 2025 By Linda | Follow | Last Updated July 19, 2023 What should you do if your PC doesn’t meet Windows 11 requirements? The support for Windows 10 will be ended in 2025. How to deal with those Windows 10 PCs incompatible with Windows 11 after 2025? This post from MiniTool Partition Wizard offers you 2 solutions.On This Page :What Happens to Windows 10 PCs in 2025?What To Do If Your PC Can’t Meet the Windows 11 Requirements?What Happens to Windows 10 PCs in 2025?Microsoft has released Windows 11 in 2021 and shifted the focus of development from Windows 10 to Windows 11. In addition, this company has declared that it would end the support for Windows 10 on October 14, 2025.After the Windows 10 support is ended, you will not get security updates on Windows 10. And your Windows 10 PC may get more virus attacks.Nowadays, Microsoft is actively promoting the upgrade to Windows 11. It has released Windows 11 requirements and offered a Windows 11 compatibility check tool to help you upgrade from Windows 10 to Windows 11.If your PC meets the requirements, you can get the Windows 11 upgrade for free, but please note that the free upgrade policy may be ended in the mid of 2022. What to do if your Windows PC can’t meet the Windows 11 requirements?What To Do If Your PC Can’t Meet the Windows 11 Requirements?How to deal with Windows 10 PCs incompatible with Windows 11? You have the following choices:Upgrade incompatible systems to Windows 11.Make the switch to Linux.Upgrade Incompatible Systems to Windows 11In most cases, the main reason why you can’t upgrade to Windows 11 is the TPM 2.0 requirement. Although Microsoft doesn’t recommend you install Windows 11 on a device that does not meet Windows 11 minimum system requirements because this may cause compatibility or performance issues, it still tells you the way how to work around the TPM2.0 issue.Note: If you install Windows 11 on a PC that doesn’t meet Windows 11 minimum system requirements, the PC will no longer be supported and won’t be entitled to receive updates. Damages to the PC due to lack of compatibility aren’t covered under the manufacturer’s warranty.Here is the way how to install Windows 11 on PCs that don’t meet minimum system requirements:Step 1: Use Windows 11 media creation tool to create a Windows 11 bootable USB. Step 2: Edit the registry to remove the CPU and TPM check.Open the Windows search bar to type “regedit”, and then press Enter to launch the Registry Editor.Go to ComputerHKEY_LOCAL_MACHINESYSTEMSetupMoSetup.Right-click in the right pane, and select New > DWORD (32-bit) Value.Name the value AllowUpgradesWithUnsupportedTPMOrCPU.Double-click on the new value, and change its value data to 1.Choose “OK” and close the registry editor.Step 3: Insert the Windows 11 installation media to. Download Windows 11 Requirements Check Tool latest version for Windows free. Windows 11 Requirements Check Tool latest update: Septem Windows 11 Requirements Check Tool - Know Windows 11 Compatibility . What is Windows 11 requirements check tool and how to use it? This post will introduce you the best
Windows 11 Requirements Check Tool - Know Windows 11
Your Windows 10/11 won’t play GoPro videos?The compactness and ease of recording on the go have made GoPro Cameras a crowd favourite. The best part is the ability to record high-quality 4K videos without any hassle. We can go on and on about the amazing features GoPro has to offer.However, GoPro users lately have been facing issues while playing GoPro videos on Windows 10 and Windows 11. The good news is that you can easily fix unplayable GoPro videos by modifying the codecs, resetting the video resolution, or running video playback troubleshooters in Windows.However, in rare instances, the video playback issues might be due to corruption caused by interruptions while transferring GoPro videos from an SD card to a PC. What Can I Do When Windows 10/11 Won’t Play GoPro Videos?Here are some quick fixes you can follow to fix unplayable GoPro videos on Windows 10/11. Check system specifications. Run Video Playback Troubleshooter. Reduce the resolution of the GoPro Video. Fix corrupted GoPro video files using the Remo Video Repair tool. Free up RAM and disk storage.Let’s get started with solutions for the issue when Windows 10/11 won’t play GoPro videos.1. Check System SpecificationsAt first, you can check system specifications to fix Windows won’t play GoPro videos. To view your 4K GoPro footage in Windows, you need high specs laptops and desktops. Users with systems that don’t satisfy these minimum system requirements to play 4K videos won’t be able to watch 4K videos. So, what are the minimum system requirements to play GoPro videos?1 GB Video RAM.8 GB system RAM.Minimum CPU requirements: Any Intel core processor above i5 7th generation or Intel Core i7 quad-core or Intel Xeon E5.Graphics requirements: Any GPU interface higher than AMD A10-7800 APU, Intel HD Graphics 5000, GeForce GTX 650 Ti, and AMD Radeon HD 7000.If your system satisfies these requirements, go to the next step.2. Run Video Playback TroubleshooterThe Video Playback troubleshooter in Windows 10 and Windows 11 can assist you with video playback difficulties. If your GoPro footage won’t play on your Windows computer, this troubleshooter can help fetch the problems.For Windows 10: Type in Troubleshoot in the search box.Once you enter the troubleshooting window click on Additional troubleshooters.Under Find and Fix Other problems, navigate to Video Playback.Single click on Video Play and then click on Run the troubleshooter.Wait for the troubleshooting to begin and select I want to continue with this troubleshooter,Windows 11 Requirements Check Tool (Windows) - Download
Windows ADK Windows Assessment and Deployment Kit. UUP dump Download UUP files from Windows Update servers with ease. Ventoy Rufus PC Health Check App Sophia Script for Windows Windows 10 & Windows 11 fine-tuning and tweaking PowerToys Windows system utilities to maximize productivity. ThisIsWin11 Lets you customize Windows 11 all in one place. Windows 11 Fixer Windows 11 Fixer is a program designed to make customizing your Windows 11 as easy as possible. 10SM Native Windows 10 Start Menu/Fullscreen Start for Windows 11. Windows11Upgrade Windows 11 Upgrade tool that bypasses new Microsoft´s requirements. WhyNotWin11 Detection Script to help identify why your PC isn't Windows 11 Release Ready. Windows Thumbnail Generator On Windows 11, the feature to have thumbnails for folder icons which show their content has been removed. Windows 11 Drag & Drop to the Taskbar (Fix) This program fixes the missing "Drag & Drop to the Taskbar" support in Windows 11. Custom Context Menu Add Custom Context Menu For Windows11 ExplorerPatcher This project aims to enhance the working environment on Windows.. Download Windows 11 Requirements Check Tool latest version for Windows free. Windows 11 Requirements Check Tool latest update: Septem Windows 11 Requirements Check Tool - Know Windows 11 Compatibility . What is Windows 11 requirements check tool and how to use it? This post will introduce you the bestWindows 11 Requirements Check Tool :
CPUs.RAM and Storage: Right-click on "This PC" and select "Properties" to view your RAM, storage capacity, and system type (32-bit or 64-bit).TPM: Press Windows + R to open the Run dialog, then type "tpm.msc". This will provide details about your TPM version.UEFI: Check your firmware settings by entering the BIOS/UEFI settings during boot (the specific key to press varies by manufacturer, commonly F2, F10, or Delete).Using Third-party Tools: Various software tools can help determine your system’s specifications and compatibility with Windows 11. Tools such as Speccy provide extensive details about your hardware.Potential Challenges of Upgrading an Old Laptop to Windows 11Even if your old laptop meets the minimum requirements for installation, several potential challenges can arise during the process:Performance Issues: Older hardware may struggle to run Windows 11 smoothly, potentially leading to slow performance and lag. Even if the laptop meets the specifications, the overall experience may not be optimal.Driver Support: Many manufacturers may not provide driver updates for older hardware. Lack of updated drivers can lead to issues with graphics, network connectivity, and other functionalities after upgrading.Battery Life: Windows 11 has features that could consume more power compared to earlier versions. Old laptops with aging batteries may face reduced battery life and performance issues post-upgrade.Application Compatibility: Some older applications may not be compatible with Windows 11, leading to potential software issues. It’s essential to consider the software ecosystem you’re reliant on before upgrading.Security Features: Some advanced security features in Windows 11, such as Secure Boot and TPM, may not work on older laptops that lack corresponding hardware, exposing the system to vulnerabilities.Installation Options for Windows 11 on Older LaptopsIf you’re determined to install Windows 11 on an older laptop, you have a few pathways to pursue:In-Place Upgrade: If your laptop meets the minimum requirements, you can perform an in-place upgrade. This method preserves your existing files and applications:Download the Windows 11 Installation Assistant: You can find this tool on the official Microsoft website.Run the Tool: Follow the prompts to check your system and initiate the upgrade process.Installation via USB: If you’re starting from scratch or prefer a clean install, consider creating a bootable USB drive using the Media Creation Tool:Download the Media Creation Tool.Create a Bootable USB Drive: Follow the tool’s instructions to create a Windows 11 installation USB drive.Boot from USB: Insert the USB into the laptop, restart, and access the BIOS/UEFI to boot from the USB drive. Follow the setup prompts to install Windows 11.Third-Party Operating System: If your old laptop does not meet Windows 11 requirements, consider installing lightweight Linux distributions. Many of them provide excellent performance on older hardware and can breathe new life into aging systems.Windows 11 Workarounds: It is worth mentioning that some tech-savvy users have found workarounds to bypass TPM and other restrictions. However, this is not recommended, as it could compromise your system’s security and stability.Ensuring a Smooth Installation ProcessIf you decide to install Windows 11 on your old laptop, follow these best practices to help ensure a successful transition:Backup YourComments
The excitement surrounding Windows 11 has sparked a conversation among tech enthusiasts and casual users alike about its compatibility with older hardware. Microsoft’s latest operating system boasts a sleek design, improved performance, and exciting new features. However, upgrading to Windows 11 from earlier versions of Windows on an old laptop raises numerous questions. Is it possible? What are the requirements? And what steps should you follow to ensure a smooth installation? This comprehensive guide will delve into these inquiries to provide you with a clear understanding of the possibilities and challenges associated with installing Windows 11 on an older laptop.Understanding Windows 11Before jumping into the compatibility of Windows 11 with older laptops, it’s essential to grasp what Windows 11 offers. Launched in October 2021, Windows 11 is a modern operating system with numerous improvements over its predecessor, Windows 10. The most notable enhancements include an updated user interface with a centered Start menu, improved gaming features, integrated Microsoft Teams, and better multitasking capabilities through Snap Layouts and virtual desktops.Windows 11 places a strong emphasis on security and performance, leveraging features like DirectStorage for quicker game loading times and support for DirectX 12 Ultimate. Moreover, it introduces a redesigned Microsoft Store for a more seamless app experience. While these features are certainly enticing, they come with specific system requirements that might not be supported by older laptops.Minimum System Requirements for Windows 11Microsoft has defined specific minimum system requirements for Windows 11 installation. Here’s a rundown of these requirements:Processor: A compatible 64-bit processor with a clock speed of at least 1 GHz and a minimum of two cores. The list of supported CPUs primarily includes recent Intel and AMD processors released from 2017 onwards.RAM: A minimum of 4 GB of RAM is necessary. However, for optimal performance, it is advisable to have 8 GB or more.Storage: You’ll need at least 64 GB of available storage space for the installation.System Firmware: A UEFI firmware is required with Secure Boot capability.TPM: Trusted Platform Module (TPM) version 2.0 is mandatory for enhanced security features.Graphics Card: A compatible DirectX 12 graphics device or integrated GPU is necessary, with a WDDM 2.0 driver.Display: A display larger than 9 inches with HD resolution (720p) is needed.Internet Connection: An internet connection is required for certain features and updates, especially during setup.These requirements indicate that for a laptop to run Windows 11, it should have relatively modern specifications. Thus, many older laptops manufactured before 2017 may face significant compatibility hurdles.How to Check Your Laptop’s CompatibilityBefore considering an upgrade, it’s crucial to ascertain whether your old laptop meets the requirements for Windows 11. Here’s how to check:PC Health Check Tool: Microsoft offers a free tool known as the PC Health Check that assesses your hardware against the Windows 11 requirements. Simply download the tool from Microsoft’s official website, install it, and run it to see if your device is compatible.Manual Check: You can also manually check your laptop’s specifications:Processor: Search for your processor’s model on the official Microsoft list of supported
2025-04-13Windows 11 is an operating system developed by Microsoft, which is used in devices such as computers and tablets. The Insider Preview edition was released on June 24, 2021. Windows 11 provides many innovative features, designed to support the current mixed working environment, focusing on improving end users' work efficiency in a new and flexible experience.So when you want to try Windows 11, how do you determine whether your computer is suitable for installing it? Click here to learn the minimum requirements for running Windows 11.This article will introduce several Check tools for you.Method 1. Microsoft PC Health CheckPC Health Check is the official tool developed by Microsoft. How to use Microsoft PC Health Check to check if your PC meets the minimum system requirements of Windows 11?Step 1: Download PC Health Check at its official website.If you don't have PC Health Check installed, please click here to download it and follow the prompts to install the app.Step 2: Check your computerRun PC Health Check, and click the Check now button, then you will receive the check results.Unfortunately, through PC Health Check, you can only know whether your computer meets the system requirements for running Windows 11, and you cannot know which specific items are not compatible with Windows 11.Method 2. WiseCleaner CheckitIs there a better check tool to check the Windows 11 compatibility of your computer?Yes, and sure. We highly recommend Checkit from WiseCleaner, this is a small utility, and it is completely free to use. It is really simple, lightweight, portable, clear, beautiful, and the most important is safe.Step 1: Download and install WiseCleaner CheckitIf you don't have WiseCleaner Checkit installed, please click here to download it and follow the prompts to install the app.Step 2: Run WiseCleaner CheckitRun Checkit and it will check your computer automatically, then you will know whether your current PC meets the minimum system requirements of Windows 11 in detail, such as Processor, Memory, Storage, UEFI, TPM 2.0, secure boot, etc.Note: You can also switch the language to your native language in the lower-left corner of Checkit interface.I believe that Checkit will bring you a very good user experience, and WiseCleaner will follow the pace of technological progress and continue to bring you better products!
2025-04-17Looking to upgrade to Windows 11 on your current computer or install it fresh on a different PC? You can now install Microsoft’s Windows 11 Media Creation Tool to create an installation file that can be copied to a bootable USB drive or burned onto a DVD.Microsoft is gradually rolling out Windows 11 to compatible Windows 10 machines, but that means it could be weeks or even months before the update reaches you. If you’re in no rush to install the new OS, you can wait for it to be available on your PC. But if you wish to upgrade right away, the Media Creation Tool is your best bet. Here’s how it works.Check CompatibilityTo install Windows 11, your computer must meet the new operating system’s minimum requirements. Not sure if yours is compatible? Download and run Microsoft's PC Health Check Tool to find out.Go to the Windows 11 Specifications page and scroll to the bottom until you see the Check for compatibility section. Click the Download PC Health Check App link to install the program. Open the app and click the Check now button. A message will tell you whether or not your PC meets the requirements.If your PC doesn’t make the grade, the app will explain why it doesn’t currently meet the system requirements, with the specific issues listed out for you.If you're in the clear, open Microsoft’s Download Windows 11 page on any compatible computer (it doesn’t need to be the PC on which you will install Windows 11).You are then given three choices for installing the operating system. You can use the Installation Assistant, installation media, or a disk image (ISO file). Scroll down to the Create Windows 11 Installation Media section and click Download Now.During the setup process, you’ll be asked to accept the license
2025-03-30Upgrading Windows 8 to Windows 11 is a step-by-step process that ensures your PC runs on the latest Microsoft operating system with all its enhanced features and security updates. Before starting, it’s crucial to back up your data and check if your device meets Windows 11’s system requirements. You’ll need to download and install Windows 10 first, since a direct upgrade from Windows 8 to Windows 11 isn’t possible. Once on Windows 10, you can then upgrade to Windows 11 through Windows Update. How to Upgrade Windows 8 to Windows 11Embarking on this upgrade journey will transition your PC from Windows 8 to Windows 11, bridging a significant technological gap. Let’s walk through the steps to accomplish this transformation.Step 1: Back Up Your DataStart by backing up all essential files and data to an external hard drive or cloud storage.Making a backup is crucial. It ensures that if anything goes wrong during the upgrade, you won’t lose important documents, photos, or other files.Step 2: Check System RequirementsVerify that your PC meets the minimum system requirements for Windows 11.Windows 11 has specific hardware requirements, such as a compatible 64-bit processor, 4GB of RAM, and 64GB of storage. You can check these in your PC’s settings or visit Microsoft’s website for detailed info.Step 3: Upgrade to Windows 10Download the Windows 10 installation tool from Microsoft’s website and install Windows 10 on your PC.Windows 8 cannot be directly upgraded to Windows 11, so you’ll first need to upgrade to Windows 10. This step
2025-04-18On This Page :What Happens to Windows 10 PCs in 2025?What To Do If Your PC Can’t Meet the Windows 11 Requirements?"> Home Partition Manager How to Deal with Win10 PCs Incompatible with Win11 After 2025 By Linda | Follow | Last Updated July 19, 2023 What should you do if your PC doesn’t meet Windows 11 requirements? The support for Windows 10 will be ended in 2025. How to deal with those Windows 10 PCs incompatible with Windows 11 after 2025? This post from MiniTool Partition Wizard offers you 2 solutions.On This Page :What Happens to Windows 10 PCs in 2025?What To Do If Your PC Can’t Meet the Windows 11 Requirements?What Happens to Windows 10 PCs in 2025?Microsoft has released Windows 11 in 2021 and shifted the focus of development from Windows 10 to Windows 11. In addition, this company has declared that it would end the support for Windows 10 on October 14, 2025.After the Windows 10 support is ended, you will not get security updates on Windows 10. And your Windows 10 PC may get more virus attacks.Nowadays, Microsoft is actively promoting the upgrade to Windows 11. It has released Windows 11 requirements and offered a Windows 11 compatibility check tool to help you upgrade from Windows 10 to Windows 11.If your PC meets the requirements, you can get the Windows 11 upgrade for free, but please note that the free upgrade policy may be ended in the mid of 2022. What to do if your Windows PC can’t meet the Windows 11 requirements?What To Do If Your PC Can’t Meet the Windows 11 Requirements?How to deal with Windows 10 PCs incompatible with Windows 11? You have the following choices:Upgrade incompatible systems to Windows 11.Make the switch to Linux.Upgrade Incompatible Systems to Windows 11In most cases, the main reason why you can’t upgrade to Windows 11 is the TPM 2.0 requirement. Although Microsoft doesn’t recommend you install Windows 11 on a device that does not meet Windows 11 minimum system requirements because this may cause compatibility or performance issues, it still tells you the way how to work around the TPM2.0 issue.Note: If you install Windows 11 on a PC that doesn’t meet Windows 11 minimum system requirements, the PC will no longer be supported and won’t be entitled to receive updates. Damages to the PC due to lack of compatibility aren’t covered under the manufacturer’s warranty.Here is the way how to install Windows 11 on PCs that don’t meet minimum system requirements:Step 1: Use Windows 11 media creation tool to create a Windows 11 bootable USB. Step 2: Edit the registry to remove the CPU and TPM check.Open the Windows search bar to type “regedit”, and then press Enter to launch the Registry Editor.Go to ComputerHKEY_LOCAL_MACHINESYSTEMSetupMoSetup.Right-click in the right pane, and select New > DWORD (32-bit) Value.Name the value AllowUpgradesWithUnsupportedTPMOrCPU.Double-click on the new value, and change its value data to 1.Choose “OK” and close the registry editor.Step 3: Insert the Windows 11 installation media to
2025-04-13Your Windows 10/11 won’t play GoPro videos?The compactness and ease of recording on the go have made GoPro Cameras a crowd favourite. The best part is the ability to record high-quality 4K videos without any hassle. We can go on and on about the amazing features GoPro has to offer.However, GoPro users lately have been facing issues while playing GoPro videos on Windows 10 and Windows 11. The good news is that you can easily fix unplayable GoPro videos by modifying the codecs, resetting the video resolution, or running video playback troubleshooters in Windows.However, in rare instances, the video playback issues might be due to corruption caused by interruptions while transferring GoPro videos from an SD card to a PC. What Can I Do When Windows 10/11 Won’t Play GoPro Videos?Here are some quick fixes you can follow to fix unplayable GoPro videos on Windows 10/11. Check system specifications. Run Video Playback Troubleshooter. Reduce the resolution of the GoPro Video. Fix corrupted GoPro video files using the Remo Video Repair tool. Free up RAM and disk storage.Let’s get started with solutions for the issue when Windows 10/11 won’t play GoPro videos.1. Check System SpecificationsAt first, you can check system specifications to fix Windows won’t play GoPro videos. To view your 4K GoPro footage in Windows, you need high specs laptops and desktops. Users with systems that don’t satisfy these minimum system requirements to play 4K videos won’t be able to watch 4K videos. So, what are the minimum system requirements to play GoPro videos?1 GB Video RAM.8 GB system RAM.Minimum CPU requirements: Any Intel core processor above i5 7th generation or Intel Core i7 quad-core or Intel Xeon E5.Graphics requirements: Any GPU interface higher than AMD A10-7800 APU, Intel HD Graphics 5000, GeForce GTX 650 Ti, and AMD Radeon HD 7000.If your system satisfies these requirements, go to the next step.2. Run Video Playback TroubleshooterThe Video Playback troubleshooter in Windows 10 and Windows 11 can assist you with video playback difficulties. If your GoPro footage won’t play on your Windows computer, this troubleshooter can help fetch the problems.For Windows 10: Type in Troubleshoot in the search box.Once you enter the troubleshooting window click on Additional troubleshooters.Under Find and Fix Other problems, navigate to Video Playback.Single click on Video Play and then click on Run the troubleshooter.Wait for the troubleshooting to begin and select I want to continue with this troubleshooter,
2025-04-19