Windows 11 22h2 media creation tool
Author: J | 2025-04-24
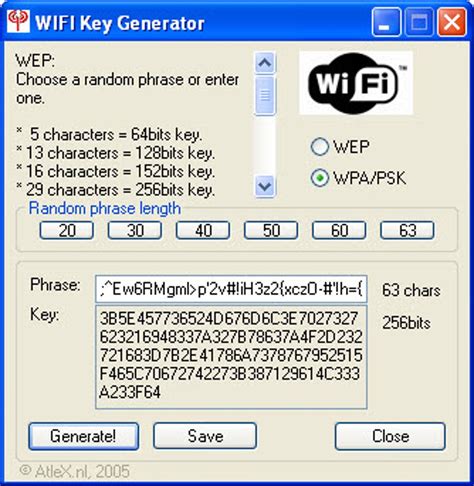
คู่มือนี้จะสอนวิธีใช้ Media Creation Tool เพื่อสร้างสื่อสำหรับบูต USB หรือไฟล์ ISO สำหรับ Windows 11 22H2. สร้างไฟล์ ISO Windows 11 22H2 ด้วย Media Creation Tool. 😍 Download Free Crack Media Creation Tool Windows 11. MediaCreationTool bat Windows 11 22H2; Universal Media Creation Tool download; Media creation tool github; Media

Windows 11 22h2 Media Creation Tool
What is Universal MediaCreationTool? How can you use the Aveyo MediaCreationTool.bat to download an ISO of Windows 11/10 or create a bootable USB drive to install the system? In this post, MiniTool introduces many details to you.On This Page :Overview of Aveyo Media Creation ToolHow to Download MediaCreationTool.bat & UseInstall Windows 11/10 via USBFinal WordsTo download an ISO file of Windows 11/10, you may choose to use the official Media Creation Tool. This utility enables you to download the latest build version of the OS – after a new build release, the old versions cannot be downloaded. To break the limitation, you can run a third-party tool like MediaCreationTool.bat to get ISOs.Related post: Download Windows 10 ISO File Without Using Media Creation ToolMediaCreationTool.bat is a wrapper script that allows you to download Windows 10 ISOs (from 1507 to 22H2) and Windows 11 ISOs (from 21H2 to 23H2) and create a bootable USB drive for these systems. After selecting a Windows version, you will see a list to choose the action you should take.Auto Upgrade: Skip Windows system requirements checks and directly upgradeAuto ISO: Directly download an ISO image, skip the installation checksAuto USB: Create a bootable USB drive of Windows 11/10, skip the installation checksMCT Defaults: Download ISO or create a bootable USB drive using the official Media Creation Tool, don’t skip installation checks.Next, let’s some information on MediaCreationTool.bat download and how to use it.How can you use Aveyo Media Creation Tool to download Windows 11 21H2/22H2/23H2 ISO or Windows 10 1507/1511/1607/1703/1709/1803/1809/1903/1909/20H1/20H2/21H1/21H2/22H2 ISO and create a bootable USB drive from an ISO? The operations are simple and follow these instructions here:Step 1: Open a web browser and visit this page from GitHub: 2: Tap on Code from the top-right corner and click Download ZIP.Step 3: Extract all the contents of this ZIP folder to a folder.Step 4: In the extracted folder, right-click on the MediaCreationTool.bat file and choose Run as administrator.Step 5: After a while, choose a Windows version in the popup window.Step 6: To download ISO, choose Auto ISO. To get a bootable USB drive, click Auto USB.Step 7: Then, the Universal MediaCreationTool wrapper script starts downloading Windows/creating bootable USB.Install Windows 11/10 via USBTips: Remember to back up your PC before installing Windows 10/11 from a bootable USB drive since this process erases your original system. If you save important files on the Desktop, they will be deleted. So, run the PC backup software like MiniTool ShadowMaker to backup files.MiniTool ShadowMaker TrialClick to Download100%Clean & SafeIf you choose Auto ISO to download Windows 11/10 ISO, you need to run Rufus and burn the ISO to a USB drive. If you choose Auto USB in Aveyo Media Creation Tool, you can directly boot the PC from the USB drive – Go to BIOS and set USB as the first boot sequence.Then, choose a language, time and currency format, and keyboard method. Next, click Install now and finish the installation by following the instructions on the screen.Final WordsMediaCreationTool.bat is a powerful
Windows Media Creation Tool Windows 11 22h2
11, version 23H2 using the Update Now button or the media creation tool until this issue is resolved and the protection is removed. For organizations using Windows Update for Business reports, the protection ID is 47615939. The following Windows versions (clients only) and update packages are affected:Windows 11 Version 23H2Windows 11 Version 22H2, KB5030310Windows 10 Version 22H2, KB5032278Microsoft wrote that they are working on a solution and will make it available in one of the next versions via an update. That could be the December 2023 update on patchday, because I read a short note in preview update KB5032288 (siehe Windows 11 23H2/22H2: Preview Update KB5032288 (December 04, 2023)) that Copilot can now be used on multiple monitors. Also The Register writes here, that a fix is available.Similar articles:Windows 11 23H2 Update is causing issues for some usersMicrosoft investigates HP Smart App installation and other related issues on WindowsWindows: November 2023 patchday issuesWindows 10 22H2 Preview Update KB5032278 (November 30, 2023)Windows 11 23H2/22H2: Preview Update KB5032288 (December 04, 2023) This entry was posted in issue, Windows and tagged issue, Windows 10, Windows 11. Bookmark the permalink.Windows 11 22h2 Media Creation Tool Download
What you need to knowMicrosoft just shipped March 2024 Patch Tuesday updates to Windows 11 and Windows 10 devices.The update ships with several bug fixes, including two critical vulnerabilities in the Windows Hyper-V virtualization technology.Microsoft is expected to ship its latest Windows 11 feature drop to general availability via April's Patch Tuesday update.Microsoft recently rolled out March 2024 Patch Tuesday updates for Windows 11 and Windows 10. The update ships with fixes for 60 vulnerabilities, including two critical vulnerabilities in the Windows Hyper-V virtualization technology.Windows 11's KB5035853 update for the versions 23H2 and 22H2 refreshes the Phone Link settings page by renaming it to Mobile devices. What's more, Microsoft is shipping a nifty Snipping Tool feature to Android users. You'll now receive a notification on your Windows 11 device whenever you take a screenshot or new image on your Android phone, giving you the option to edit them using the Snipping Tool (via Thurrott). It's worth noting that you'll need to navigate through the settings to enable this feature.Other notable changes for Windows 11 version 23H2 and 22H2 include support for the USB 80Gbps and improved reliability of cellular to Wi-Fi switching. The update also patches the bug that was preventing devices from going to sleep when connected to external devices. Microsoft has also changed the dates for the end of non-security updates for Windows 11, version 22H2 to June 24, 2025 from the earlier communicated February 27, 2024 date. Users with Workstations editions of Windows 11, version 22H2 will. คู่มือนี้จะสอนวิธีใช้ Media Creation Tool เพื่อสร้างสื่อสำหรับบูต USB หรือไฟล์ ISO สำหรับ Windows 11 22H2. สร้างไฟล์ ISO Windows 11 22H2 ด้วย Media Creation Tool. 😍 Download Free Crack Media Creation Tool Windows 11. MediaCreationTool bat Windows 11 22H2; Universal Media Creation Tool download; Media creation tool github; MediaMedia Creation Tool updated with Windows 11 22H2
#1 Rufus lets you download the ISO file and create a bootable USB flash drive to install Windows 11 on supported and unsupported hardware. Rufus is a free tool to quickly create a bootable USB flash drive to upgrade or clean install Windows 11. The utility works similarly to the Media Creation Tool, and you can provide an existing ISO file or download the files directly from the Microsoft servers. Unlike the Microsoft solution, Rufus not only allows you to create a USB installation media, but it completes the process faster. You can prepare a USB drive for Windows 11 22H2, 21H2, and even older versions like Windows 10 and 8.1. Also, the tool can create a bootable USB that bypasses the security and memory requirements to install the operating system on unsupported hardware.In this guide, you will learn the steps to use Rufus to download the ISO file and create a bootable media to install Windows 11 (versions 21H2, 22H2, 23H2, and higher) from scratch. #2 Create Windows 11 bootable USB using Rufus with ISO downloadTo use Rufus to download the Windows 11 ISO file and create a bootable media, connect a USB flash drive with 8GB of space, and then use these steps:Open Rufus website.Under the “Download” section, click the link to download the latest version.Double-click the executable to launch the tool.Click the Settings button (third button from the left) at the bottom of the page. Under the “Settings” section, use the “Check for updates” drop-down menu and select the Daily option. Click the Close button.Click the Close button again.Open Rufus again.(Optional) Under the “Device” section, use the drop-down menu and select the USB flash drive to create the installation media.Under the “Boot selection” section, use the drop-down menu and select the “Disk or ISO image” option.Click the down-arrow button (on the right side) and select the Download option. Click the Download button.Select the Windows 11 option.Click the Continue button.Under the “Release” section, select the 22H2 option to choose Windows 11. Click the Continue button.Select the Windows 11 Home/Pro/Edu option.Click the Continue button.Select the language of Windows 11.Click the Continue button.Select the operating system architecture. (Windows 11 is only available in x64 architecture.)Click the Download button.Select the location to save the Windows 11 ISO file automatically.Under the “Image option” setting, select the “Standard Windows 11 Installation” option.(Optional) Continue with the default settings after the download.(Optional) Under the “Volume label” setting, specify a name for the drive — for example, Windows 11 Setup.Click the Start button.Clear the “Remove requirement for 4GB+ RAM, Secure Boot and TPM 2.0” option. (Optional) Check the “Remove requirement for an online Microsoft account” option to be able to create a local account during the out-of-box experience (OOBE).(Optional) Check the “Create a local account with username” option and specify the account name if you want an installation with a local account instead of a Microsoft account (not recommended).(Optional) Clear the “Set regional options to the same values as this user’s” option.(Optional) Clear the “Disable dataMedia Creation Tool updated with Windows 11 22H2 Build
Collection” option.Click the OK button.Once you complete the steps, you can use the bootable USB flash drive to install Windows 11 using a clean or in-place upgrade installation. #3 Create Windows 11 bootable USB using Rufus with existing ISO fileTo create a bootable USB with Rufus using an existing ISO file, use these steps:Under the “Download” section, click the link to download the latest version.Double-click the rufus.4.xx.exe file to launch the tool.Under the “Device” section, use the drop-down menu and select the USB flash drive to create the Windows 11 bootable media.Under the “Boot selection” section, use the drop-down menu and select the “Disk or ISO image” option.Click the Select button. Select the Windows 11 ISO file for version 22H2 or 21H2.Click the Open button.Under the “Image option” setting, select the “Standard Windows 11 Installation” option. Under the “Partition scheme” section, select the GPT option.Under the “Target system” section, select the UEFI (non-CSM) option.Under the “Volume label” section, specify a descriptive name for the bootable USB drive. For example, Win11_Install_USB.Use the default settings for the File system and Cluster size options.Check the Quick format option.Check the “Create extended label and icon files” option.(Optional) Clear the “Remove requirement for 4GB+ RAM, Secure Boot and TPM 2.0” option. (Optional) Check the “Remove requirement for an online Microsoft account” option to be able to create a local account during the out-of-box experience (OOBE).(Optional) Check the “Create a local account with username” option and specify the account name if you want an installation with a local account instead of a Microsoft account (not recommended).(Optional) Clear the “Set regional options to the same values as this user’s” option.(Optional) Clear the “Disable data collection” option.Click the Start button.Click the OK button to confirm the USB’s deletion and the bootable drive’s creation.After you complete the steps, the tool will begin creating a USB media with the Windows 11 installation media. #4 Create Windows 11 bootable USB for unsupported hardware using RufusAlternatively, Rufus has the option to create a bootable USB that bypasses the TPM 2.0, Secure Boot, and memory requirements to install Windows 11 on unsupported hardware.To create a Windows 11 22H2 or 21H2 bootable USB for unsupported hardware, use these steps:Under the “Download” section, click the link to download the latest version.Double-click the rufus.4.xx.exe file to launch the tool.Under the “Device” section, use the drop-down menu and select the flash drive to create the Windows 11 bootable USB media.Under the “Boot selection” section, use the drop-down menu and select the Disk or ISO image option.Click the Select button. Select the Windows 11 ISO file for version 22H2 or 21H2.Click the Open button.Under the “Image option” section, select the “Standard Windows 11 Installation” option. Under the “Partition scheme” section, select the GPT option.Under the “Target system” section, select the UEFI (non-CSM) option.Under the “Volume label” section, specify a descriptive name for the Windows 11 bootable USB flash drive – For example, Windows 11 Setup.Use the default settings for the File system and Cluster size options.Check the Quickดาวน์โหลด Windows 11 22H2 ด้วย Media Creation Tool
On This Page :What Is Windows Rufus 3.19?Download Rufus 3.19 for FreeBottom Line"> Home News Free Download Rufus 3.19 for Windows 11/10 and Introduction By Stella | Follow | Last Updated December 2, 2024 Rufus has a new version for download and it is Rufus 3.19. The new version of this tool allows you to install Windows 11 22H2 without a Microsoft account. Now, the official release of Rufus 3.19 is available now. See this MiniTool post to know how to download Rufus 3.19 for Windows 11/10 and the new features in it.On This Page :What Is Windows Rufus 3.19?Download Rufus 3.19 for FreeBottom LineWhat Is Windows Rufus 3.19?The full name of Rufus is the Reliable USB Formatting Utility, with Source. Rufus is a free and open-source portable application for Windows, which can be used to format and create bootable USB flash drives or Live USBs. After that, you can boot your computer from the bootable USB drive and install Windows 11/10 from USB.In a word, Rufus is a free tool to create a Windows bootable USB drive for Windows installation. This is also a tool officially recommended by Microsoft. It is safe. You can feel free to use it.Download Rufus 3.19 for FreeWindows 11 22H2 is around the corner. Settings up a new device with Windows 11 22H2 will require a Microsoft account. But Rufus 3.19 allows you to install Windows 11 22H2 without a Microsoft account. So we believe that many users want to download Rufus 3.19 for Windows 11 or Windows 10 to get a convenient installation.It is free to download the Windows Rufus on your computer. You can go to the releases page of Rufus and select a proper file to download. You need to make a selection according to the Windows version you are running.After downloading, you can directly open the file to enter the software interface. If you have a Windows 11/10 ISO file at hand, you can directly use this tool to create a Windows 11/10 installation USB drive. You can also use this tool to download an ISO file and then create an installation drive for Windows 11/10.In this article: How to Install/Download Windows 11 onto a USB Drive, you can find these two ways to use Rufus to create a Windows 11 bootable USB drive.New Features in Rufus 3.19Here is a full list of the new features in Rufus 3.19:*A new selection dialog for Windows 11 setup customization is added. Here are the details:Secure Boot and TPM bypass have now been moved to this dialogAllows to install Windows 11 22H2 on a new deice without a Microsoft account. A Microsoft account is required to install Windows 11 22H2 Home or Pro.. คู่มือนี้จะสอนวิธีใช้ Media Creation Tool เพื่อสร้างสื่อสำหรับบูต USB หรือไฟล์ ISO สำหรับ Windows 11 22H2. สร้างไฟล์ ISO Windows 11 22H2 ด้วย Media Creation Tool.Comments
What is Universal MediaCreationTool? How can you use the Aveyo MediaCreationTool.bat to download an ISO of Windows 11/10 or create a bootable USB drive to install the system? In this post, MiniTool introduces many details to you.On This Page :Overview of Aveyo Media Creation ToolHow to Download MediaCreationTool.bat & UseInstall Windows 11/10 via USBFinal WordsTo download an ISO file of Windows 11/10, you may choose to use the official Media Creation Tool. This utility enables you to download the latest build version of the OS – after a new build release, the old versions cannot be downloaded. To break the limitation, you can run a third-party tool like MediaCreationTool.bat to get ISOs.Related post: Download Windows 10 ISO File Without Using Media Creation ToolMediaCreationTool.bat is a wrapper script that allows you to download Windows 10 ISOs (from 1507 to 22H2) and Windows 11 ISOs (from 21H2 to 23H2) and create a bootable USB drive for these systems. After selecting a Windows version, you will see a list to choose the action you should take.Auto Upgrade: Skip Windows system requirements checks and directly upgradeAuto ISO: Directly download an ISO image, skip the installation checksAuto USB: Create a bootable USB drive of Windows 11/10, skip the installation checksMCT Defaults: Download ISO or create a bootable USB drive using the official Media Creation Tool, don’t skip installation checks.Next, let’s some information on MediaCreationTool.bat download and how to use it.How can you use Aveyo Media Creation Tool to download Windows 11 21H2/22H2/23H2 ISO or Windows 10 1507/1511/1607/1703/1709/1803/1809/1903/1909/20H1/20H2/21H1/21H2/22H2 ISO and create a bootable USB drive from an ISO? The operations are simple and follow these instructions here:Step 1: Open a web browser and visit this page from GitHub: 2: Tap on Code from the top-right corner and click Download ZIP.Step 3: Extract all the contents of this ZIP folder to a folder.Step 4: In the extracted folder, right-click on the MediaCreationTool.bat file and choose Run as administrator.Step 5: After a while, choose a Windows version in the popup window.Step 6: To download ISO, choose Auto ISO. To get a bootable USB drive, click Auto USB.Step 7: Then, the Universal MediaCreationTool wrapper script starts downloading Windows/creating bootable USB.Install Windows 11/10 via USBTips: Remember to back up your PC before installing Windows 10/11 from a bootable USB drive since this process erases your original system. If you save important files on the Desktop, they will be deleted. So, run the PC backup software like MiniTool ShadowMaker to backup files.MiniTool ShadowMaker TrialClick to Download100%Clean & SafeIf you choose Auto ISO to download Windows 11/10 ISO, you need to run Rufus and burn the ISO to a USB drive. If you choose Auto USB in Aveyo Media Creation Tool, you can directly boot the PC from the USB drive – Go to BIOS and set USB as the first boot sequence.Then, choose a language, time and currency format, and keyboard method. Next, click Install now and finish the installation by following the instructions on the screen.Final WordsMediaCreationTool.bat is a powerful
2025-04-2211, version 23H2 using the Update Now button or the media creation tool until this issue is resolved and the protection is removed. For organizations using Windows Update for Business reports, the protection ID is 47615939. The following Windows versions (clients only) and update packages are affected:Windows 11 Version 23H2Windows 11 Version 22H2, KB5030310Windows 10 Version 22H2, KB5032278Microsoft wrote that they are working on a solution and will make it available in one of the next versions via an update. That could be the December 2023 update on patchday, because I read a short note in preview update KB5032288 (siehe Windows 11 23H2/22H2: Preview Update KB5032288 (December 04, 2023)) that Copilot can now be used on multiple monitors. Also The Register writes here, that a fix is available.Similar articles:Windows 11 23H2 Update is causing issues for some usersMicrosoft investigates HP Smart App installation and other related issues on WindowsWindows: November 2023 patchday issuesWindows 10 22H2 Preview Update KB5032278 (November 30, 2023)Windows 11 23H2/22H2: Preview Update KB5032288 (December 04, 2023) This entry was posted in issue, Windows and tagged issue, Windows 10, Windows 11. Bookmark the permalink.
2025-04-02#1 Rufus lets you download the ISO file and create a bootable USB flash drive to install Windows 11 on supported and unsupported hardware. Rufus is a free tool to quickly create a bootable USB flash drive to upgrade or clean install Windows 11. The utility works similarly to the Media Creation Tool, and you can provide an existing ISO file or download the files directly from the Microsoft servers. Unlike the Microsoft solution, Rufus not only allows you to create a USB installation media, but it completes the process faster. You can prepare a USB drive for Windows 11 22H2, 21H2, and even older versions like Windows 10 and 8.1. Also, the tool can create a bootable USB that bypasses the security and memory requirements to install the operating system on unsupported hardware.In this guide, you will learn the steps to use Rufus to download the ISO file and create a bootable media to install Windows 11 (versions 21H2, 22H2, 23H2, and higher) from scratch. #2 Create Windows 11 bootable USB using Rufus with ISO downloadTo use Rufus to download the Windows 11 ISO file and create a bootable media, connect a USB flash drive with 8GB of space, and then use these steps:Open Rufus website.Under the “Download” section, click the link to download the latest version.Double-click the executable to launch the tool.Click the Settings button (third button from the left) at the bottom of the page. Under the “Settings” section, use the “Check for updates” drop-down menu and select the Daily option. Click the Close button.Click the Close button again.Open Rufus again.(Optional) Under the “Device” section, use the drop-down menu and select the USB flash drive to create the installation media.Under the “Boot selection” section, use the drop-down menu and select the “Disk or ISO image” option.Click the down-arrow button (on the right side) and select the Download option. Click the Download button.Select the Windows 11 option.Click the Continue button.Under the “Release” section, select the 22H2 option to choose Windows 11. Click the Continue button.Select the Windows 11 Home/Pro/Edu option.Click the Continue button.Select the language of Windows 11.Click the Continue button.Select the operating system architecture. (Windows 11 is only available in x64 architecture.)Click the Download button.Select the location to save the Windows 11 ISO file automatically.Under the “Image option” setting, select the “Standard Windows 11 Installation” option.(Optional) Continue with the default settings after the download.(Optional) Under the “Volume label” setting, specify a name for the drive — for example, Windows 11 Setup.Click the Start button.Clear the “Remove requirement for 4GB+ RAM, Secure Boot and TPM 2.0” option. (Optional) Check the “Remove requirement for an online Microsoft account” option to be able to create a local account during the out-of-box experience (OOBE).(Optional) Check the “Create a local account with username” option and specify the account name if you want an installation with a local account instead of a Microsoft account (not recommended).(Optional) Clear the “Set regional options to the same values as this user’s” option.(Optional) Clear the “Disable data
2025-04-02Collection” option.Click the OK button.Once you complete the steps, you can use the bootable USB flash drive to install Windows 11 using a clean or in-place upgrade installation. #3 Create Windows 11 bootable USB using Rufus with existing ISO fileTo create a bootable USB with Rufus using an existing ISO file, use these steps:Under the “Download” section, click the link to download the latest version.Double-click the rufus.4.xx.exe file to launch the tool.Under the “Device” section, use the drop-down menu and select the USB flash drive to create the Windows 11 bootable media.Under the “Boot selection” section, use the drop-down menu and select the “Disk or ISO image” option.Click the Select button. Select the Windows 11 ISO file for version 22H2 or 21H2.Click the Open button.Under the “Image option” setting, select the “Standard Windows 11 Installation” option. Under the “Partition scheme” section, select the GPT option.Under the “Target system” section, select the UEFI (non-CSM) option.Under the “Volume label” section, specify a descriptive name for the bootable USB drive. For example, Win11_Install_USB.Use the default settings for the File system and Cluster size options.Check the Quick format option.Check the “Create extended label and icon files” option.(Optional) Clear the “Remove requirement for 4GB+ RAM, Secure Boot and TPM 2.0” option. (Optional) Check the “Remove requirement for an online Microsoft account” option to be able to create a local account during the out-of-box experience (OOBE).(Optional) Check the “Create a local account with username” option and specify the account name if you want an installation with a local account instead of a Microsoft account (not recommended).(Optional) Clear the “Set regional options to the same values as this user’s” option.(Optional) Clear the “Disable data collection” option.Click the Start button.Click the OK button to confirm the USB’s deletion and the bootable drive’s creation.After you complete the steps, the tool will begin creating a USB media with the Windows 11 installation media. #4 Create Windows 11 bootable USB for unsupported hardware using RufusAlternatively, Rufus has the option to create a bootable USB that bypasses the TPM 2.0, Secure Boot, and memory requirements to install Windows 11 on unsupported hardware.To create a Windows 11 22H2 or 21H2 bootable USB for unsupported hardware, use these steps:Under the “Download” section, click the link to download the latest version.Double-click the rufus.4.xx.exe file to launch the tool.Under the “Device” section, use the drop-down menu and select the flash drive to create the Windows 11 bootable USB media.Under the “Boot selection” section, use the drop-down menu and select the Disk or ISO image option.Click the Select button. Select the Windows 11 ISO file for version 22H2 or 21H2.Click the Open button.Under the “Image option” section, select the “Standard Windows 11 Installation” option. Under the “Partition scheme” section, select the GPT option.Under the “Target system” section, select the UEFI (non-CSM) option.Under the “Volume label” section, specify a descriptive name for the Windows 11 bootable USB flash drive – For example, Windows 11 Setup.Use the default settings for the File system and Cluster size options.Check the Quick
2025-03-31#1 I'm having trouble with my Windows update. Despite trying everything, including the Windows 11 Install troubleshooter, my version is stuck on 21H2. When I check for updates, it only offers to install 23H2, but that fails. This creates a loop where Windows wants to update to 23H2 but can't because it needs 22H2, which isn't available for download.Any solutions? #2 Have you tried the methods on this page yet?? #3 You should try clearing Windows Update cache #4 Thanks for the suggestions! I tried the steps from the official page but I'm still facing the same issue. I ran the Windows Update Troubleshooter again, cleared the update cache, and tried the manual upgrade using the ISO, but it still gets stuck in the same loop. One thing I noticed is that when I try to use the ISO, it seems to be skipping the update to 22H2 and jumping straight to 23H2. I'm worried that this might be causing the issue since it seems to need 22H2 as an intermediate step. Could there be a specific issue with the way updates are being applied, or do you think something else might be causing this problem? #5 You can jump from 21H2 to 23H2 directly without issues usually (I have done it before). Why it is not working for you? I do not have the answer to that right now. more information is needed #6 W10 (any build) to W11 (any build) - possibleW11 (any older build) to W11 (any latest build) - possbileelse, use Windows Media Creation Tool and load is with the latest 23H2 ISO and burn it with Rufus -> Install
2025-04-24Version 24H2 and later, Servicing Drivers, Windows 11 Client, version 24H2 and later, Upgrade & Servicing Drivers Drivers (Other Hardware) 11/11/2024 n/a 32.4 MB 33973382 Cirrus Logic, Inc. - SoftwareComponent - 2024.10.1.1 Windows 11 Client, version 24H2 and later, Servicing Drivers, Windows 11 Client, version 24H2 and later, Upgrade & Servicing Drivers Drivers (Other Hardware) 11/5/2024 n/a 29.9 MB 31302805 Cirrus Logic, Inc. - SoftwareComponent - 2024.10.1.1 Windows 10, Vibranium and later, Servicing Drivers, Windows 10, Vibranium and later, Upgrade & Servicing Drivers Drivers (Other Hardware) 11/5/2024 n/a 29.9 MB 31302805 Cirrus Logic, Inc. - SoftwareComponent - 2024.10.1.1 Windows 11 Client, version 22H2 and later, Servicing Drivers, Windows 11 Client, version 22H2 and later, Upgrade & Servicing Drivers Drivers (Other Hardware) 11/5/2024 n/a 29.9 MB 31302805 Cirrus Logic, Inc. - SoftwareComponent - 2024.10.1.1 Windows 10, Vibranium and later, Servicing Drivers, Windows 10, Vibranium and later, Upgrade & Servicing Drivers Drivers (Other Hardware) 11/5/2024 n/a 29.9 MB 31302805 Cirrus Logic, Inc. - SoftwareComponent - 2024.10.1.1 Windows 11 Client, version 24H2 and later, Servicing Drivers, Windows 11 Client, version 24H2 and later, Upgrade & Servicing Drivers Drivers (Other Hardware) 11/5/2024 n/a 29.9 MB 31302805 Cirrus Logic, Inc. - SoftwareComponent - 2024.10.1.1 Windows 11 Client, version 22H2 and later, Servicing Drivers, Windows 11 Client, version 22H2 and later, Upgrade & Servicing Drivers Drivers (Other Hardware) 11/5/2024 n/a 29.9 MB 31302805 Cirrus Logic, Inc. - MEDIA - 19.1.18.333 Windows 11 Client, version 24H2 and later, Servicing Drivers, Windows 11 Client, version 24H2 and later, Upgrade & Servicing Drivers Drivers (Sound) 9/11/2024 n/a 157 KB 161038 Cirrus Logic, Inc. - MEDIA - 19.1.18.333 Windows 11 Client, version 24H2 and later, Servicing Drivers, Windows 11 Client, version 24H2 and later, Upgrade & Servicing Drivers Drivers (Sound) 9/11/2024 n/a 157 KB 161038 Cirrus Logic, Inc. - SoftwareComponent - 1.0.10.0 Windows 11 Client, version 24H2 and later, Servicing Drivers, Windows 11 Client, version 24H2 and later, Upgrade & Servicing Drivers Drivers (Other Hardware) 8/26/2024 n/a 322 KB 329850 Cirrus Logic, Inc. - SoftwareComponent - 1.0.10.0 Windows 11 Client, version 22H2 and later, Servicing Drivers, Windows 11 Client, version 22H2 and later, Upgrade & Servicing Drivers Drivers (Other Hardware) 8/26/2024 n/a 322 KB 329850 Cirrus Logic, Inc. - SoftwareComponent - 1.0.10.0 Windows 11 Client, version 22H2 and later, Servicing Drivers, Windows 11 Client, version 22H2 and later, Upgrade & Servicing Drivers Drivers (Other Hardware) 8/26/2024 n/a 322 KB 329850
2025-04-01