Virtualbox download linux
Author: g | 2025-04-24
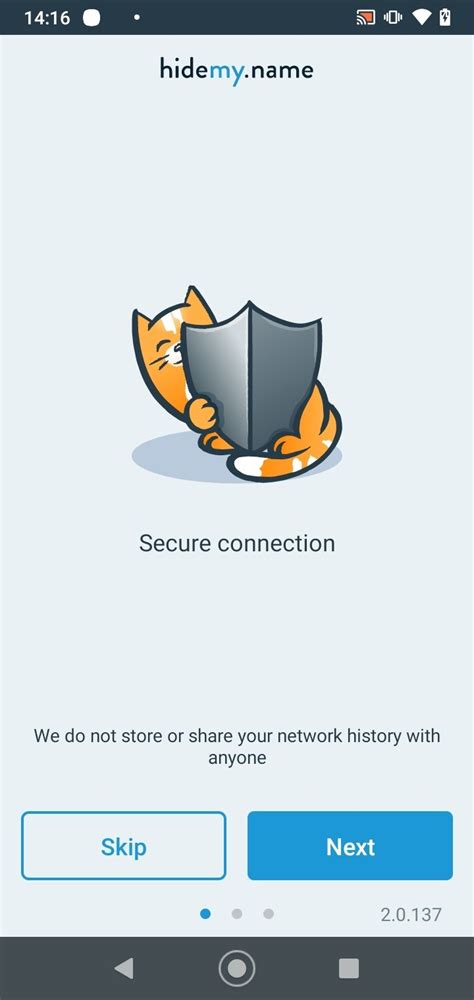
VirtualBox for Linux is available for free downloading without registration. Downloads VirtualBox for Linux? VirtualBox Download Install for Linux. To download Oracle VirtualBox for Linux, you just need to visit the official VirtualBox download site, click on the Linux distributions link

VirtualBox for Linux - Download Oracle VM VirtualBox
Virtual Machine : Virtual machine is a software implementation that helps to run operating system virtually within a operating system (eg: You can run linux/solaris/windows OS on windows OS). Virtual machine can be useful for windows user who would like to try linux without effecting your current windows OS. Virtual machine is just like other installed programs and will share some physical resources like RAM and CPU directly but within the allocated limit.Here i’ve listed best free virtualization softwares and its installation steps for windows 7. » Oracle VirtualBox » Vmware PlayerInstalling Ubuntu on VirtualBoxOracle VirtualBox is one of the best virtualization software for windows 7. It is powerful and flexible and supports all major operating systems ( start, Download the VirtualBox software and Ubuntu ISO file from the below links» VirtualBox Download» Ubuntu Download (ISO)After Downloading, start installing VirtualBox on your windows 7 machine.Step 1 » VirtualBox installation is very simple, just double click the downloaded setup file and install with default setup options ( I mean “Next” for ALL ).Step 2 » After installation, start Oracle VM VirtualBox Manager ( Start menu -> All Programs -> Oracle VM VirtualBox -> Oracle VM VirtualBox ) and Click New.Step 3 » Now Click “Hide Description” for more options. Now type name of your virtual machine and choose the OS type as “Linux” and version as “Ubuntu” (For installing Ubuntu). Step 4 » Recommended Memory (RAM) size will be allocated automatically based on OS type .( You can increase/decrease Memory by VirtualBox for Linux is available for free downloading without registration. Downloads VirtualBox for Linux? Your system.Now, we are all set to install VirtualBox, run beneath apt commands,$ sudo apt update$ sudo apt install virtualbox-7.1 -yReplace virtualbox-7.1 with the latest version if a newer release is available.5) Add Your Local User to VBoxusers GroupIf you want your local user to manage virtualbox then add it to group “VBoxusers”, run$ sudo usermod -aG vboxusers $USER$ newgrp vboxusers6) Launch VirtualBoxOnce the installation is complete, you can launch VirtualBox from the application menu or by running the following command:$ sudo virtualboxOrClick on “Oracle VM VirtualBox”, it will take us to VirtualBox GUI as shown below:This confirms that VirtualBox has been launched successfully. Kindly choose the appropriate experience model based on your requirements.7) Add VirtualBox Extension PackIn order to add some additional functionalities to your virtualbox like support for USB 2.0/3.0, VirtualBox RDP, disk encryption and PXE boot etc then install extension pack.First download the extension pack file using wget command,$ wget install extension pack by running,$ sudo vboxmanage extpack install Oracle_VirtualBox_Extension_Pack-7.1.4.vbox-extpackPress “y” to accept license agreement of extension pack.Head back to VirtualBox GUI and verify extension pack installation,From the File Menu –> Tools –> Extension Pack ManagerGreat, above screen shows that extension pack has been installed successfully. You are now ready to create and manage virtual machines on your Linux Mint 22 system with VirtualBox.That’s all from this guide, If you found it helpful, share it with others in the Linux community. Feel free to drop your questions or feedback in the comments section below.Also Read: How to Install VirtualBox Guest Additions on Linux Mint 21Comments
Virtual Machine : Virtual machine is a software implementation that helps to run operating system virtually within a operating system (eg: You can run linux/solaris/windows OS on windows OS). Virtual machine can be useful for windows user who would like to try linux without effecting your current windows OS. Virtual machine is just like other installed programs and will share some physical resources like RAM and CPU directly but within the allocated limit.Here i’ve listed best free virtualization softwares and its installation steps for windows 7. » Oracle VirtualBox » Vmware PlayerInstalling Ubuntu on VirtualBoxOracle VirtualBox is one of the best virtualization software for windows 7. It is powerful and flexible and supports all major operating systems ( start, Download the VirtualBox software and Ubuntu ISO file from the below links» VirtualBox Download» Ubuntu Download (ISO)After Downloading, start installing VirtualBox on your windows 7 machine.Step 1 » VirtualBox installation is very simple, just double click the downloaded setup file and install with default setup options ( I mean “Next” for ALL ).Step 2 » After installation, start Oracle VM VirtualBox Manager ( Start menu -> All Programs -> Oracle VM VirtualBox -> Oracle VM VirtualBox ) and Click New.Step 3 » Now Click “Hide Description” for more options. Now type name of your virtual machine and choose the OS type as “Linux” and version as “Ubuntu” (For installing Ubuntu). Step 4 » Recommended Memory (RAM) size will be allocated automatically based on OS type .( You can increase/decrease Memory by
2025-03-30Your system.Now, we are all set to install VirtualBox, run beneath apt commands,$ sudo apt update$ sudo apt install virtualbox-7.1 -yReplace virtualbox-7.1 with the latest version if a newer release is available.5) Add Your Local User to VBoxusers GroupIf you want your local user to manage virtualbox then add it to group “VBoxusers”, run$ sudo usermod -aG vboxusers $USER$ newgrp vboxusers6) Launch VirtualBoxOnce the installation is complete, you can launch VirtualBox from the application menu or by running the following command:$ sudo virtualboxOrClick on “Oracle VM VirtualBox”, it will take us to VirtualBox GUI as shown below:This confirms that VirtualBox has been launched successfully. Kindly choose the appropriate experience model based on your requirements.7) Add VirtualBox Extension PackIn order to add some additional functionalities to your virtualbox like support for USB 2.0/3.0, VirtualBox RDP, disk encryption and PXE boot etc then install extension pack.First download the extension pack file using wget command,$ wget install extension pack by running,$ sudo vboxmanage extpack install Oracle_VirtualBox_Extension_Pack-7.1.4.vbox-extpackPress “y” to accept license agreement of extension pack.Head back to VirtualBox GUI and verify extension pack installation,From the File Menu –> Tools –> Extension Pack ManagerGreat, above screen shows that extension pack has been installed successfully. You are now ready to create and manage virtual machines on your Linux Mint 22 system with VirtualBox.That’s all from this guide, If you found it helpful, share it with others in the Linux community. Feel free to drop your questions or feedback in the comments section below.Also Read: How to Install VirtualBox Guest Additions on Linux Mint 21
2025-04-19Download Article Download Article Windows|Mac|Linux|Creating a Virtual Machine|Q&A|Tips|Warnings This wikiHow teaches you how to install and use the VirtualBox application on your Windows, Mac, or Linux computer. VirtualBox is a program which emulates a second computer, allowing you to install and use operating systems (e.g., Windows 7) on VirtualBox without having to change your computer's actual operating system. Go to in your computer's Internet browser. This is the website from which you'll download the VirtualBox setup file. It's a blue button in the middle of the page. Doing so will open the downloads page.Advertisement You'll see this link below the "VirtualBox 6.1.14 platform packages" heading. The VirtualBox EXE file will begin downloading onto your computer.[1] Go to the location to which the EXE file downloaded and double-click the file. Doing so will open the VirtualBox installation window.[2] Do the following:[3]Click Next on the first three pages.Click Yes when prompted.Click InstallClick Yes when prompted. Doing so will allow VirtualBox to begin installing on your computer. It's in the lower-right side of the window. Doing so will close the installation window and open VirtualBox. Now that you've installed and opened VirtualBox, you can create a virtual machine in order to run any operating system on your PC.Make sure that you don't uncheck the "Start" box before doing this.Advertisement Go to in your Mac's Internet browser. This is the website from which you'll download the VirtualBox DMG file. It's a blue button in the middle of the page. Doing so will open the downloads page. You'll find this option in the middle of the downloads page. The VirtualBox DMG file will begin downloading onto your Mac.[4] Once the VirtualBox DMG finishes downloading, double-click the file to open it. It's a brown box-shaped icon in the upper-left corner of the window. Doing so will prompt VirtualBox's installation window to open. Click Continue when prompted, then do the following:[5]Click Continue in the bottom-right corner of the window.Click Install in the bottom-right corner of the window.Enter your Mac user password when prompted.Click Install Software Once you're prompted to click Close in the bottom-right corner of the window, you've successfully installed VirtualBox on your Mac. Click Spotlight, type in VirtualBox, and double-click VirtualBox in the resulting drop-down menu. Now that you've installed and opened VirtualBox, you can create a virtual machine in order to run any operating system on your Mac.Advertisement This step will vary depending on
2025-04-12