Verkada command
Author: i | 2025-04-24

Get Started with Verkada Command. Required Network Settings. Verkada Command System Requirements. Quick Reference Guide for Verkada Command. Create a Command Verkada Command Connector is a hardware device that bridges non-Verkada cameras to the Verkada cloud-based Command platform. 02 How many models of Command Connector
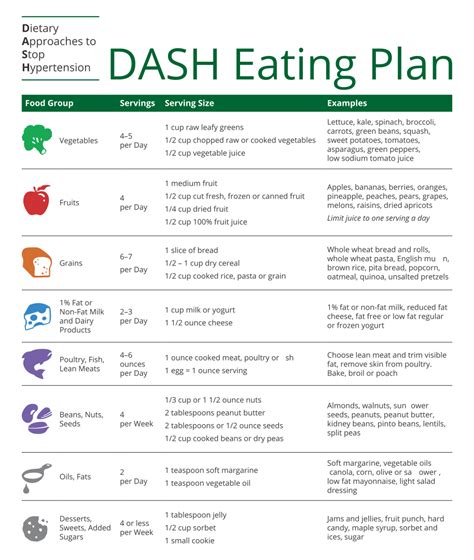
Get Started with Verkada Command
Verkada AlarmsAlways armed, always protectedContext and control during an alarmExtreme visibility across every siteA software-first alarm systemManage all your alarm sites via the cloud-based Command platform -- anytime, anywhere.Get a birds-eye view of activity at each site, including arming and disarming, ongoing and resolved alarms, as well as system health. At any time, users can check whether a site is armed and remotely arm/disarm if needed.Cost-effective, frictionless installEasily take over existing sensors and wiring with a 32-zone alarm panel and 8-zone expanders, eliminating the need for a full rip-and-replace. For sites without existing wiring, deploy wireless sensors with LAN-connected hubs and wireless repeaters to optimize install costs.Protect sites of any sizeProfessional Monitoring 24/7Verkada Alarms provides a team of trained agents who can do video verification, resolve false alarms, call designated contacts, talk down intruders, and request police dispatch if needed. Organizations can easily customize the agent response flow for each site.Learn moreProductsVerkada puts all the info at my fingertips so I can respond confidently to an alarm and enjoy a good night’s sleep. Daniel Tavares, Director of OperationsDolan Law ResourcesGet a Live DemoSee Verkada Alarms in action and learn how it can meet the unique needs of your organization.Get Demo
Digital Zoom in Verkada Command
Camera Status AlertsEnable camera status event alerts for your cameras Updated over 7 months agoCamera status alerts notify you when your camera goes offline or comes back online. Verkada receives regular heartbeats from every camera to ensure its connection.Verkada changes a camera's status to offline when a heartbeat is not received within 15 minutes.Verkada changes a camera's status to online when a heartbeat is received from an offline camera.All cameras automatically create camera status events, so you don't need to configure these events separately. Configure camera status alertsCreate Alert > EventsLog in to Verkada Command.On the Command homepage, left navigation, click Alerts .At the top, click New Alert. On Select Event, choose Camera > Online/Offline.On Cameras: Choose to receive alerts from All Cameras, Sites, or Individual Cameras.Click Done and continue with the alert recipients.Create Alert > RecipientsTo prevent excessive notifications, users are limited to 500 SMS messages per day, per user.On Recipients, add users individually or assign the alert to a group. Select the dropdown menu next to a user or group to choose their notification method(s). Recipients can be notified via push, SMS, or email notifications. (Optional) By default, you will be an alert recipient. Select the dropdown menu and click Delete to remove yourself.Click Done and continue with the alert notification schedule.Any recipient added to this alert will see it appear under the Shared Alerts section of their Alerts page. Create Alert > Notification ScheduleOn Notification Schedule, specify the days and times for the alerts to send notifications. Alerts generate 24/7 by default.Click Done and continue with the alert device actions or finish the alert. Create Alert > Device ActionOn Device Action, select the horn speaker(s) you want to play your message.Select your notification preference (Text to Speech or Audio File). For Text to Speech, enter a message up to 200 characters.For Audio File, drag and drop the file or click choose a file to upload your audio clip.Click Done and continue with finish the alert. Finish the alertIn the bottom right of the configuration window, click Next.Enter a descriptive name for the alert. Click Done to complete the setup.Related ArticlesMotion AlertsCrowd AlertsTamper AlertsConfigure Alarms Event AlertsCreate Camera Event AlertsDid this answer your question?Verkada Command on the App Store
Create commands.json file in the config directory and define your content. For example:{"System": { "Open Terminal": { "command": "terminator", "showOutput": false, "confirm": false }, "System Update": { "command": "terminator --command 'bash -c "sudo apt update; sudo apt upgrade -y; exec bash"'", "showOutput": false, "confirm": true }, "xkill": { "command": "xkill", "showOutput": false, "confirm": false }, "Disk Usage": { "command": "df -h", "showOutput": true, "confirm": false }, "Memory Usage": { "command": "free -h", "showOutput": true, "confirm": false }, "System Info": { "command": "uname -a", "showOutput": true, "confirm": false }, "Reboot": { "command": "pkexec reboot", "showOutput": false, "confirm": true }, "Shutdown": { "command": "pkexec shutdown now", "showOutput": false, "confirm": true }, "Cinnamon Reload": { "command": "killall -HUP cinnamon", "showOutput": false, "confirm": true }, "System Report": { "command": "mintreport", "showOutput": false, "confirm": false }, "Kill Process on Port": { "command": "pkexec fuser -k {promptInput}/tcp", "showOutput": false, "confirm": true, "prompt": "Enter the port number:" }},"Media": { "Youtube Music": { "command": "/opt/brave.com/brave/brave-browser --profile-directory=Default --app-id=111", "showOutput": false, "confirm": false }},"Studies": { "Anki": { "command": "~/Programs/anki-25.02-linux-qt6/anki", "icon": "~/Programs/anki-25.02-linux-qt6/anki.png", "showOutput": false, "confirm": false }},"Utilities": { "Screenshot": { "command": "gnome-screenshot -i", "showOutput": false, "confirm": false }, "CPU-X": { "command": "cpu-x", "showOutput": false, "confirm": false }, "Disk Usage Analyzer": { "command": "baobab", "showOutput": false, "confirm": false }, "System Monitor": { "command": "gnome-system-monitor", "showOutput": false, "confirm": false }, "Text Editor": { "command": "geany", "showOutput": false, "confirm": false }},"Development": { "VSCode": { "command": "code", "showOutput": false, "confirm": false }, "Geany": { "command": "geany", "showOutput": false, "confirm": false }, "DBeaver": { "command": "dbeaver", "icon": "/usr/share/dbeaver-ce/dbeaver.png", "showOutput": false, "confirm": false }, "Postman": { "command": "~/Programs/Postman/Postman", "icon": "~/Programs/Postman/app/icons/icon_128x128.png", "showOutput": false, "confirm": false }, "Docker PS": { "command": "terminator --command 'bash -c "sudo docker ps; exec bash"'", "showOutput": true, "confirm": false }, "Docker Images": { "command": "terminator --command 'bash -c "sudo docker images; exec bash"'", "showOutput": true, "confirm": false }},"Networking": { "Tailscale": {"Tailscale Connect": {"command": "pkexec tailscale up; tailscale status;","showOutput": true,"confirm": false},"Tailscale Disconnect": {"command": "pkexec tailscale down; tailscale status;","showOutput": true,"confirm": false},"Tailscale Status": {"command": "systemctl status tailscaled; tailscale status;","showOutput": true,"confirm": false} }, "Show IP Routes": { "command": "ip route show", "showOutput": true, "confirm": false }, "Show Interfaces": { "command": "ip link show", "showOutput": true, "confirm": false }, "Ping Google": { "command": "ping -c 4 google.com", "showOutput": true, "confirm": false }, "Network Status": { "command": "nmcli general status", "showOutput": true, "confirm": false }, "WiFi Networks": { "command": "nmcli device wifi list", "showOutput": true, "confirm": false }}. Get Started with Verkada Command. Required Network Settings. Verkada Command System Requirements. Quick Reference Guide for Verkada Command. Create a Command Verkada Command Connector is a hardware device that bridges non-Verkada cameras to the Verkada cloud-based Command platform. 02 How many models of Command ConnectorTake Control with Verkada Command
Public Sector Clear Communication. Secure Connections. Proven Solutions Technology Consulting Our technology consulting services focus on implementing best practice at a pace that is most effective for your team. We design custom IT strategies and roadmaps that best fit your organization. ClearConnect can help you in the following areas: System and Network Design/Engineering VoIP Phone System Implementation Cyber Security Analysis and Support Structured cabling for new and existing construction Hardware and software agnostic Cloud-Based Solutions, Microsoft 365 for Government and Secure Data Storage Access control and security camera system planning and implementation Compliance Assessments From streamlining data collection and identifying potential risks to providing remediation plans and creating the required documents for baseline compliance assessments. ClearConnect can help you in the following areas: PCI-DSS NIST 800-171 and CSF CMMC 1.0 & CMMC 2.0 HIPPA Breach Notification Privacy and Security Rules Managed Services Our managed services focus on security without compromising productivity.Our remote management and remediation (RMM) product fits easily and seamlessly into your existing network. ClearConnect can help you in the following areas: Helpdesk Staff Augmentation IT Helpdesk Services Managed Software as a Service Managed Backup Solutions Managed Endpoint Protection Key Local and NationalPartners Phone Systems: RingCentral Broadband: AirBridge, FirstStep, Ziply Servers and Storage: HPE, Dell Workstations: Dell, HPE Networking: Meraki, Uplevel Systems Data Backup: Acronis, Unitrends Security and Cameras: Verkada, Schlage Contacts 405 Main Street Cottonwood, ID 83522 208-962-1070 www.myclearconnect.com POC: Ken Bock, Co-Owner and Sales Manager, Phone/Fax 208.962.1072, [email protected] Request Our Full Capabilities StatementIntroducing Verkada Command Connector: An On
Fetch Help > Concepts > Keyboard ShortcutsIn addition to the keyboard shortcuts shown next to menu commands, you can use these special keyboard shortcuts to work in Fetch. Transfer Windows Action Shortcut Download files or multiple folders Command-Down arrow Go to parent folder (go up a level) Command-Up arrow Open a single folder Command-Down arrow or Command-O Rename item Return or Enter Quick Look file Space bar Stop transfer Command-. (Command-period) New Connection Dialog Action Shortcut Cycle through shortcuts Command-] and Command-[ Cycle through recent connections Command-Option-] and Command-Option-[ Choose FTP as connection type Command-0 Choose SFTP as connection type Command-1 Choose FTP with TLS/SSL as connection type Command-2 Choose FTP with KClient as connection type Command-4 Choose FTP with GSSAPI as connection type Command-5 Toggle Add to keychain checkbox Command-K Toggle Enable encryption checkbox Command-E Fetch Shortcuts / Shortcut List Windows Action Shortcut Download file shortcut Command-Down arrow Open folder shortcut Command-Down arrow Open New Connection dialog filled out with information from selected shortcut Command-Option-Down arrow Rename shortcut Return or Enter Quick Look shortcut Space bar New Shortcut/Edit Shortcut Dialog Action Shortcut Choose FTP as connection type Command-0 Choose SFTP as connection type Command-1 Choose FTP with TLS/SSL as connection type Command-2 Choose FTP with KClient as connection type Command-4 Choose FTP with GSSAPI as connection type Command-5 Toggle Enable encryption checkbox Command-E Preferences Window Action Shortcut Cycle through panes Command-Shift-[ and Command-Shift-]Verkada Command 5 Verkada Prox Cards AC41 Door
Show conversation profile Command+Shift+A Add people to conversation Command+Shift+F Send a file Command+Shift+G Open gallery Command+Shift+U Mark as unread Control+Shift+E Focus Message Composer Command+Shift+L Multi-select messages Command+E Archive selected conversation Command+F Search within current conversation Command+Shift+R Answer incoming call Command+Shift+H Hang up Command+Shift+K Start video call Command+Shift+R Start an audio call Command+Shift+M Toggle mute Command+Shift+K Toggle camera Command+2 Launch dial pad Command+Shift+A Add people to call Command+S Take a snapshot Command+Shift+J Resize camera preview Command+1 Open the main Skype window Command+Shift+E Edit the last message sent Command+W Close windows (split view) Key combination Action Ctrl+Shift+Comma Open app settings Alt+Shift+H Open Help in default browser Alt+1 Navigate to recent chats Ctrl+I Open Notification panel Ctrl+Shift+F Search for People, Groups and Messages Ctrl+Shift+Plus Zoom in Ctrl+Minus Zoom out Ctrl+Zero View actual size Ctrl+Shift+G New group chat Alt+2 Open contacts Ctrl+Shift+A Add people to conversation Ctrl+Shift+U Mark as unread Alt+Shift+E Focus Message Composer Ctrl+Shift+E Archive selected conversation Ctrl+F Find in current conversation Ctrl+Shift+H Hang up Ctrl+Shift+K Start video call Note : Ctrl+Shift+K will launch Accessibility Insights for Web if you have it installed. It will not start a video call in Skype. Ctrl+Shift+P Start an audio call Ctrl+M Toggle mute Ctrl+Shift+K Toggle camera Ctrl+Shift+D Launch dial pad Ctrl+Shift+A Add people to call Alt+Shift+J Resize camera preview Ctrl+Shift+R Refresh the app Up arrow after sending a message Edit the last message sent Key combination Action Command+Shift+Comma Open app settings Control+Shift+H Open Help in default browser Command+Option+O Send feedback Option+1 Navigate to recent chats Command+Shift+O Open Notification panel Command+Shift+F Search for all contacts, messages and bots Command+Shift+Plus Zoom in Command+Minus Zoom out Command+Zero View actual size Command+Shift+G New group chat Command+Shift+C Open contacts Command+I Show conversation profile Command+Shift+A Add people to conversation Command+Shift+U Mark as unread Control+Shift+E Focus the message composer Command+Shift+L Multi-select messages Command+E Archive selected conversation Command+F Search within selected conversation Command+Shift+H Hang up Command+Shift+K Start video call Note: Command+Shift+K will launch Accessibility Insights for Web if you have it installed. It will not start a video call in Skype. Command+Shift+M Toggle mute Command+Shift+K Toggle camera Command+Shift+2 Launch dial pad Command+Shift+A Add people to call Option+Shift+J Resize camera preview Command+Shift+R Refresh the app Command+Shift+E Edit the last message sent Need more help? Want more options? Explore subscription benefits, browse training courses, learn how to secure your device, and more.Quick Reference Guide for Verkada Command
Training CommandsEnglish command: HeelGerman command: FussPronunciation: Fooss (long o sound as in moose) Frequently gets conjugated as if it were an english verb, as in “Did you see him fussing with his dog?”English command: SitGerman command: SitzPronunciation: Siitz (rhymes with “fits”)English command: DownGerman command: PlatzPronunciation: Platz (rhymes with “cats”)English command:Here (or Front, or Come)German command:HeirPronunciation: hee er Hang on the “eh” sound slightly longer than usual, and roll the r (if you can).English command: Fetch, Bring, Get itGerman command: BringPronunciation: Brrring. Roll the “r”English command: Search, Seek, TrackGerman command: SuchPronunciation: Tsuuk, soo, The final k sound is almost silent.English command: Out, Drop it, Let goGerman command: AusPronunciation: Owss, rhymes with “house”English command: Jump, Up, OverGerman command: HoppPronunciation: Hop.English command: Go outGerman command: VorausPronunciation: For owss (rhymes with “for house”)English command: Hunt, search the blindGerman command: RevierPronunciation: Reh veerEnglish command: Go onGerman command: VoranPronunciation: For awn. Some people use “voran” as the command to the dog to run to the blind and search it for the helper, others use “revier”.. Get Started with Verkada Command. Required Network Settings. Verkada Command System Requirements. Quick Reference Guide for Verkada Command. Create a Command
Verkada Command Now Available in Korean
+ TPage navigationWhether you want to go back, forward, refresh, or move up and down the current page faster, check out these shortcuts.Back: Command + Left Arrow, Command + [ (left bracket)Forward: Command + Right Arrow, Command + ] (right bracket)Reload: F5 or Command + RReload and override cache: Command + Shift + RZoom in: Command + Plus SignZoom out: Command + HyphenReset zoom: Command + 0 (zero)Move down a screen: Space BarMove up a screen: Shift + Space BarMove to the top: Command + Up ArrowMove to the bottom: Command + Down ArrowSave the page: Command + SPrint the page: Command + PSearching in FirefoxThere are several keyboard shortcuts to help you perform searches in Firefox.Find: Command + FFind again: Command + G or F3Find previous: Command + Shift + G or Shift + F3Quick Find: / (Slash)Close Find or Quick Find: EscapeFocus Search Bar: Command + K or Command + Option + FBookmarks and HistoryView your bookmarks, add a new one, or review and clear your history with these shortcuts.Open/Close the Bookmarks sidebar: Command + BOpen the Bookmarks library: Command + Shift + BBookmark the current page: Command + DBookmark all tabs: Command + Shift + DOpen/Close the History sidebar: Command + Shift + HClear recent history: Command + Shift + DeleteThese keyboard shortcuts are for the most common actions you would likely take in Firefox. But if you want shortcuts specifically for the PDF viewer, audio and video controls, or developer tools, you can check out thePREGUNTAS FRECUENTES Command Connector - Verkada
On This Page :Create a Desktop Shortcut for Command PromptCreate a Shortcut for a Command Prompt CommandOther Ways to Fast Launch Command PromptConclusion"> Home News Create Command Prompt Desktop Shortcut on Windows 10/11 By Alisa | Last Updated December 26, 2022 This tutorial introduces how to create a Command Prompt desktop shortcut and how to create a shortcut for a specific Command Prompt command on Windows 10/11. For more computer tips, tricks, and free tools, you may visit MiniTool Software official website.On This Page :Create a Desktop Shortcut for Command PromptCreate a Shortcut for a Command Prompt CommandOther Ways to Fast Launch Command PromptConclusionCreate a Desktop Shortcut for Command PromptTo quickly open Command Prompt app on Windows 10/11, you can create a Command Prompt desktop shortcut. Check how to do it by using the two ways below.Way 1 – Add Command Prompt to DesktopPress Windows + S to open the Windows Search box.Type cmd in the search box.Right-click the Command Prompt app from the search results and select Open file location.After you locate Command Prompt in File Explorer, you can right-click the Command Prompt application and select Send to > Desktop (create shortcut). This will create a desktop shortcut for Command Prompt on your Windows 10/11 computer.Way 2 – Create a Command Prompt Shortcut from DesktopRight-click the blank area on your computer desktop and select New > Shortcut.In the Create Shortcut window, you can type the location of Command Prompt: %windir%\system32\cmd.exe and click Next.Type Command Prompt as the name of the shortcut. Click Finish to create a Command Prompt desktop shortcut on Windows 10/11.Create a Shortcut for a Command Prompt CommandYou can also create a shortcut for a specific Command Prompt command. You can double-click the command’s desktop shortcut to quickly run the command each time. Check how to do it below.Right-click the blank area of your computer desktop and select New > Shortcut.In the Create Shortcut window, type C:\Windows\System32\cmd.exe /k your-command. This will run the command and keep the Command Prompt open.Or you can type C:\Windows\System32\cmd.exe /c your-command. This will run the command and close the Command Prompt window. Replace “your-command” with the exact command you want to run.Click Next.Type a name for the shortcut of the CMD command. Click Finish.Next time, you can double-click the desktop shortcut of the command to fast run the command.Other Ways to Fast Launch Command PromptWay 1. Press Windows + R, type cmd,. Get Started with Verkada Command. Required Network Settings. Verkada Command System Requirements. Quick Reference Guide for Verkada Command. Create a Command Verkada Command Connector is a hardware device that bridges non-Verkada cameras to the Verkada cloud-based Command platform. 02 How many models of Command ConnectorVerkada Command Status - Incident History
Bad parameter is received, or an unsupported or invalid command is received. GetDevAck Command Direction: media player→accessory The media player sends this command to get an ACK response from a microphone accessory. The media player uses this command to “ping” the accessory and determine that it is present and ready to accept commands. In response, the accessory sends the ACK command with command status OK. MediaPlayerModeChange Command Direction: media player→accessory The media player sends this command to the microphone accessory when an audio recording or playback event occurs. The microphone accessory uses the MediaPlayerModeChange command to configure its inputs or outputs and power consumption level for the specified mode. In response, the accessory sends the ACK command with the command status OK. The accessory sends the ACK command when the accessory has completed its mode change. GetDevCaps Command Direction: media player→accessory The media player sends this command to the microphone accessory to determine the features present on the accessory. In response, the accessory sends RetDevCaps command with the payload indicating the capabilities it supports. RetDevCaps Command Direction: accessory→media player The accessory sends this command in response to the command GetDevCaps command sent by the media player. The microphone accessory returns the payload indicating which capabilities it supports. GetDevCtrl Command Direction: media player→accessory The media player sends this command to get the accessory control state for the specified control type. In response, the accessory sends RetDevCtrl command with its current control state. If this command is not supported by the accessory—that is, if the microphone does not have any configurable controls—it should return an ACK command with a bad parameter error status. RetDevCtrl Command Direction: accessory→media player The accessory sends this command in response to the command GetDevCtrl command received from the media player. The accessory returns the current control state for the specified control type. Control types are only supported if the associated capabilities bits are set in the command RetDevCaps command. SetDevCtrl Command Direction: media player→accessory The media player sends this command to set the accessory control state for the specified control type. In response, the accessory sends the ACK command with the command status. If this command is not supported by the accessory—that is, if the microphone does not have any configurable controls—it should return an ACK command with a bad parameter error status. Simple Remote Lingo A simple remote accessory sends a buttons status command to indicateComments
Verkada AlarmsAlways armed, always protectedContext and control during an alarmExtreme visibility across every siteA software-first alarm systemManage all your alarm sites via the cloud-based Command platform -- anytime, anywhere.Get a birds-eye view of activity at each site, including arming and disarming, ongoing and resolved alarms, as well as system health. At any time, users can check whether a site is armed and remotely arm/disarm if needed.Cost-effective, frictionless installEasily take over existing sensors and wiring with a 32-zone alarm panel and 8-zone expanders, eliminating the need for a full rip-and-replace. For sites without existing wiring, deploy wireless sensors with LAN-connected hubs and wireless repeaters to optimize install costs.Protect sites of any sizeProfessional Monitoring 24/7Verkada Alarms provides a team of trained agents who can do video verification, resolve false alarms, call designated contacts, talk down intruders, and request police dispatch if needed. Organizations can easily customize the agent response flow for each site.Learn moreProductsVerkada puts all the info at my fingertips so I can respond confidently to an alarm and enjoy a good night’s sleep. Daniel Tavares, Director of OperationsDolan Law ResourcesGet a Live DemoSee Verkada Alarms in action and learn how it can meet the unique needs of your organization.Get Demo
2025-04-08Camera Status AlertsEnable camera status event alerts for your cameras Updated over 7 months agoCamera status alerts notify you when your camera goes offline or comes back online. Verkada receives regular heartbeats from every camera to ensure its connection.Verkada changes a camera's status to offline when a heartbeat is not received within 15 minutes.Verkada changes a camera's status to online when a heartbeat is received from an offline camera.All cameras automatically create camera status events, so you don't need to configure these events separately. Configure camera status alertsCreate Alert > EventsLog in to Verkada Command.On the Command homepage, left navigation, click Alerts .At the top, click New Alert. On Select Event, choose Camera > Online/Offline.On Cameras: Choose to receive alerts from All Cameras, Sites, or Individual Cameras.Click Done and continue with the alert recipients.Create Alert > RecipientsTo prevent excessive notifications, users are limited to 500 SMS messages per day, per user.On Recipients, add users individually or assign the alert to a group. Select the dropdown menu next to a user or group to choose their notification method(s). Recipients can be notified via push, SMS, or email notifications. (Optional) By default, you will be an alert recipient. Select the dropdown menu and click Delete to remove yourself.Click Done and continue with the alert notification schedule.Any recipient added to this alert will see it appear under the Shared Alerts section of their Alerts page. Create Alert > Notification ScheduleOn Notification Schedule, specify the days and times for the alerts to send notifications. Alerts generate 24/7 by default.Click Done and continue with the alert device actions or finish the alert. Create Alert > Device ActionOn Device Action, select the horn speaker(s) you want to play your message.Select your notification preference (Text to Speech or Audio File). For Text to Speech, enter a message up to 200 characters.For Audio File, drag and drop the file or click choose a file to upload your audio clip.Click Done and continue with finish the alert. Finish the alertIn the bottom right of the configuration window, click Next.Enter a descriptive name for the alert. Click Done to complete the setup.Related ArticlesMotion AlertsCrowd AlertsTamper AlertsConfigure Alarms Event AlertsCreate Camera Event AlertsDid this answer your question?
2025-03-29Public Sector Clear Communication. Secure Connections. Proven Solutions Technology Consulting Our technology consulting services focus on implementing best practice at a pace that is most effective for your team. We design custom IT strategies and roadmaps that best fit your organization. ClearConnect can help you in the following areas: System and Network Design/Engineering VoIP Phone System Implementation Cyber Security Analysis and Support Structured cabling for new and existing construction Hardware and software agnostic Cloud-Based Solutions, Microsoft 365 for Government and Secure Data Storage Access control and security camera system planning and implementation Compliance Assessments From streamlining data collection and identifying potential risks to providing remediation plans and creating the required documents for baseline compliance assessments. ClearConnect can help you in the following areas: PCI-DSS NIST 800-171 and CSF CMMC 1.0 & CMMC 2.0 HIPPA Breach Notification Privacy and Security Rules Managed Services Our managed services focus on security without compromising productivity.Our remote management and remediation (RMM) product fits easily and seamlessly into your existing network. ClearConnect can help you in the following areas: Helpdesk Staff Augmentation IT Helpdesk Services Managed Software as a Service Managed Backup Solutions Managed Endpoint Protection Key Local and NationalPartners Phone Systems: RingCentral Broadband: AirBridge, FirstStep, Ziply Servers and Storage: HPE, Dell Workstations: Dell, HPE Networking: Meraki, Uplevel Systems Data Backup: Acronis, Unitrends Security and Cameras: Verkada, Schlage Contacts 405 Main Street Cottonwood, ID 83522 208-962-1070 www.myclearconnect.com POC: Ken Bock, Co-Owner and Sales Manager, Phone/Fax 208.962.1072, [email protected] Request Our Full Capabilities Statement
2025-04-08Fetch Help > Concepts > Keyboard ShortcutsIn addition to the keyboard shortcuts shown next to menu commands, you can use these special keyboard shortcuts to work in Fetch. Transfer Windows Action Shortcut Download files or multiple folders Command-Down arrow Go to parent folder (go up a level) Command-Up arrow Open a single folder Command-Down arrow or Command-O Rename item Return or Enter Quick Look file Space bar Stop transfer Command-. (Command-period) New Connection Dialog Action Shortcut Cycle through shortcuts Command-] and Command-[ Cycle through recent connections Command-Option-] and Command-Option-[ Choose FTP as connection type Command-0 Choose SFTP as connection type Command-1 Choose FTP with TLS/SSL as connection type Command-2 Choose FTP with KClient as connection type Command-4 Choose FTP with GSSAPI as connection type Command-5 Toggle Add to keychain checkbox Command-K Toggle Enable encryption checkbox Command-E Fetch Shortcuts / Shortcut List Windows Action Shortcut Download file shortcut Command-Down arrow Open folder shortcut Command-Down arrow Open New Connection dialog filled out with information from selected shortcut Command-Option-Down arrow Rename shortcut Return or Enter Quick Look shortcut Space bar New Shortcut/Edit Shortcut Dialog Action Shortcut Choose FTP as connection type Command-0 Choose SFTP as connection type Command-1 Choose FTP with TLS/SSL as connection type Command-2 Choose FTP with KClient as connection type Command-4 Choose FTP with GSSAPI as connection type Command-5 Toggle Enable encryption checkbox Command-E Preferences Window Action Shortcut Cycle through panes Command-Shift-[ and Command-Shift-]
2025-04-23Training CommandsEnglish command: HeelGerman command: FussPronunciation: Fooss (long o sound as in moose) Frequently gets conjugated as if it were an english verb, as in “Did you see him fussing with his dog?”English command: SitGerman command: SitzPronunciation: Siitz (rhymes with “fits”)English command: DownGerman command: PlatzPronunciation: Platz (rhymes with “cats”)English command:Here (or Front, or Come)German command:HeirPronunciation: hee er Hang on the “eh” sound slightly longer than usual, and roll the r (if you can).English command: Fetch, Bring, Get itGerman command: BringPronunciation: Brrring. Roll the “r”English command: Search, Seek, TrackGerman command: SuchPronunciation: Tsuuk, soo, The final k sound is almost silent.English command: Out, Drop it, Let goGerman command: AusPronunciation: Owss, rhymes with “house”English command: Jump, Up, OverGerman command: HoppPronunciation: Hop.English command: Go outGerman command: VorausPronunciation: For owss (rhymes with “for house”)English command: Hunt, search the blindGerman command: RevierPronunciation: Reh veerEnglish command: Go onGerman command: VoranPronunciation: For awn. Some people use “voran” as the command to the dog to run to the blind and search it for the helper, others use “revier”.
2025-04-22