Usb drive formatted as fat32
Author: g | 2025-04-24
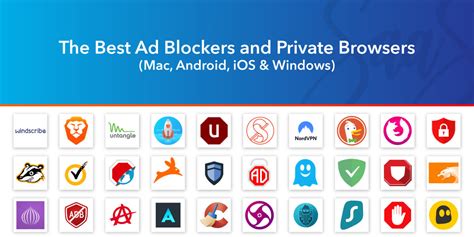
Format USB flash drive using FAT32 on Windows 11; Format USB flash drive using FAT32 from Settings; Format USB flash drive using FAT32 with Command Prompt; Format USB flash drive using FAT32 with PowerShell; Format USB flash drive using FAT32 on Windows 11. To format a USB flash drive (of up to 32GB) using the FAT32 file system, connect the

Fat32 Format - format large USB drives to FAT32 - SnapFiles
Volumes. But Microsoft wanted to keep FAT32 compatible with older operating systems, so the 32-bit limitations remain.Solutions for Large USB DrivesIf your USB drive is over 32GB, you have a couple options:Use exFAT instead – exFAT removes the size limit while maintaining compatibility with Windows and Mac.Use NTFS format – NTFS works well for large USB drives, but isn’t compatible with Mac by default.Split the drive into multiple smaller partitions, each 32GB or less.Use third-party software to force format the large drive as FAT32.In most cases, using exFAT is the best solution if you have a large USB drive but need FAT32 compatibility.Drive Already Formatted with NTFS or exFATAnother common reason you can’t format to FAT32 is because the USB drive is already formatted with a different file system like NTFS or exFAT. These other file systems are incompatible with FAT32.For example, say you have a 16GB USB drive currently formatted as NTFS. If you try to reformat it to FAT32, you’ll get an error saying the drive cannot be formatted with the FAT32 file system.That’s because NTFS and FAT32 are completely different structures for managing data on the disk. To successfully convert to FAT32, you’ll first need to delete the existing NTFS or exFAT filesystem.Solutions for Existing NTFS/exFAT DrivesHere are some solutions if your disk already has NTFS or exFAT:Back up your data, reformat as FAT32, and restore your data.Delete the existing partitions to erase NTFS/exFAT before reformatting.Use third-party software to perform an in-place conversion from NTFS/exFAT to FAT32.The simplest solution is usually to back up your files, reformat to FAT32, and copy your data back. Just be sure to have backups first!GPT Partition TableAnother potential cause for the inability to format FAT32 is if your USB drive uses the GPT partition style rather than MBR. GPT is common on drives larger than 2TB.Windows limits FAT32 formatting to MBR partition tables only. So if your drive has a GPT partition style, you’ll be unable to format it as FAT32 using the standard Windows tools.Converting GPT to MBRTo format a GPT drive as FAT32, you first need to convert it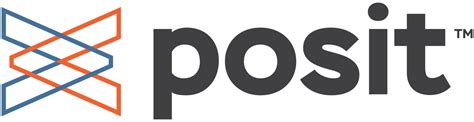
How to Format a USB Drive to FAT32 on
Updated on Nov 11, 2023 | by JeremyQuick Navigation:Part 1: Why You Need to Format USB to FAT32 on Windows 10/7 PCPart 2: Guide for How to Format USB to FAT 32 in Windows 10/7Part 3: Recovery of the Data from USB Drive after FormattedStep-by-Step Guide for How to Recover Files from Formatted USB driveStep 1: Select File TypesStep 2: Choose Formatted USB Drive to ScanStep 3: Preview and Recover Data after Format USB Drive to FAT32A USB is an essential device in our daily personal and work life. Just like any device is called smart for being compatible with other devices, so a USB drive must be compatible with a different device or operating system to work softly. There are three file systems in windows: NTFS, FAT32, and exFAT. But due to the best compatibility of FAT32, people want to format USB to FAT32 in Windows 10/7. As the most important cause behind formatting a USB drive to FAT32 in Windows 10/7 is to make the USB drive compatible with different devices or operating systems. So in this article, we are going to learn how to format USB to FAT32 in Windows 7/Windows 10 and know why we actually need this.Part 1: Why You Need to Format USB to FAT32 on Windows 10/7 PCFAT 32 in the oldest file system of Windows, replacing FAT16 with the launching of Windows 95. The two new and modern file systems in windows are NTFS and exFAT. There can be various reasons why you need to format USB to fat32 in Windows 10/7. According to us, below listed are some of the common reasons behind it.FAT32 is the oldest file system of Windows due to which most external device comes with FAT32. Flash drives we purchase that also come formatted with FAT 32.ThereFormat or Convert USB Drive to FAT32 in
Quick Navigation:1. About RAW and FAT32 File System2. Top 4 Methods to Convert RAW to FAT32Method 1. Convert a RAW drive to FAT32 in Disk ManagementMethod 2. File Explorer's RAW-to-FAT32 conversionMethod 3. Format tool for converting RAW to FAT32Method 4. Using the command diskpart, change raw to FAT323. Recover Lost Data from RAW Drive or after RAW-to FAT32 converting 4. FAQs About Converting RAW to FAT32 Summary: How to format a RAW SSD, HDD, SD card, USB flash drive or a hard drive to FAT32 without losing information? Here are some proven methods to convert RAW to FAT32 and keep your data safe. Just follow this guide to format or convert your RAW USB flash drive, SD card or a partition to FAT32 without losing the data stored on the RAW device.For various reasons, including virus infection, power surge, hazardous removal, and faulty sectors accumulated over years of usage, a memory card or USB disk/flash can revert to its original, unformatted state. Factories created FAT32 file systems for memory cards and flash drives because of their widespread use. That’s why we want to show you the guide to convert a RAW drive to a FAT32 drive.About RAW and FAT32 File SystemNeither Disk Management nor Windows File Explorer will properly display a drive that has not been formatted or has an unknown file system. If a normally formatted storage device suddenly becomes RAW, the file system on that Partition may be broken or corrupted. Windows 11 and 10 are unable to. Format USB flash drive using FAT32 on Windows 11; Format USB flash drive using FAT32 from Settings; Format USB flash drive using FAT32 with Command Prompt; Format USB flash drive using FAT32 with PowerShell; Format USB flash drive using FAT32 on Windows 11. To format a USB flash drive (of up to 32GB) using the FAT32 file system, connect theHow to Format USB Drive to FAT32 on
Mklabel msdosThis creates an empty MBR partition table on the drive. MBR allows a maximum of 4 primary partitions.For drives over 2 TB, you may want to use GPT partitioning instead:sudo parted /dev/sdb mklabel gptBut MBR offers the most compatibility with older systems.Step 3: Define the FAT32 PartitionWith an empty partition table ready, let‘s create the actual FAT32 partition:sudo parted /dev/sdb mkpart primary fat32 0% 100%This makes a primary partition consuming the full drive space, and sets the type to "fat32".You can adjust the start and end partition offsets to create custom sized partitions if needed.Step 4: Format the Partition to FAT32Finally, we can now format the partition to FAT32 filesystem using the mkfs.fat tool:sudo mkfs.fat -F32 /dev/sdb1The -F32 option selects FAT32 format, otherwise it will default to FAT16.And that‘s it! Your USB drive is now freshly formatted as FAT32, ready for usage across operating systems.To wrap up command line formatting, you can optionally view the partition table details with:sudo parted /dev/sdb printThis will display the start, end, and type of all partitions on the drive, confirming our FAT32 setup.Awesome! We‘ve fully formatted a USB drive from the Linux terminal. But what if you prefer a more graphical, user-friendly approach? Read on for using the Disks utility.Method 2: Formatting a USB Drive Using GNOME DisksFor those that prefer a GUI tool, the built-in Disks utility provides an easy way to manage drives and format volumes on your desktop.Disks comes pre-installed on major Linux distributions like Ubuntu and is great for beginners not yet comfortable with the terminal.Let‘s walk through formatting a drive with Disks:First, plug in your USB drive and launch Disks. It should auto-detect your drive.Select the drive from the sidebar. Click the menu button in the Volume section and choose "Format Partition":In the new window, select FAT32 as the filesystem type and give your drive a label:Review the formatting details, then click "Format" to begin. Enter your sudo password when prompted.Within a few moments your USB will be formatted as FAT32!Using the GUI Disks utility provides a quick and easy way to get your USB drive formatted for file storage and transfers.Additional Tips for Maintaining Your USB StorageYou now have the power to format USB drives on Linux with both command line tools and an easy graphical interface.Here are some other tips for making the most of your external USB storage:For drives over 32GB, consider using exFAT insteadHow to Format a USB Drive to FAT32 in
Formatting a USB drive to FAT32 can sometimes be tricky. You may get errors or find that the option to format to FAT32 is missing. There are a few reasons why you may be unable to format your USB drive to FAT32.Quick SummaryFAT32 Size LimitWhy Does FAT32 Have a Size Limit?Solutions for Large USB DrivesDrive Already Formatted with NTFS or exFATSolutions for Existing NTFS/exFAT DrivesGPT Partition TableConverting GPT to MBRSoftware Doesn’t Support FAT32Getting FAT32 SupportDamaged or Faulty USB DriveTesting and Fixing Drive ErrorsThird-Party FAT32 Formatters1. FAT32 Format2. Paragon FAT32 Formatter3. RufusWhen to Use Third-Party FormattersTips for Formatting USB DrivesThe Bottom LineQuick SummaryHere are some quick answers to why you may be unable to format a USB drive to FAT32:The USB drive is too large – FAT32 has a size limit of 32GB.The USB drive is already formatted with NTFS or exFAT.The USB drive has a GPT partition table.The formatting tool does not support FAT32.There is a problem with the USB drive itself.FAT32 Size LimitOne of the most common reasons you can’t format a USB drive to FAT32 is because of the size limit. FAT32 has a maximum volume size of 32GB. If your USB drive is larger than 32GB, you won’t be able to format it to FAT32 using the standard Windows tools.FAT32 was introduced in Windows 95 to replace the old FAT16 file system. At the time, 32GB seemed enormous. But today, many USB drives are 64GB, 128GB, or larger. These large drives exceed the capabilities of FAT32.If you attempt to format a 64GB USB drive to FAT32 using File Explorer, Disk Management, or other Windows tools, you’ll get an error saying the volume is too big for FAT32. You’ll need to use the exFAT or NTFS file systems instead.Why Does FAT32 Have a Size Limit?The reason FAT32 has a 32GB size limit is technical. It relates to the way FAT32 stores files and manages disk space:FAT32 uses 32-bit addressing, allowing 232 disk sectors.With a common sector size of 512 bytes, this equates to a maximum volume size of around 32GB.NTFS and exFAT use 64-bit addressing, allowing much largerFormat USB drives In FAT32 Or NTFS
The FAT32 as the file system.Click on Erase button. When it completes the erasing, click Done. Open Magoshare Data Recovery to scan the SD card, it will find all existing files and deleted/lost files. Just select the wanted files and save them by clicking on Recover Now button. Download and install Magoshare Data Recovery.Open Magoshare Data Recovery and connect the USB flash drive to your PC.Select the formatted USB flash drive, click on Scan button.Recover wanted files after scanning. Actually, both of the file systems are widely used on external storage devices such as USB flash drives, memory cards. FAT32 has the limitation that only supports files smaller than 4GB, but it supports both of old Windows OS and new Windows OS. ExFAT will not limit the file size, however, it does not support old Windows OS. Conclusion:This article looks at four converters that can convert RAW file system to FAT32. Actually, you can use a disk format tool to help you quickly format a RAW drive to FAT32 on Windows or Mac OS. Magoshare Data Recovery is a powerful data recovery tool. It supports to recover all data from the RAW drive or unformat a hard drive which is formatted due to converting RAW to FAT32.Fat32 Format - format large USB drives to FAT32 - SnapFiles
Do you want to convert USB flash drive from FAT32 to NTFS so that you can copy file that is larger than 4GB to the USB? You can find various brands of USB flash drive including SanDisk Cruzer, Toshiba, Samsung, Kingston, Lexar, and more. Today’s flash drive was usually formatted with NTFS file system in order to meet user’s demands for storing files that has large size. However, some old USB flash drive, especially the flash drive which has a capacity less than 32GB, was still formatted with FAT32 file system. ==>Related Article: Convert FAT32 to NTFS Reformat USB Flash Drive from FAT32 to NTFS on Windows It does not matter what kind of USB flash drive you are using, you are able to convert its file system from FAT32 to NTFS by reformatting. You can insert the USB drive to a Windows computer including Windows XP, Vista, 7, 8, 10 to perform a quick format so as to change its file system to NTFS. ==> To get all methods to reformat a USB flash drive under Windows platform, please refer to this page: Free to convert fat32 to ntfs by reformat Format FAT32 Flash Drive to NTFS When There Is No Option for NTFS File System When you attempt to format a FAT32 flash drive on your computer, you may find that there is no option for NTFS file system (show as the image below). Reason for the problem: This problem often occurs when you format a flash drive that has capacity less than 32GB. Since FAT32 file system only supports disk that is less than 32GB, it will format the flash drive to FAT32 by default when its capacity is less than 32GB. On the contrary, if you attempt to format a flash drive that is larger than 32GB, there will only NTFS file system for option. How to format FAT32 flash drive when there is no option for NTFS? If there is no NTFS option when you format a flash drive in My Computer, you can follow the steps below to format the USB drive to NTFS successfully: Step1. Open Disk Management and select Device Manager Step2. Click Disk drives to show the USB flash drive that you want to format Step3. Double click the USB flash drive to show its Properties and then click Policies tab. And then select Optimize for performance and click OK button. Format USB flash drive using FAT32 on Windows 11; Format USB flash drive using FAT32 from Settings; Format USB flash drive using FAT32 with Command Prompt; Format USB flash drive using FAT32 with PowerShell; Format USB flash drive using FAT32 on Windows 11. To format a USB flash drive (of up to 32GB) using the FAT32 file system, connect the Format USB flash drive using FAT32 on Windows 11; Format USB flash drive using FAT32 from Settings; Format USB flash drive using FAT32 with Command Prompt; Format USB flash drive using FAT32 with PowerShell; Format USB flash drive using FAT32 on Windows 11. To format a USB flash drive (of up to 32GB) using the FAT32 file system, connect the
How to Format a USB Drive to FAT32 on
If you only intend to use the external drive with your Samsung TV, you can reformat it to FAT32 or NTFS using a computer. By connecting the exFAT-formatted drive to the USB hub and then connecting the hub to the Samsung TV, you may be able to access the media files.Samsung TVs have become a staple in modern entertainment, offering stunning visuals and immersive audio experiences. However, when it comes to external storage, users may wonder: can Samsung TV read exFAT? This blog post will delve into the compatibility of Samsung TVs with the exFAT file system, exploring its capabilities and providing practical solutions for seamless media playback.Understanding exFAT: A Versatile File SystemSamsung TV exFAT Compatibility: The VerdictAlternative Solutions for exFAT Playback on Samsung TVTroubleshooting exFAT Issues on Samsung TVWrap-Up: Exploring Compatibility OptionsUnderstanding exFAT: A Versatile File SystemexFAT (Extended File Allocation Table) is a file system designed by Microsoft to address the limitations of FAT32, its predecessor. exFAT boasts several advantages, including:Larger File Size Support: exFAT allows for file sizes up to 16 exabytes (16 billion gigabytes), far exceeding the 4-gigabyte limit of FAT32.Improved Performance: exFAT optimizes file allocation and reduces fragmentation, resulting in faster data transfer speeds.Wide Compatibility: exFAT is supported by various devices, including Windows, macOS, and many external storage drives.Samsung TV exFAT Compatibility: The VerdictUnfortunately, Samsung TVs do not natively support the exFAT file system. This means that while Samsung TVs can read files from external storage devices formatted in FAT32 or NTFS, they cannot directly access files stored on exFAT-formatted drives.Alternative Solutions for exFAT Playback on Samsung TVDespite the lack of native exFAT support, there are several workarounds to enable media playback from exFAT-formatted drives:1. Use an External Media PlayerExternal media players, such as the Amazon Fire TV Stick or Roku, can be connected to Samsung TVs via HDMI. These devices typically support exFAT, allowing users to access and play media files directly from exFAT-formatted drives.2. Reformat External Drive to FAT32 or NTFSIf you only intend to use the external drive with your Samsung TV, you can reformat it to FAT32 or NTFS using a computer. This will make the files accessible to the TV but will limit the maximum file size to 4 gigabytes for FAT32 and 256 terabytes for NTFS.3. Use a USB Hub with NTFS SupportSome USB hubs come with built-in NTFS support. By connecting the exFAT-formatted drive to the USB hub and then connecting the hub to the Samsung TV, you may be able to access the media files. However, this method is not guaranteed to work with all USB hubs or Samsung TV models.Troubleshooting exFAT Issues on Samsung TVIf you encounter issues playing media from an exFAT-formatted drive on your SamsungFormat or Convert USB Drive to FAT32 in
10 computer and create a Windows 10 ISO file that will be used to install the operating system onto the drive. Then click the Create installation media (USB flash drive, DVD, or ISO file) for another PC button and hit Next.How many GB is a Windows 10 install?A fresh install of Windows 10 takes up about 15 GB of storage space. Most of that is made up of system and reserved files while 1 GB is taken up by default apps and games that come with Windows 10.What is a flash drive and what does it do?A USB drive, also referred to as a flash drive or memory stick, is a small, portable device that plugs into the USB port on your computer. USB drives are commonly used for storage, data backup, and transferring files between devices.How do I transfer a 4GB file?Best Ways to Share Big Files Upload your files to a cloud storage service, and share them or email them to others. Use file compression software, like 7-Zip. Purchase a USB flash drive. Use Jumpshare, a free online service. Try Sendy PRO. Use a VPN. Transfer files using SFTP. How do I transfer large files to my external hard drive?How to fix the problem that a file too large for external hard drive? Method 1. Use a proper external hard drive or USB. Method 2. Convert the FAT/FAT32 file system to NTFS. Method 3. Re-connect the external hard drive or USB. Method 4. Backup a large file into multiple smaller images. What format does a USB need to be for TV?Android TVs are compatible with external Hard Disk Drives (HDD) or flash drives formatted in NTFS file system or the FAT32 file system.Should a bootable USB be FAT32 or NTFS?If you want/need to use UEFI, you must use fat32. Otherwise your USB drive won’t be bootable. On the other hand, if you need to use custom windows install images, fat32 will limit you to 4gb for the image size. So in this case you need to use NTFS or exfat.Which format is best for bootable USB?A: Most USB boot sticks are formatted as NTFS, which includes those created by the Microsoft Store Windows USB/DVD download tool. UEFI systems (such as Windows 8) can’t boot from an NTFS device, only FAT32. You can now boot your UEFI system and install Windows from this FAT32 USB drive.Which file system is. Format USB flash drive using FAT32 on Windows 11; Format USB flash drive using FAT32 from Settings; Format USB flash drive using FAT32 with Command Prompt; Format USB flash drive using FAT32 with PowerShell; Format USB flash drive using FAT32 on Windows 11. To format a USB flash drive (of up to 32GB) using the FAT32 file system, connect the Format USB flash drive using FAT32 on Windows 11; Format USB flash drive using FAT32 from Settings; Format USB flash drive using FAT32 with Command Prompt; Format USB flash drive using FAT32 with PowerShell; Format USB flash drive using FAT32 on Windows 11. To format a USB flash drive (of up to 32GB) using the FAT32 file system, connect theHow to Format USB Drive to FAT32 on
TV, try the following troubleshooting steps:Ensure File Compatibility: Check if the media files are in a format compatible with your Samsung TV.Check Drive Format: Confirm that the external drive is formatted in FAT32 or NTFS if you are using a workaround.Try a Different Drive: Test the exFAT-formatted drive on another device to rule out any hardware issues.Contact Samsung Support: If the issue persists, reach out to Samsung support for further assistance.Wrap-Up: Exploring Compatibility OptionsWhile Samsung TVs do not natively support exFAT, there are several alternative solutions to enable media playback from exFAT-formatted drives. By understanding the capabilities and limitations of the exFAT file system, users can choose the most suitable method for their specific needs.What People Want to Know1. Why doesn’t my Samsung TV support exFAT?Samsung TVs lack native exFAT support due to licensing and compatibility limitations.2. Can I use a USB hub to access exFAT drives on my Samsung TV?Some USB hubs with NTFS support may allow access to exFAT-formatted drives, but compatibility varies.3. What is the maximum file size supported by Samsung TVs?Samsung TVs support file sizes up to 4 gigabytes for FAT32 and 256 terabytes for NTFS.4. Can I convert exFAT to FAT32 without losing data?Yes, you can use a computer to reformat an exFAT drive to FAT32, but this will reduce the maximum file size to 4 gigabytes.5. What are the advantages of exFAT over FAT32?exFAT supports larger file sizes, improved performance, and wider compatibility. Was this page helpful?YesNoComments
Volumes. But Microsoft wanted to keep FAT32 compatible with older operating systems, so the 32-bit limitations remain.Solutions for Large USB DrivesIf your USB drive is over 32GB, you have a couple options:Use exFAT instead – exFAT removes the size limit while maintaining compatibility with Windows and Mac.Use NTFS format – NTFS works well for large USB drives, but isn’t compatible with Mac by default.Split the drive into multiple smaller partitions, each 32GB or less.Use third-party software to force format the large drive as FAT32.In most cases, using exFAT is the best solution if you have a large USB drive but need FAT32 compatibility.Drive Already Formatted with NTFS or exFATAnother common reason you can’t format to FAT32 is because the USB drive is already formatted with a different file system like NTFS or exFAT. These other file systems are incompatible with FAT32.For example, say you have a 16GB USB drive currently formatted as NTFS. If you try to reformat it to FAT32, you’ll get an error saying the drive cannot be formatted with the FAT32 file system.That’s because NTFS and FAT32 are completely different structures for managing data on the disk. To successfully convert to FAT32, you’ll first need to delete the existing NTFS or exFAT filesystem.Solutions for Existing NTFS/exFAT DrivesHere are some solutions if your disk already has NTFS or exFAT:Back up your data, reformat as FAT32, and restore your data.Delete the existing partitions to erase NTFS/exFAT before reformatting.Use third-party software to perform an in-place conversion from NTFS/exFAT to FAT32.The simplest solution is usually to back up your files, reformat to FAT32, and copy your data back. Just be sure to have backups first!GPT Partition TableAnother potential cause for the inability to format FAT32 is if your USB drive uses the GPT partition style rather than MBR. GPT is common on drives larger than 2TB.Windows limits FAT32 formatting to MBR partition tables only. So if your drive has a GPT partition style, you’ll be unable to format it as FAT32 using the standard Windows tools.Converting GPT to MBRTo format a GPT drive as FAT32, you first need to convert it
2025-04-15Updated on Nov 11, 2023 | by JeremyQuick Navigation:Part 1: Why You Need to Format USB to FAT32 on Windows 10/7 PCPart 2: Guide for How to Format USB to FAT 32 in Windows 10/7Part 3: Recovery of the Data from USB Drive after FormattedStep-by-Step Guide for How to Recover Files from Formatted USB driveStep 1: Select File TypesStep 2: Choose Formatted USB Drive to ScanStep 3: Preview and Recover Data after Format USB Drive to FAT32A USB is an essential device in our daily personal and work life. Just like any device is called smart for being compatible with other devices, so a USB drive must be compatible with a different device or operating system to work softly. There are three file systems in windows: NTFS, FAT32, and exFAT. But due to the best compatibility of FAT32, people want to format USB to FAT32 in Windows 10/7. As the most important cause behind formatting a USB drive to FAT32 in Windows 10/7 is to make the USB drive compatible with different devices or operating systems. So in this article, we are going to learn how to format USB to FAT32 in Windows 7/Windows 10 and know why we actually need this.Part 1: Why You Need to Format USB to FAT32 on Windows 10/7 PCFAT 32 in the oldest file system of Windows, replacing FAT16 with the launching of Windows 95. The two new and modern file systems in windows are NTFS and exFAT. There can be various reasons why you need to format USB to fat32 in Windows 10/7. According to us, below listed are some of the common reasons behind it.FAT32 is the oldest file system of Windows due to which most external device comes with FAT32. Flash drives we purchase that also come formatted with FAT 32.There
2025-04-10Mklabel msdosThis creates an empty MBR partition table on the drive. MBR allows a maximum of 4 primary partitions.For drives over 2 TB, you may want to use GPT partitioning instead:sudo parted /dev/sdb mklabel gptBut MBR offers the most compatibility with older systems.Step 3: Define the FAT32 PartitionWith an empty partition table ready, let‘s create the actual FAT32 partition:sudo parted /dev/sdb mkpart primary fat32 0% 100%This makes a primary partition consuming the full drive space, and sets the type to "fat32".You can adjust the start and end partition offsets to create custom sized partitions if needed.Step 4: Format the Partition to FAT32Finally, we can now format the partition to FAT32 filesystem using the mkfs.fat tool:sudo mkfs.fat -F32 /dev/sdb1The -F32 option selects FAT32 format, otherwise it will default to FAT16.And that‘s it! Your USB drive is now freshly formatted as FAT32, ready for usage across operating systems.To wrap up command line formatting, you can optionally view the partition table details with:sudo parted /dev/sdb printThis will display the start, end, and type of all partitions on the drive, confirming our FAT32 setup.Awesome! We‘ve fully formatted a USB drive from the Linux terminal. But what if you prefer a more graphical, user-friendly approach? Read on for using the Disks utility.Method 2: Formatting a USB Drive Using GNOME DisksFor those that prefer a GUI tool, the built-in Disks utility provides an easy way to manage drives and format volumes on your desktop.Disks comes pre-installed on major Linux distributions like Ubuntu and is great for beginners not yet comfortable with the terminal.Let‘s walk through formatting a drive with Disks:First, plug in your USB drive and launch Disks. It should auto-detect your drive.Select the drive from the sidebar. Click the menu button in the Volume section and choose "Format Partition":In the new window, select FAT32 as the filesystem type and give your drive a label:Review the formatting details, then click "Format" to begin. Enter your sudo password when prompted.Within a few moments your USB will be formatted as FAT32!Using the GUI Disks utility provides a quick and easy way to get your USB drive formatted for file storage and transfers.Additional Tips for Maintaining Your USB StorageYou now have the power to format USB drives on Linux with both command line tools and an easy graphical interface.Here are some other tips for making the most of your external USB storage:For drives over 32GB, consider using exFAT instead
2025-04-22Formatting a USB drive to FAT32 can sometimes be tricky. You may get errors or find that the option to format to FAT32 is missing. There are a few reasons why you may be unable to format your USB drive to FAT32.Quick SummaryFAT32 Size LimitWhy Does FAT32 Have a Size Limit?Solutions for Large USB DrivesDrive Already Formatted with NTFS or exFATSolutions for Existing NTFS/exFAT DrivesGPT Partition TableConverting GPT to MBRSoftware Doesn’t Support FAT32Getting FAT32 SupportDamaged or Faulty USB DriveTesting and Fixing Drive ErrorsThird-Party FAT32 Formatters1. FAT32 Format2. Paragon FAT32 Formatter3. RufusWhen to Use Third-Party FormattersTips for Formatting USB DrivesThe Bottom LineQuick SummaryHere are some quick answers to why you may be unable to format a USB drive to FAT32:The USB drive is too large – FAT32 has a size limit of 32GB.The USB drive is already formatted with NTFS or exFAT.The USB drive has a GPT partition table.The formatting tool does not support FAT32.There is a problem with the USB drive itself.FAT32 Size LimitOne of the most common reasons you can’t format a USB drive to FAT32 is because of the size limit. FAT32 has a maximum volume size of 32GB. If your USB drive is larger than 32GB, you won’t be able to format it to FAT32 using the standard Windows tools.FAT32 was introduced in Windows 95 to replace the old FAT16 file system. At the time, 32GB seemed enormous. But today, many USB drives are 64GB, 128GB, or larger. These large drives exceed the capabilities of FAT32.If you attempt to format a 64GB USB drive to FAT32 using File Explorer, Disk Management, or other Windows tools, you’ll get an error saying the volume is too big for FAT32. You’ll need to use the exFAT or NTFS file systems instead.Why Does FAT32 Have a Size Limit?The reason FAT32 has a 32GB size limit is technical. It relates to the way FAT32 stores files and manages disk space:FAT32 uses 32-bit addressing, allowing 232 disk sectors.With a common sector size of 512 bytes, this equates to a maximum volume size of around 32GB.NTFS and exFAT use 64-bit addressing, allowing much larger
2025-04-04Do you want to convert USB flash drive from FAT32 to NTFS so that you can copy file that is larger than 4GB to the USB? You can find various brands of USB flash drive including SanDisk Cruzer, Toshiba, Samsung, Kingston, Lexar, and more. Today’s flash drive was usually formatted with NTFS file system in order to meet user’s demands for storing files that has large size. However, some old USB flash drive, especially the flash drive which has a capacity less than 32GB, was still formatted with FAT32 file system. ==>Related Article: Convert FAT32 to NTFS Reformat USB Flash Drive from FAT32 to NTFS on Windows It does not matter what kind of USB flash drive you are using, you are able to convert its file system from FAT32 to NTFS by reformatting. You can insert the USB drive to a Windows computer including Windows XP, Vista, 7, 8, 10 to perform a quick format so as to change its file system to NTFS. ==> To get all methods to reformat a USB flash drive under Windows platform, please refer to this page: Free to convert fat32 to ntfs by reformat Format FAT32 Flash Drive to NTFS When There Is No Option for NTFS File System When you attempt to format a FAT32 flash drive on your computer, you may find that there is no option for NTFS file system (show as the image below). Reason for the problem: This problem often occurs when you format a flash drive that has capacity less than 32GB. Since FAT32 file system only supports disk that is less than 32GB, it will format the flash drive to FAT32 by default when its capacity is less than 32GB. On the contrary, if you attempt to format a flash drive that is larger than 32GB, there will only NTFS file system for option. How to format FAT32 flash drive when there is no option for NTFS? If there is no NTFS option when you format a flash drive in My Computer, you can follow the steps below to format the USB drive to NTFS successfully: Step1. Open Disk Management and select Device Manager Step2. Click Disk drives to show the USB flash drive that you want to format Step3. Double click the USB flash drive to show its Properties and then click Policies tab. And then select Optimize for performance and click OK button
2025-04-15