Untitled spreadsheet google sheets
Author: S | 2025-04-24
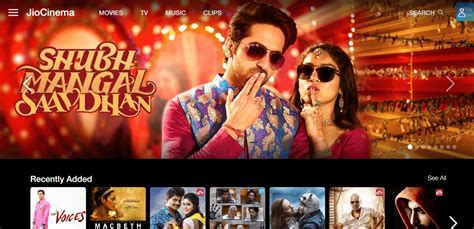
Untitled spreadsheet - Google Sheets Feuille 2 Untitled spreadsheet - Google Sheets Created Date:

Untitled spreadsheet - Google Sheets - YouTube
Creating a spreadsheet on Google Docs, now known as Google Sheets, is a breeze, and even someone with basic computer skills can do it. All you need is a Google account, and you’re good to go. In just a few clicks, you can have a brand new spreadsheet ready to be filled with data, calculations, or whatever your heart desires. So, let’s dive right in and get started on making that spreadsheet!Before we get into the nitty-gritty of creating a spreadsheet, let’s take a moment to understand what we’re aiming for. A spreadsheet is a digital worksheet that allows you to organize, calculate, and analyze data easily. By following these simple steps, you’ll have a functional spreadsheet in no time.Step 1: Sign in to Google DriveSign in to your Google Drive using your Google account credentials.When you sign in to Google Drive, you’ll be greeted with a user-friendly interface where you can access all your files and create new ones. Look for the "New" button on the top left corner and click on it to get started.Step 2: Create a New SpreadsheetSelect "Google Sheets" from the dropdown menu to create a new spreadsheet.After clicking on "Google Sheets," you’ll have two options: either start with a blank spreadsheet or use one of the available templates. For this tutorial, we’ll go the blank slate route and create a spreadsheet from scratch.Step 3: Name Your SpreadsheetClick on "Untitled spreadsheet" at the top and type in the desired name for your spreadsheet.Naming your spreadsheet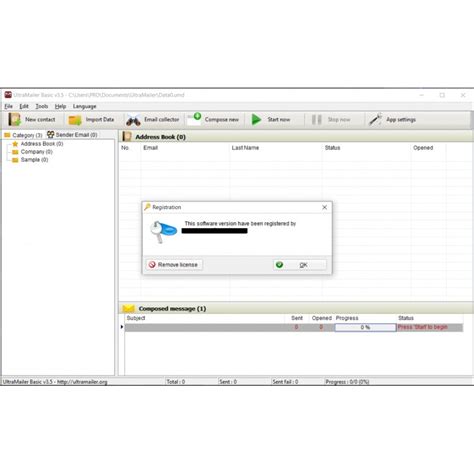
Untitled spreadsheet - Google Sheets - Florida
Tracking your finances can sometimes feel like trying to catch a rogue leaf on a windy day. But what if you could tame that financial chaos with a trusty tool like Google Sheets? Whether you're saving for a dream vacation or just trying to make sense of your monthly expenses, creating a money tracker in Google Sheets can make all the difference.In this article, we'll walk through setting up your very own money tracker using Google Sheets. We'll cover everything from the initial setup to customizing your tracker with formulas and visuals. By the end, you'll have a robust system to manage your finances with ease. Let's get started!⚡The best AI spreadsheet: Bricks makes it easy to create & share reports, presentations, charts, and visuals — all backed by your data. Try it free →First things first, you'll need to open Google Sheets. If you're new to this, don't worry—it's as simple as pie. Head over to Google Drive, click on "New," and then select "Google Sheets." Voila! You have a blank spreadsheet ready to transform into your personal money tracker.Once you're in, it's a good idea to rename your sheet to something like "Money Tracker" or "Budget 2023"—whatever makes sense for you. You can do this by clicking on the default "Untitled spreadsheet" at the top left corner. Naming things may seem trivial, but it helps keep you organized, especially if you plan to have multiple sheets for different purposes.Next, think about what you want to track. At a minimum, you'll likely want to record income, expenses, and savings. Create a few columns labeled "Date," "Description," "Category," "Income," and "Expense." This provides a basic structure for your tracker. You can always add more columns later if needed. Date: When the transaction occurred. Description: A brief note about the transactionUntitled spreadsheet - Google Sheets - nicholls.edu
Using Google Sheets or Excel, you can build a custom spreadsheet that will allow you to see the information about your investments that matters mostThere are many tools online for investors to monitor their portfoliosThey might not have information formatted in the way you want or illustrated in the way you wantSpreadsheets allow you to make a portfolio analysis tool that is exactly the way you want itWould you rather watch a video than read a tutorial? Check out these posts:TRACK YOUR STOCK PORTFOLIO RETURNS USING GOOGLE SHEETS (OR EXCEL) – STEP BY STEP TUTORIAL5 SUPPORT VIDEOS FOR THE EXCEL STOCK PORTFOLIO SPREADSHEETSave some time and download a copy of the Portfolio Spreadsheet here!Don’t feel like DIY-ing it?Complete the form below and click Submit.A link to the Google Sheet will be emailed to you.Once you’re in the spreadsheet, click on File > Make a copy to edit. I’ll no longer be responding to “Requests for access.” How to make a stock portfolio in Excel, Google Sheets, or any other spreadsheet softwareThis “how-to” can be followed along in either Excel or Google Sheets. Really, any spreadsheet software will do. The formulas should be the same. Also, formatting and charting options should be very similar.I will be using Google Sheets in this tutorial. I like Excel and use it often. Particularly with some of my more “intensive” models. In this case, however, I think that Google Sheets is a better option. First and foremost because of its GOOGLEFINANCE functionality which will automatically update certain fields for you (price, volume, PE, EPS, and on, and on…). Second, since Google Sheets is cloud-based, you can access it anywhere – including your mobile device.Microsoft does have a cloud-based version of Office (Excel), but I would not recommend it. I am a Microsoft fan in general and a big Excel fan in particular. But, I thought Office 365 (or whatever it’s called) fell way short. Just my opinion though, use whatever you’re most comfortable with.In order to follow along in Google Sheets, you’ll need a Google account. If you don’t already have one, click here for instructions on how to set one up.Once you have your Google account set up, go to Google Drive and select “New” in the upper left-hand corner. Click on “Google Sheets > Blank spreadsheet”.Okay, you should be ready to go, so let’s get into it.Want to know how to add quality stocks to your portfolio? Read this post:DETAILED STOCK VALUATION SPREADSHEET WITH WALK-THROUGHBefore you enter any information about your stocks or any formulas for calculations, you’ll want to lay the foundation of the spreadsheet by determining what information you want to see.For this example, things were kept relatively simple. The amount. Untitled spreadsheet - Google Sheets Feuille 2 Untitled spreadsheet - Google Sheets Created Date:Untitled Spreadsheet - Google Sheets PDF
Spreadsheet. Finally, we’ll show you how to access spreadsheet templates. Before you can do any of the steps listed below, you’ll need to sign-in to your Google account. How to Create and Save a New Google Spreadsheet1. Open Google Sheets.2. Click Blank under Start a new spreadsheet at the top of the page.Your spreadsheet will appear in a new browser tab. To name and save your new spreadsheet:1. Click Untitled spreadsheet at the top of the page. Note: If you don’t see this immediately, click the two down arrows located the top right corner of the screen. 2. Type in the name of the new spreadsheet in the field provided.3. Click any cell in the spreadsheet to auto-save it with its name. The spreadsheet will be saved to your Google Drive. How to Rename a Spreadsheet1. Open Google Sheets or locate the file you wish to rename in your Google Drive. Click to open it.2. Click the name of the spreadsheet at the top of the open sheet. 3. Type in the new name of the spreadsheet in the field provided.4. Click any cell in the spreadsheet to auto-save it.Tip: Alternatively, once you locate the file you want to rename, right-click on the name and click Rename. Next, type in the new name and click OK. How to Export a Google Spreadsheet1. In Google Sheets or Google Drive, click to open the spreadsheet you wish to export.2. Below the name of the spreadsheet file at the top of the page, click File.3. Select Download as from the dropdown menu and click the file format (.xlsx, .odf, .pdf, html/zipped, .csv, .tsv) you wish to export to.4. The file will be downloaded to your computer in the format you selected. Depending on your computer setup, a dialog box may open across the bottom of your screen asking what you want to do with the file. Click the arrow next to Save and select the option you prefer.How to Make a Copy of a Spreadsheet1. Open the spreadsheet you wish to copy.2. From the File menu, select Make a copy... from the dropdown menu.3. In the Copy document dialog box, rename the copied file, choose a Google Drive folder to save it in, and indicate your sharing preferences.4. Click OK to save.How to Print a Google Spreadsheet1. Open the spreadsheet you wish to print.2. From the File menu, select Print from the dropdown menu.3. In the Print settings dialog box, select your printing preferences.4. Click the blue Print button to print your spreadsheet(s).Accessing Google Spreadsheet TemplatesGoogle Sheets offers an excellent selection of templates to help you develop spreadsheets for any personal or business need. To access the Template Gallery:1. Open Google Sheets.2. ClickUntitled spreadsheet - Google Sheets - SportsEngine
Jotform User GuideIntegrationsHow to Integrate Forms With Google SheetsLast Update:November 21, 2024Post IDGoogle Sheets is a powerful data management tool that helps you organize data and collaborate with others. You can integrate your forms with Google Sheets to automatically forward your form entries to your spreadsheet. New form data will be sent to your spreadsheet instantly so you and your team can view and analyze it immediately.NotesChanges in your Google Sheets spreadsheet don’t affect your Jotform form entries.Renaming column headings in Google Sheets may break the integration. You can redo the integration in Jotform to fix it.Adding filters in Google Sheets may stop your spreadsheet from updating. Reapply the filters in Google Sheets to see the updates.Inline edits in Tables won’t update entries in Google Sheets, unlike entry edits. To integrate your form with Google SheetsIn the Form Builder, navigate to Settings at the top.Select Integrations on the left.Search for Google Sheets, and click it. Choose whether to create a new spreadsheet or use an existing one. Click the Next button to proceed.NoteThe “Use an Existing Spreadsheet” option allows you to select an existing spreadsheet from your Google Sheets or Drive account, but it works a little differently. Instead of adding new submissions as a new row to the selected spreadsheet, it creates a new worksheet to store your form data. Click the Authenticate button. Ensure to connect the appropriate Google account for the integration, and allow access permission when asked.For previously authenticated accounts, choose the account to use, then click the Add Action button.Now, set up the options accordingly:Spreadsheet Name — Enter the name of the spreadsheet that will be created.Worksheet Name — Enter the name of the worksheet. Fields to Send to Google Fields — The integration selects all fields by default. Uncheck the fields you wish to exclude. Send Existing Submissions to the Sheet — If you have existing submissions in the form, you can send them to the spreadsheet by checking this option. Finally, click the Save button to complete the integration.The Submission ID is part of the fields sent to the spreadsheet. You can include Submission Edit URL, Submission Edit Data, Submission URL, Submission Data, and Submission IP.Once the integration is set, you can see and click the link to open the spreadsheet. If you hover your mouse over the created action, you’ll see the Edit Action (pencil icon) and the More (thee-dotted vertical icon) options to the right. The More option includes the following:See Action Logs — This section will display your Google Sheet’s successful and failed runs. It’s useful when troubleshooting issues.Rename Action — If you want to personalize the action’s title.Disable Action — This option is useful to temporarily stop the integrationUntitled spreadsheet - Google Sheets - Alcoholics
Productivity.4. Cross-Platform Compatibility:Google Sheets is accessible from any device with an internet connection, whether it’s a desktop computer, laptop, tablet, or smartphone. This ensures that users can access their spreadsheets anytime, anywhere, without being tied to a specific device or operating system.5. Rich Feature Set:Despite being free, Google Sheets offers a comprehensive set of features comparable to premium spreadsheet software. From powerful formulas and functions to customizable charts and pivot tables, Google Sheets provides users with the tools they need to analyze data, make informed decisions, and drive results.Optimizing Your Experience with Free Spreadsheet SoftwareTo maximize your productivity with Google Sheets, consider implementing the following tips:– Explore Built-in Templates:Google Sheets offers a variety of pre-designed templates for common spreadsheet tasks, such as budgeting, project management, and data analysis. These templates can serve as a starting point for your projects, saving time and effort.– Master Google Sheets Functions:Familiarize yourself with Google Sheets’ extensive library of functions and formulas to perform complex calculations and data analysis tasks. From basic arithmetic to advanced statistical analysis, Google Sheets provides a wide range of functions to suit your needs.– Utilize Add-ons:Extend the functionality of Google Sheets with add-ons from the Google Workspace Marketplace. Whether you need to automate tasks, generate reports, or enhance data visualization, there’s an add-on available to streamline your workflow and boost productivity.3. LibreOffice CalcPart of the LibreOffice suite, Calc provides a robust set of features akin to traditional spreadsheet software. It supports various file formats, making it compatible with Excel files, and offers extensive customization options.Why Choose LibreOffice Calc as Your Free Spreadsheet Software?LibreOffice Calc offers a multitude of advantages that make it an attractive choice for users seeking a free spreadsheet software solution:1. Open-Source Foundation:Built on an open-source foundation, LibreOffice Calc is developed collaboratively by a global community of contributors. This ensures transparency, reliability, and ongoing innovation, as users benefit from the collective expertise of the open-source community.2. Comprehensive Feature Set:LibreOffice Calc boasts a comprehensive set of features and functionalities, rivaling those of proprietary spreadsheet software. From advanced formulas and functions to pivot tables and data validation, Calc provides users. Untitled spreadsheet - Google Sheets Feuille 2 Untitled spreadsheet - Google Sheets Created Date:Comments
Creating a spreadsheet on Google Docs, now known as Google Sheets, is a breeze, and even someone with basic computer skills can do it. All you need is a Google account, and you’re good to go. In just a few clicks, you can have a brand new spreadsheet ready to be filled with data, calculations, or whatever your heart desires. So, let’s dive right in and get started on making that spreadsheet!Before we get into the nitty-gritty of creating a spreadsheet, let’s take a moment to understand what we’re aiming for. A spreadsheet is a digital worksheet that allows you to organize, calculate, and analyze data easily. By following these simple steps, you’ll have a functional spreadsheet in no time.Step 1: Sign in to Google DriveSign in to your Google Drive using your Google account credentials.When you sign in to Google Drive, you’ll be greeted with a user-friendly interface where you can access all your files and create new ones. Look for the "New" button on the top left corner and click on it to get started.Step 2: Create a New SpreadsheetSelect "Google Sheets" from the dropdown menu to create a new spreadsheet.After clicking on "Google Sheets," you’ll have two options: either start with a blank spreadsheet or use one of the available templates. For this tutorial, we’ll go the blank slate route and create a spreadsheet from scratch.Step 3: Name Your SpreadsheetClick on "Untitled spreadsheet" at the top and type in the desired name for your spreadsheet.Naming your spreadsheet
2025-04-15Tracking your finances can sometimes feel like trying to catch a rogue leaf on a windy day. But what if you could tame that financial chaos with a trusty tool like Google Sheets? Whether you're saving for a dream vacation or just trying to make sense of your monthly expenses, creating a money tracker in Google Sheets can make all the difference.In this article, we'll walk through setting up your very own money tracker using Google Sheets. We'll cover everything from the initial setup to customizing your tracker with formulas and visuals. By the end, you'll have a robust system to manage your finances with ease. Let's get started!⚡The best AI spreadsheet: Bricks makes it easy to create & share reports, presentations, charts, and visuals — all backed by your data. Try it free →First things first, you'll need to open Google Sheets. If you're new to this, don't worry—it's as simple as pie. Head over to Google Drive, click on "New," and then select "Google Sheets." Voila! You have a blank spreadsheet ready to transform into your personal money tracker.Once you're in, it's a good idea to rename your sheet to something like "Money Tracker" or "Budget 2023"—whatever makes sense for you. You can do this by clicking on the default "Untitled spreadsheet" at the top left corner. Naming things may seem trivial, but it helps keep you organized, especially if you plan to have multiple sheets for different purposes.Next, think about what you want to track. At a minimum, you'll likely want to record income, expenses, and savings. Create a few columns labeled "Date," "Description," "Category," "Income," and "Expense." This provides a basic structure for your tracker. You can always add more columns later if needed. Date: When the transaction occurred. Description: A brief note about the transaction
2025-03-30Spreadsheet. Finally, we’ll show you how to access spreadsheet templates. Before you can do any of the steps listed below, you’ll need to sign-in to your Google account. How to Create and Save a New Google Spreadsheet1. Open Google Sheets.2. Click Blank under Start a new spreadsheet at the top of the page.Your spreadsheet will appear in a new browser tab. To name and save your new spreadsheet:1. Click Untitled spreadsheet at the top of the page. Note: If you don’t see this immediately, click the two down arrows located the top right corner of the screen. 2. Type in the name of the new spreadsheet in the field provided.3. Click any cell in the spreadsheet to auto-save it with its name. The spreadsheet will be saved to your Google Drive. How to Rename a Spreadsheet1. Open Google Sheets or locate the file you wish to rename in your Google Drive. Click to open it.2. Click the name of the spreadsheet at the top of the open sheet. 3. Type in the new name of the spreadsheet in the field provided.4. Click any cell in the spreadsheet to auto-save it.Tip: Alternatively, once you locate the file you want to rename, right-click on the name and click Rename. Next, type in the new name and click OK. How to Export a Google Spreadsheet1. In Google Sheets or Google Drive, click to open the spreadsheet you wish to export.2. Below the name of the spreadsheet file at the top of the page, click File.3. Select Download as from the dropdown menu and click the file format (.xlsx, .odf, .pdf, html/zipped, .csv, .tsv) you wish to export to.4. The file will be downloaded to your computer in the format you selected. Depending on your computer setup, a dialog box may open across the bottom of your screen asking what you want to do with the file. Click the arrow next to Save and select the option you prefer.How to Make a Copy of a Spreadsheet1. Open the spreadsheet you wish to copy.2. From the File menu, select Make a copy... from the dropdown menu.3. In the Copy document dialog box, rename the copied file, choose a Google Drive folder to save it in, and indicate your sharing preferences.4. Click OK to save.How to Print a Google Spreadsheet1. Open the spreadsheet you wish to print.2. From the File menu, select Print from the dropdown menu.3. In the Print settings dialog box, select your printing preferences.4. Click the blue Print button to print your spreadsheet(s).Accessing Google Spreadsheet TemplatesGoogle Sheets offers an excellent selection of templates to help you develop spreadsheets for any personal or business need. To access the Template Gallery:1. Open Google Sheets.2. Click
2025-04-23Jotform User GuideIntegrationsHow to Integrate Forms With Google SheetsLast Update:November 21, 2024Post IDGoogle Sheets is a powerful data management tool that helps you organize data and collaborate with others. You can integrate your forms with Google Sheets to automatically forward your form entries to your spreadsheet. New form data will be sent to your spreadsheet instantly so you and your team can view and analyze it immediately.NotesChanges in your Google Sheets spreadsheet don’t affect your Jotform form entries.Renaming column headings in Google Sheets may break the integration. You can redo the integration in Jotform to fix it.Adding filters in Google Sheets may stop your spreadsheet from updating. Reapply the filters in Google Sheets to see the updates.Inline edits in Tables won’t update entries in Google Sheets, unlike entry edits. To integrate your form with Google SheetsIn the Form Builder, navigate to Settings at the top.Select Integrations on the left.Search for Google Sheets, and click it. Choose whether to create a new spreadsheet or use an existing one. Click the Next button to proceed.NoteThe “Use an Existing Spreadsheet” option allows you to select an existing spreadsheet from your Google Sheets or Drive account, but it works a little differently. Instead of adding new submissions as a new row to the selected spreadsheet, it creates a new worksheet to store your form data. Click the Authenticate button. Ensure to connect the appropriate Google account for the integration, and allow access permission when asked.For previously authenticated accounts, choose the account to use, then click the Add Action button.Now, set up the options accordingly:Spreadsheet Name — Enter the name of the spreadsheet that will be created.Worksheet Name — Enter the name of the worksheet. Fields to Send to Google Fields — The integration selects all fields by default. Uncheck the fields you wish to exclude. Send Existing Submissions to the Sheet — If you have existing submissions in the form, you can send them to the spreadsheet by checking this option. Finally, click the Save button to complete the integration.The Submission ID is part of the fields sent to the spreadsheet. You can include Submission Edit URL, Submission Edit Data, Submission URL, Submission Data, and Submission IP.Once the integration is set, you can see and click the link to open the spreadsheet. If you hover your mouse over the created action, you’ll see the Edit Action (pencil icon) and the More (thee-dotted vertical icon) options to the right. The More option includes the following:See Action Logs — This section will display your Google Sheet’s successful and failed runs. It’s useful when troubleshooting issues.Rename Action — If you want to personalize the action’s title.Disable Action — This option is useful to temporarily stop the integration
2025-04-06