Todoist extension
Author: s | 2025-04-23
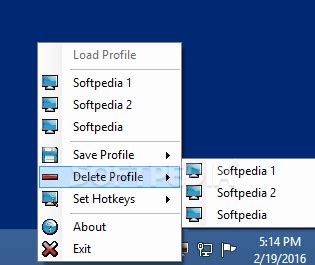
If you're looking to optimize the workflow between Todoist and Google Chrome, this Todoist extension is for you! The Todoist extension is currently available for Google If you're looking to optimize the workflow between Todoist and Google Chrome, this Todoist extension is for you! The Todoist extension is currently available for Google Chrome, Edge

todoist extensions : r/todoist - Reddit
Todoist is one of the best apps for your company or personal use. Some new users might not know how to use the Todoist Chrome extension on their computers. This extension helps keep track of your personal and professional projects, collaborate at work, track kids’ tasks, make lists, and much more. Using Todoist chrome is quite simple, especially when you know how to start. So if you downloaded the Todoist app or want to, this is the best guide before you start.Simply put, Todoist is a task management software and a To-do list app for small businesses, professionals, and individuals. Each user in Todoist gets control of their productivity by utilizing features like labels, sorting their work, stages, scheduling, and filters. Todoist is available and integrable in all devices like mobile, web, computers, and email platforms like Gmail. You can also integrate it with Dropbox, Zapier, Google calendars, and many more. Most importantly, it is available as a web browser extension for Chrome, Safari, Opera, Edge, and Firefox. In this post, we will learn how to use Todoist for Chrome.To optimize and integrate your workflow between Todoist and Chrome, you need to use the Todoist extension on Google Chrome. You can use Todoist for free, business or pro – it all depends on your needs and the size of your enterprise. Here are the ways you can use the Todoist extension on Chrome:View your task listAdd website as a taskUse Quick Add to add tasksUse PC keyboard shortcutsSet the due date to TodayWe assume you downloaded and installed Todoist for Chrome from the Chrome web store.1] View your task listTo view the task list, Click the Todoist icon on the top right, on the Chrome extension bar. A close view of your tasks will appear. You can access any other extension features without leaving your current web page. The Todoist Chrome extension stores your completed projects so you can search, find and view them easily. You can remove these tasks from your active tasks list.2] Add website as a taskYou can add a website in two ways – By right-clicking or by using Quick Add. Adding a website to your tasks is a quick way to name a task if you are working on certain web pages or a client’s website. Here is how:To add a website as a task by right-clicking, use the following steps:Head to the website that Activate the extension and Add to Todoist.Customize your shortcuts are you prefer.5] Set the due date to TodayDue dates are crucial for any tasks or projects. Many times we forget. Todoist allows users to set their tasks’ due dates or even recurring due dates for specific projects. Here is how to set the due date to Today on the Todoist Chrome extension:Open the Google Chrome browser on your computer.Right-click on the Todoist icon and click on the Manage Extensions optionSelect Extension options from the list.A new pop-up will appear. Check the box next to the Set Default due date for “Today”.We hope this guide helped you to get with the Todoist Chrome extension.Why do people use Todoist?People use Todoist because it helps them organize their projects and tasks in their enterprises, homes, or at the individual levels. It’s a great tool for collaboration, setting up tasks, prioritization, labels, sub-tasks, and much more. People can use Todoist to manage their projects, which enhances productivity.How do I track my progress on Todoist?You can track your progress on Todoist by viewing the task you have accomplished daily or weekly. You can also check the projects or tasks in the pipeline or those that need your priority. Todoist can help you achieve your goals by settings targets and managing your time doing what you need to do. You won’t forget to do a task because you can use the reminder feature to keep time.Read next: Best Free Trello alternatives for Project Management.Todoist Chrome Extension - Create Custom Todoist
You want to add as a task.Here, you can right-click on any part of the page, and from the list, select Add to Todoist.Alternatively, you can highlight particular texts on the web page, right-click on them and select Add to Todoist from the list of options. The selected words will be the title name of the task in the Todoist lists.To add a website as a task by using Quick Add, use the following steps:On the top right, select the Todoist icon on the Chrome extension bar.Select the + icon that is on the top bar to launch Quick Add.At the bottom of the page, Click on the Add website as task option, and type the site URL as the name of the task.Save the task by clicking Add task.Read: Best apps for Freelancers and Professionals for Windows PC3] Use Quick Add to add tasksThe Todoist Quick Add feature allows users to add more information to their tasks. You can add a label, a due date, a task to a certain project, set task priority, and much more. The feature has a smart way to recognize and highlight every detail and add them to your task information. Here is how to use Quick Add on the Chrome extension:Head to the website that you would like to add as a task on Chrome.Here, right-click on any space and choose Add to Todoist from the list of options.You can highlight any text on the web page, right-click on it and click on Add to Todoist.In the pop-up panel, you will see the Quick Add feature.This will enable you to edit and add more information about the task such as adding due dates, priority level, comments, adding a task to a project, etc.When satisfied with your edits, click Add task to save it.4] Use PC keyboard shortcutsUsing keyboard shortcuts is the greatest and fastest way to execute tasks on the Todoist chrome extension. The Todoist extension allows users to create and customize their keyboard shortcuts. Here is how to create and use PC keyboard shortcuts on Todoist:Open your Google Chrome browser and click on the Chrome extension bar in the top right corner.At the bottom of the pop-up window, click Manage Extensions.Select the menu on the top left corner (Three horizontal lines) and choose Keyboard shortcuts.All your extensions will appear. Navigate to where Todoist is and set the two keyboard shortcut options –. If you're looking to optimize the workflow between Todoist and Google Chrome, this Todoist extension is for you! The Todoist extension is currently available for GoogleTrouble with extension of Todoist in Outlook : r/todoist - Reddit
Todoist time tracking integration Track time in Todoist, stay on budget, analyze reports and automate payroll. Works inside Todoist. No more tab switching! Everhour’s Todoist time tracker benefits Here is a bit more details on how Everhour integrates with Todoist and what advantages it will give you Time and estimate along tasks With Everhour, you can easily track time in any task within Todoist. You will see the timer and reported time next to the task title as well as the total time by each section (list) and the entire project. Time in task details In the task details, you’ll see the reported time by each employee and its progress towards the original estimate. You can track time using timer or log time manually at any time. Budget near project title With the help of Everhour, any project in Todoist can have a budget set in hours or money. You can even set up an advance notification. Manual time entries If you forgot to start the timer, or you prefer to fill in all your work hours in one go, use manual mode. My Timesheet button Quickly look at all your timekeeping for a Day or Week as well as start the timer or add time and comments for the tasks you have been working on. Time tracking is a part of a bigger thing Get more from your business with Everhour + Todoist integration Questions? We have answers Here is a list of the most frequently asked questions. Yes. Just sign up with Everhour and invite your team. The next step would be to install our browser extension. And that's it! Open your Todoist and start tracking time. After integration, Everhour embeds controls into the Todoist interface and thus extends it with many useful features. You can keep tracking Widgets The Todoist widget provides a highly customizable to-do list experience. The Todoist Widget Introduction:Todoist offers a different type of interface from our original To-Do widget that offers a variety of organization options so you can create Projects, Sections, Tasks, and Subtasks. We have launched this To-Do option in its very own Todoist widget that you can integrate with the Todoist account you already have. This means you can access your Todoist lists without having to open a separate extension or tab. Let’s take a look at how the widget works. Todoist is now integrated into DashyAdding the Widget:Upon adding the Todoist widget from the widget explorer, you will be prompted to connect to your Todoist account and grant Dashy permission to sync with it. Once synced, all of your Projects and Tasks will automatically appear within the widget. If you haven’t used Todoist before, you can start from scratch and create your customized experience in a different manner than our To-Do widget. Todoist Dashy Widget - Connect to Todoist PromptProjects:To add a Project, click the icon at the lower right of the widget and give your Project a label. These projects can be easily cycled between by clicking the drop down menu at the lower left. This allows you to compartmentalize each aspect of your work. Todoist Dashy Widget - Projects Dropdown MenuSections:To create Sections within each Project, navigate to the Project you want to create a Section for, then click the “Add section” icon at the top right of the widget. Give your Section its own label, then add your Tasks and Subtasks to it. Once you have created your Sections, they will be sorted into these groups. You can use the second drop down box to cycle between them, or select “All tasks” to show all of your Sections. If you are showing all of your Sections, you can collapse them, add a task to them, or delete the section by hovering over a Section and selecting from the options at the top.Todoist Dashy Widget - School set as Project, with a Section for each course.Tasks:For each individual task you create, you can click on the tasks, label it and provide a description, add up to 4 subtasks, set a due date, and set a Priority rating. Once you check an item off of your list, it will disappear from view. If you prefer to see yourUse the AI Assistant extension with Todoist – Todoist Help
Completed tasks, you can select the “Show completed tasks” checkbox at the bottom of the widget to see completed tasks with their checkmark and strikethrough.If you want to have a task recurring daily, you can accomplish this through Todoist directly as it is currently unavailable to create within the widget. Conclusion:We hope you enjoy this new integration and alternative style of To-Do. If you need further assistance or want to see something in the future, be sure to reach out to us through the Feedback widget or submit a request here!Disclaimer:The Todoist widget featured in this article is not created by, affiliated with, or supported by Doist, the company behind Todoist. The integration has been developed independently to enhance user productivity and task management within Dashy. Join the Dashy community and start being more productive with the Dashy Side Panel! Check us out on LinkedIn, Twitter, Youtube, and Instagram. Download the extension HERE!Use the Habit Tracker extension with Todoist – Todoist Help
Time from Todoist, through the Everhour website or browser extension. No problem. You can invite and pay only for those Notion users who are going to track time and use other Everhour features. Only those people who are a part of your Everhour team and installed our free browser extension can see time-related data in Todoist. Unfortunately, it is not possible due to technical reasons. Only folks at Todoist can decide to integrate with Everhour. Other time trackers can't do this either. What our lovely customers are saying “I am the owner of the company, and I use Everhour for timekeeping of myself and my subcontractors. All team members use the system - from web developers to tech support to project management to design.” — Jennifer H. (Source: TrustRadius) “We are using Everhour as a core business software, because our business is to sell our time. When you use such software, what you care about the most is speed, flexibility, ability to integrate with all major project management software. And Everhour is exactly that kind of software” — Ivan M. (Source: G2Crowd) “Everhour’s integration with Asana is wonderful for a remote team. We track all activities in Asana, but before Everhour I often wondered how long it was taking to do a task, now I know exactly. I can see who is working right now and a summary each day”. — Doug H. (Source: G2Crowd) “Everhour is being used by my department now, but it’s planned to be used across the whole company. We were having problems tracking the times of every project and Everhour ended up being the best solution to the issue. We’re tracking our tasks involved in every project, in every level (software development, meetings, project management, etc.)” — Maria Lucia S. (Source: TrustRadius) “We are a. If you're looking to optimize the workflow between Todoist and Google Chrome, this Todoist extension is for you! The Todoist extension is currently available for Google If you're looking to optimize the workflow between Todoist and Google Chrome, this Todoist extension is for you! The Todoist extension is currently available for Google Chrome, EdgeTodoist Chrome Extension - Create Custom Todoist Tasks
All Extensions → Zoom Scheduler Zoom Scheduler Shift is a desktop app to manage Zoom Scheduler and all of your other apps & email accounts in one place Zoom Scheduler Integration Do more with Zoom Scheduler + Shift Zoom Scheduler helps you schedule Zoom’s innovative video conferencing directly from Google Calendar. Download Shift NowAvailable for Mac and Windows More Extensions Mixmax Extension CRM and Sales Mixmax Extension Mixmax is the essential productivity suite for Gmail and Google Inbox. Boomerang Boomerang for Gmail lets you take control of when you send and receive email messages. Mailtrack Free and unlimited email tracking for Gmail and Google Inbox. Mailtrack provides real-time notifications and link tracking. LastPass Password Management LastPass LastPass is an award-winning password manager, which saves your passwords and gives you secure access from every computer and mobile device. Try the Lastpass extension in Shift today! Todoist for Gmail Project and Task Management Todoist for Gmail Todoist lets you keep track of everything in one central place. It syncs your to-do lists and delivers important reminders to all your devices, keeping you up-to-date and organized. Streak Streak lets you run your entire Sales process right inside your inbox. Grammarly Communication and Messaging Grammarly Grammarly helps ensure that everything you type is clear, effective, and mistake-free. Simplify Gmail Design and Creativity Simplify Gmail Simplifies Gmail interface to the bare minimum. Gmelius Transform your Gmail or G-Suite inbox into your company’s workspace. Collaborate in real-time on client and project management through shared inboxes and labels. You can assign emails, exchange private notes, automate your workflow and more, all without leaving your inbox. HubSpot Sales CRM and Sales HubSpot Sales HubSpot Sales gives you the tools you need to adopt a modern sales process. Show All Extensions Shift Benefits Desktop app for Zoom Scheduler Manage multiple Zoom Scheduler accounts All your apps & emails in one place Unified inbox for multiple email accounts Manage multiple messaging accounts Manage multiple social media accounts Unified search across accounts Integrates with 800+ apps including: Gmail, Outlook, Slack, WhatsApp, Messenger, Facebook, Instagram, Spotify, Asana, LinkedIn...Comments
Todoist is one of the best apps for your company or personal use. Some new users might not know how to use the Todoist Chrome extension on their computers. This extension helps keep track of your personal and professional projects, collaborate at work, track kids’ tasks, make lists, and much more. Using Todoist chrome is quite simple, especially when you know how to start. So if you downloaded the Todoist app or want to, this is the best guide before you start.Simply put, Todoist is a task management software and a To-do list app for small businesses, professionals, and individuals. Each user in Todoist gets control of their productivity by utilizing features like labels, sorting their work, stages, scheduling, and filters. Todoist is available and integrable in all devices like mobile, web, computers, and email platforms like Gmail. You can also integrate it with Dropbox, Zapier, Google calendars, and many more. Most importantly, it is available as a web browser extension for Chrome, Safari, Opera, Edge, and Firefox. In this post, we will learn how to use Todoist for Chrome.To optimize and integrate your workflow between Todoist and Chrome, you need to use the Todoist extension on Google Chrome. You can use Todoist for free, business or pro – it all depends on your needs and the size of your enterprise. Here are the ways you can use the Todoist extension on Chrome:View your task listAdd website as a taskUse Quick Add to add tasksUse PC keyboard shortcutsSet the due date to TodayWe assume you downloaded and installed Todoist for Chrome from the Chrome web store.1] View your task listTo view the task list, Click the Todoist icon on the top right, on the Chrome extension bar. A close view of your tasks will appear. You can access any other extension features without leaving your current web page. The Todoist Chrome extension stores your completed projects so you can search, find and view them easily. You can remove these tasks from your active tasks list.2] Add website as a taskYou can add a website in two ways – By right-clicking or by using Quick Add. Adding a website to your tasks is a quick way to name a task if you are working on certain web pages or a client’s website. Here is how:To add a website as a task by right-clicking, use the following steps:Head to the website that
2025-04-14Activate the extension and Add to Todoist.Customize your shortcuts are you prefer.5] Set the due date to TodayDue dates are crucial for any tasks or projects. Many times we forget. Todoist allows users to set their tasks’ due dates or even recurring due dates for specific projects. Here is how to set the due date to Today on the Todoist Chrome extension:Open the Google Chrome browser on your computer.Right-click on the Todoist icon and click on the Manage Extensions optionSelect Extension options from the list.A new pop-up will appear. Check the box next to the Set Default due date for “Today”.We hope this guide helped you to get with the Todoist Chrome extension.Why do people use Todoist?People use Todoist because it helps them organize their projects and tasks in their enterprises, homes, or at the individual levels. It’s a great tool for collaboration, setting up tasks, prioritization, labels, sub-tasks, and much more. People can use Todoist to manage their projects, which enhances productivity.How do I track my progress on Todoist?You can track your progress on Todoist by viewing the task you have accomplished daily or weekly. You can also check the projects or tasks in the pipeline or those that need your priority. Todoist can help you achieve your goals by settings targets and managing your time doing what you need to do. You won’t forget to do a task because you can use the reminder feature to keep time.Read next: Best Free Trello alternatives for Project Management.
2025-04-16You want to add as a task.Here, you can right-click on any part of the page, and from the list, select Add to Todoist.Alternatively, you can highlight particular texts on the web page, right-click on them and select Add to Todoist from the list of options. The selected words will be the title name of the task in the Todoist lists.To add a website as a task by using Quick Add, use the following steps:On the top right, select the Todoist icon on the Chrome extension bar.Select the + icon that is on the top bar to launch Quick Add.At the bottom of the page, Click on the Add website as task option, and type the site URL as the name of the task.Save the task by clicking Add task.Read: Best apps for Freelancers and Professionals for Windows PC3] Use Quick Add to add tasksThe Todoist Quick Add feature allows users to add more information to their tasks. You can add a label, a due date, a task to a certain project, set task priority, and much more. The feature has a smart way to recognize and highlight every detail and add them to your task information. Here is how to use Quick Add on the Chrome extension:Head to the website that you would like to add as a task on Chrome.Here, right-click on any space and choose Add to Todoist from the list of options.You can highlight any text on the web page, right-click on it and click on Add to Todoist.In the pop-up panel, you will see the Quick Add feature.This will enable you to edit and add more information about the task such as adding due dates, priority level, comments, adding a task to a project, etc.When satisfied with your edits, click Add task to save it.4] Use PC keyboard shortcutsUsing keyboard shortcuts is the greatest and fastest way to execute tasks on the Todoist chrome extension. The Todoist extension allows users to create and customize their keyboard shortcuts. Here is how to create and use PC keyboard shortcuts on Todoist:Open your Google Chrome browser and click on the Chrome extension bar in the top right corner.At the bottom of the pop-up window, click Manage Extensions.Select the menu on the top left corner (Three horizontal lines) and choose Keyboard shortcuts.All your extensions will appear. Navigate to where Todoist is and set the two keyboard shortcut options –
2025-04-06Todoist time tracking integration Track time in Todoist, stay on budget, analyze reports and automate payroll. Works inside Todoist. No more tab switching! Everhour’s Todoist time tracker benefits Here is a bit more details on how Everhour integrates with Todoist and what advantages it will give you Time and estimate along tasks With Everhour, you can easily track time in any task within Todoist. You will see the timer and reported time next to the task title as well as the total time by each section (list) and the entire project. Time in task details In the task details, you’ll see the reported time by each employee and its progress towards the original estimate. You can track time using timer or log time manually at any time. Budget near project title With the help of Everhour, any project in Todoist can have a budget set in hours or money. You can even set up an advance notification. Manual time entries If you forgot to start the timer, or you prefer to fill in all your work hours in one go, use manual mode. My Timesheet button Quickly look at all your timekeeping for a Day or Week as well as start the timer or add time and comments for the tasks you have been working on. Time tracking is a part of a bigger thing Get more from your business with Everhour + Todoist integration Questions? We have answers Here is a list of the most frequently asked questions. Yes. Just sign up with Everhour and invite your team. The next step would be to install our browser extension. And that's it! Open your Todoist and start tracking time. After integration, Everhour embeds controls into the Todoist interface and thus extends it with many useful features. You can keep tracking
2025-04-15Widgets The Todoist widget provides a highly customizable to-do list experience. The Todoist Widget Introduction:Todoist offers a different type of interface from our original To-Do widget that offers a variety of organization options so you can create Projects, Sections, Tasks, and Subtasks. We have launched this To-Do option in its very own Todoist widget that you can integrate with the Todoist account you already have. This means you can access your Todoist lists without having to open a separate extension or tab. Let’s take a look at how the widget works. Todoist is now integrated into DashyAdding the Widget:Upon adding the Todoist widget from the widget explorer, you will be prompted to connect to your Todoist account and grant Dashy permission to sync with it. Once synced, all of your Projects and Tasks will automatically appear within the widget. If you haven’t used Todoist before, you can start from scratch and create your customized experience in a different manner than our To-Do widget. Todoist Dashy Widget - Connect to Todoist PromptProjects:To add a Project, click the icon at the lower right of the widget and give your Project a label. These projects can be easily cycled between by clicking the drop down menu at the lower left. This allows you to compartmentalize each aspect of your work. Todoist Dashy Widget - Projects Dropdown MenuSections:To create Sections within each Project, navigate to the Project you want to create a Section for, then click the “Add section” icon at the top right of the widget. Give your Section its own label, then add your Tasks and Subtasks to it. Once you have created your Sections, they will be sorted into these groups. You can use the second drop down box to cycle between them, or select “All tasks” to show all of your Sections. If you are showing all of your Sections, you can collapse them, add a task to them, or delete the section by hovering over a Section and selecting from the options at the top.Todoist Dashy Widget - School set as Project, with a Section for each course.Tasks:For each individual task you create, you can click on the tasks, label it and provide a description, add up to 4 subtasks, set a due date, and set a Priority rating. Once you check an item off of your list, it will disappear from view. If you prefer to see your
2025-03-26Completed tasks, you can select the “Show completed tasks” checkbox at the bottom of the widget to see completed tasks with their checkmark and strikethrough.If you want to have a task recurring daily, you can accomplish this through Todoist directly as it is currently unavailable to create within the widget. Conclusion:We hope you enjoy this new integration and alternative style of To-Do. If you need further assistance or want to see something in the future, be sure to reach out to us through the Feedback widget or submit a request here!Disclaimer:The Todoist widget featured in this article is not created by, affiliated with, or supported by Doist, the company behind Todoist. The integration has been developed independently to enhance user productivity and task management within Dashy. Join the Dashy community and start being more productive with the Dashy Side Panel! Check us out on LinkedIn, Twitter, Youtube, and Instagram. Download the extension HERE!
2025-04-02