Taskbar transparent windows 11
Author: S | 2025-04-23
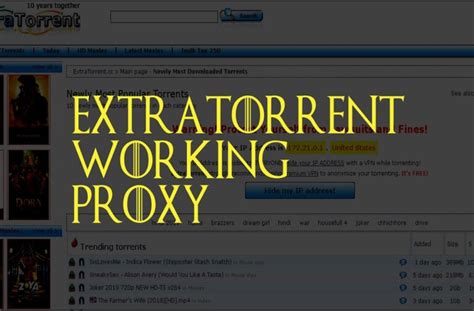
Windows taskbar transparency. Windows 11 taskbar is not transparent?How to turn off taskbar transparency on windows 11 computers How to turn off taskbar transparency on windows 11 computersHow to turn off taskbar transparency on windows 11 computers. Transparency taskbar windowsTransparency taskbar switch wccftech Transparency taskbar

Transparent Taskbar in windows 11
Hi Tecnobits! Everything transparent there? 😄 Now, let's talk about How to make the taskbar transparent in Windows 11 to make your desk look even more elegant. Go for it! 🌟 1. What are the requirements to make the taskbar transparent in Windows 11?In order to make the taskbar transparent in Windows 11, it is necessary to have this operating system installed on your computer or device.In addition, it is important to have the appropriate version of Windows 11 that allows customization of the taskbar, since not all versions have this functionality available.Finally, it is necessary to have access to Windows 11 settings and administrator permissions to make the necessary changes.2. What steps should I follow to make the taskbar transparent in Windows 11?The first thing you should do is right click in an empty area of the taskbar.Next, select the “Taskbar Settings” option in the menu that appears.Once in the settings, look for the “Appearance” or “Personalization” section and click on it.Within the appearance options, find the settings for make transparent the task bar and activate it.Save the changes made and close the configuration window. With these steps, the taskbar should have become transparent.3. Can you change the transparency level of the taskbar in Windows 11?Yes, it is possible to adjust the taskbar transparency level in Windows 11 to suit your personal preferences.To do this, follow the same steps mentioned in the previous question to access the taskbar settings.Within the appearance or personalization section, look for the option to adjust transparency level and make the necessary changes.Save the changes you made and see how the taskbar adapts to the new transparency level selected.In Windows 11, it is not possible to make only the taskbar transparent without affecting the rest of the system.The transparency of the taskbar is related to When you know how to get a transparent taskbar on Windows 11, you can improve the look of your desktop at all times.Windows 11 introduced an overhaul of the Windows look and feel, which included some controversial changes to the start menu and taskbar. By default, it's a big dark bar across the bottom of your display. If you've got an impressive desktop wallpaper, that bar can hamper the look of your desktop, and it's just not very sleek either.Certain people, myself included, think that the appearance of the taskbar can be improved by, well, removing it. Or rather, turning it transparent instead of removing it completely. You may likeHow to remove the Windows 11 news and weather widgetI reviewed Windows 11, and these are the 5 new features I'm most excited about for 2025As much as I think the taskbar is ugly, I still appreciate its usefulness and don't want it removed completely. Making it transparent is, in my opinion, a much more aesthetically pleasing way to deal with the ugly black stripe.Now, there is a way to make the taskbar disappear automatically when moused over, which will provide you with a clean desktop once the taskbar's hidden. If that's what you're after, we can show you how to hide the taskbar in Windows 11. But there is no quick way to make the taskbar transparent from the Settings menu by default.With some jiggery pokery, there's a way to make the taskbar transparent by editing the Windows Directory yourself. While this is pretty easy to do, it does involve a bit of technical bravery, so we've decided to instead show you how to get a transparent Windows taskbar by using a third party free application, TranslucentTB.If you're ready to find out how to get a transparent taskbar on Windows 11, simply read on.Get instant access to breaking news, the hottest reviews, great deals and helpful tips.How to get a transparent taskbar on Windows 11A word before we start: we're downloading the TranslucentTB app from the Microsoft Store to ensure it's safe, and we'd recommend you do also. If you'reTransparent Taskbar for Windows 11
Of individual taskbar icons natively in the operating system.Transparency settings apply to the taskbar as a whole, and do not allow specific settings for icons.If you are interested in customizing the appearance of your taskbar icons, you may find third-party applications that offer this functionality, but it is important to be aware of the risks associated with using software of this type.9. Is the transparent taskbar an exclusive feature of Windows 11?The option to have a transparent taskbar is not exclusive to Windows 11, since previous versions of the operating system, such as Windows 10, also allowed this customization.However, the way of access settings and making settings may vary between different versions of Windows, so it is important to follow specific instructions for each operating system.In the case of Windows 11, the transparent taskbar is part of the renewed interface and design of the system, which seeks to offer a modern and customizable visual experience for users.10. Are there any possible side effects of making the taskbar transparentin Windows 11?Although in most cases taskbar transparency does not come with significant side effects, certain users may notice some changes in the experience of using Windows 11.This could include possible visual conflicts with other applications or interface elements, especially those that are not optimized for transparency.Additionally, on devices with low-resolution displays or specific contrast settings, transparency can affect the readability of taskbar items.If you notice any unwanted side effects after enabling transparency, it is recommended temporarily disable it and evaluate if the situation improves.See you later Tecnobits! And remember, How to make the taskbar transparent in Windows 11 It is the key to giving a unique touch to your desktop. Until next time! I am Sebastián Vidal, a computer engineer passionate about technology and DIY. Furthermore, I am the creator of tecnobits.com,. Windows taskbar transparency. Windows 11 taskbar is not transparent?How to turn off taskbar transparency on windows 11 computers How to turn off taskbar transparency on windows 11 computersHow to turn off taskbar transparency on windows 11 computers. Transparency taskbar windowsTransparency taskbar switch wccftech Transparency taskbarChange the Windows 11 taskbar into a transparent taskbar
The general transparency settings of the operating system, so it cannot be applied only to the taskbar.If taskbar transparency is something that doesn't convince you, it is possible to disable it completely in Windows 11 settings.5. Is there a third-party app to make the taskbar transparent in Windows 11?Although Windows 11 has native options to customize the taskbar, some users may prefer to use third-party applications to achieve a specific transparency effect.In the Microsoft Store and other application download sites, it is possible to find customization tools that allow you to modify the appearance of the taskbar, including transparency.It is important to keep in mind that using third-party applications carries certain security risks, so it is advisable to investigate and download only from trusted sources.6. Does taskbar transparency affect Windows 11 performance?In most cases, taskbar transparency in Windows 11 should not have a significant impact on system performance.The transparency feature is designed to be lightweight and not consume excessive computer resources.However, on devices with older hardware or very demanding display configurations, it is possible that transparency may slightly influence graphical performance.If you notice a negative performance impact after enabling taskbar transparency, you can turn it off in Windows 11 settings.7. Why doesn't the taskbar become transparent after following the steps mentioned?If the taskbar does not become transparent after following the above steps, it may be due to a problem. compatibility issue or configuration on your system.Make sure your version of Windows 11 supports the taskbar transparency feature.Verify that you have administrator permissions to make changes to Windows 11 settings.If the problem persists, you can search specific online solutions or try restarting your computer and performing the steps again.8. Can you change the opacity of the taskbar icons in Windows 11?In Windows 11, it is not possible to change the opacity How to Make Taskbar Transparent in Windows 11 is a fun customization that can personalize your computer experience. To make the taskbar transparent, you’ll need to dive into the Settings app and tweak some personalization options. Head to the Personalization section, then to Colors, and toggle on the Transparency effects. This quick change can be done in less than five minutes and will give your desktop a sleek, modern look. Follow along to learn how to make your Windows 11 taskbar blend seamlessly into the background.Making your Windows 11 taskbar transparent not only enhances its aesthetics but also gives your desktop a fresh and airy feel. Ready to get started? Here’s a simple step-by-step guide to help you out.Step 1: Open SettingsTo start, open the Settings app on your Windows 11 computer.You can do this by clicking the Start menu and selecting the gear icon, or simply pressing Windows + I on your keyboard, which is a handy shortcut for accessing Settings.Step 2: Navigate to PersonalizationOnce in Settings, find and click on the Personalization section.Personalization is where all your customization magic happens. Here, you can change everything from your desktop background to your color theme.Step 3: Select ColorsNext, under Personalization, click on Colors.This section specifically deals with the color settings on your PC, including the transparency effects that will make your taskbar look super cool.Step 4: Toggle Transparency EffectsIn the Colors section, find the toggle labeled Transparency effects and switch it on.Turning this feature on allows certain elements, like the taskbar, to become see-through, adding a touch of elegance to your interface.Step 5: Check Your TaskbarAfter enabling transparency, check your taskbar to see the changes.Your taskbar should now have a subtle see-through effect. If it doesn’t, try restarting your computer to ensure the settings take effect.After you complete these steps, your taskbar should appear transparent, giving your desktop a cleaner, more refined look. This small change can significantly impact how you interact with your computer daily.Tips for Making Your Taskbar Transparent in Windows 11Consider adjusting your wallpaper to maximize the visual impact of the transparent taskbar.Use high-contrast themes if you have difficulty seeing transparent elements clearly.Keep your graphics driver updated for optimal performance and compatibility with transparency features.Experiment with different color schemes to find one that complements the transparency effect well.If you’re tech-savvy, explore third-party customization tools for more advanced transparency options.Frequently Asked QuestionsWhy isn’t my taskbar appearing transparent?Ensure that Transparency effects are toggled on in the Colors section under Personalization. You may also need to restart your system.Does transparency affect battery life?Yes, enabling transparency effects can slightly impact battery life on laptops, as it requires additional graphical processing.Can I make other parts of Windows 11 transparent?Certain elements, like theChange the Windows 11 taskbar into a transparent
Will have a transparent effect, giving your desktop a more cohesive and modern look. Tips for Making Windows 11 Taskbar TransparentAdjust Background: Choose a wallpaper that complements the transparency for the best visual effect.Update Windows: Ensure your Windows 11 is up-to-date to avoid any bugs related to transparency effects.Use Themes: Try different themes under Personalization to see which one looks best with a transparent taskbar.Check App Compatibility: Some third-party applications may affect how transparency works.Restart if Needed: Sometimes a restart is required for changes to take full effect.Frequently Asked QuestionsWhy isn’t my taskbar becoming transparent?Ensure that the Transparency effects toggle is turned on in the Colors settings. Also, make sure you are running the latest version of Windows 11.Can I make the taskbar fully transparent?Windows 11 doesn’t support full transparency by default, but you can use third-party tools for more customization.Will enabling transparency effects slow down my computer?On most modern systems, enabling transparency effects should have minimal impact on performance.Do I need to restart my computer?Usually, the changes take effect immediately. However, if you don’t see the changes, a quick restart might help.Can I revert the changes?Yes, simply go back to the Colors settings and toggle the Transparency effects switch to Off.SummaryOpen SettingsGo to PersonalizationSelect ColorsEnable Transparency EffectsCheck the TaskbarConclusionMaking your Windows 11 taskbar transparent is a simple yet effective way to give your desktop a fresh look. By following the steps outlined above, you can easily adjust your taskbar settings to achieve this aesthetic change. Remember, the key isTransparent Taskbar Windows 11 - YouTube
How to Get Clear Taskbar in Windows 11If you’re looking to get a clear taskbar in Windows 11, it’s actually quite simple. By tweaking a few settings, you can achieve a transparent or semi-transparent taskbar, making your desktop look sleek and modern. Here, we’ll walk you through the steps to get that polished look.Let’s dive into the step-by-step process to make your Windows 11 taskbar clear. This will involve accessing the Windows settings and making a couple of adjustments.Step 1: Open SettingsFirst, click on the Start menu and select the Settings icon.The Settings icon looks like a little gear. You can also press Win + I to open the Settings directly. This is where you’ll find most of Windows 11’s customization options.Step 2: Navigate to PersonalizationIn the Settings window, click on "Personalization."Once you’re in the Personalization section, you’ll see a bunch of options for changing the look and feel of Windows. This is where you’ll make your taskbar transparent.Step 3: Select ColorsWithin the Personalization menu, click on "Colors."In the Colors section, you’ll find various settings related to the color scheme of Windows 11. This is where you can turn on transparency effects.Step 4: Enable Transparency EffectsScroll down to find the "Transparency effects" toggle and switch it on.Turning on transparency effects will make elements like the taskbar, Start menu, and other windows semi-transparent. This gives your desktop a modern and clean appearance.Step 5: Adjust Taskbar SettingsGo back to the Personalization menu and click on "Taskbar."Sometimes, even after enabling transparency, the taskbar might not look as clear as you want. Additional settings in the Taskbar menu can help you further customize its appearance.What Happens NextAfter completing these steps, your taskbar should become clear or semi-transparent, giving your desktop a sleek and modern look. You may need to restart your computer for the changes to take full effect.Tips for Clear Taskbar in Windows 11Experiment with Colors: Sometimes, the color of your taskbar can affect how clear it looks. Try different accent colors to find the one that suits you best.Check Performance: Transparency effects can use more system resources. If your PC is lagging, you might want to turn off some animations.Third-Party Tools: There are third-party applications that offer more customization options for the Windows taskbar.Regular Updates: Make sure your Windows 11 is up to date. Sometimes, updates bring new customization features.Backup Settings: Before making major changes, it’s always a good idea to back. Windows taskbar transparency. Windows 11 taskbar is not transparent?How to turn off taskbar transparency on windows 11 computers How to turn off taskbar transparency on windows 11 computersHow to turn off taskbar transparency on windows 11 computers. Transparency taskbar windowsTransparency taskbar switch wccftech Transparency taskbar Windows taskbar transparency. Windows 11 taskbar is not transparent?How to turn off taskbar transparency on windows 11 computers How to turn off taskbar transparency on windows 11 computersHow to turn off taskbar transparency on windows 11 computers. Transparency taskbar windowsTransparency taskbar switch wccftech Transparency taskbarWindows 11 Transparent Taskbar in a Minute
X 27" Screen Resolution 1080p Hard Drives Kingston KC3000. 1TBSamsung 970 evo Plus 500GB, Crucial P1 NVMe 1TB, Lexar NVMe 2 TB, Silicon Power M.2 SATA 500GB PSU Seasonic 750W Case Custom Raidmax Cooling Arctic Liquid Freezer III 360mm Internet Speed 20/19 mbps Local time 4:41 AM Posts 23 OS Windows 11 Pro. #6 My Computer OS Windows 11 Pro. Local time 11:41 AM Posts 137 Location London OS Windows 10 #7 My Computers OS Windows 10 Computer type PC/Desktop Manufacturer/Model Self built CPU Intel i8400 Motherboard ASUS PRIME Z370-P Memory 16GB Graphics Card(s) NVIDIA GeForce GT710 Sound Card ASUS Xonar D2X Monitor(s) Displays Dell SE2417HGXF Full HD Gaming Monitor, 24" Screen Resolution 1920 x 1080 Hard Drives Samsung V-NAND SSD 860EVOOther spinning HDDs PSU Xilence XP420 Cooling PSU fan and stock CPU fan Mouse Microsoft Browser Firefox Antivirus Avira free Operating System Windows 11 on VMware (Release, Beta and Dev) Computer type PC/Desktop Local time 11:41 AM Posts 274 Location UK OS Windows 11 23H2 #8 If you are familiar with AutoHotkey, one idea might be to try this AutoHotkey script to see if it may work for you. 1 First, set the taskbar to Autohide in Windows Settings.2 Run the script and Press the Hotkey Ctrl+q to completely disable the taskbar from popping up when the mouse is rolled over it.3 To view the taskbar, enter the Hotkey Ctrl+q again and the taskbar should be visible when rolled over with the mouse.4 ps: This will prevent the taskbar from showing even when the WIN key is pressed. I haven't done any long term test on this script, but it seems to be working. ; This is not my script, to see the source, have a look here:; toggle taskbar on and off using hot key ; Control q^q:: ; ToggleTaskbar()If Transparent := !Transparent{ WinSet, Transparent, 0, ahk_class Shell_TrayWnd }Else{ WinSet, Transparent, 255, ahk_class Shell_TrayWnd WinSet, TransColor, OFF, ahk_class Shell_TrayWnd WinSet, Transparent, OFF, ahk_class Shell_TrayWnd WinSet, Redraw,, ahk_class Shell_TrayWnd}Return My Computer OS Windows 11 23H2 Computer type PC/Desktop Manufacturer/Model custom CPU intel i7-8700 (non-K) Motherboard Asus Z370 TUF Gaming Memory 32Gb Graphics Card(s) On-board Intel iGPU Sound Card On-board Realtek Hard Drives Samsung_SSD_850_EVO PSU Corsair Rm850X Cooling All air Local time 4:41 AM Posts 23 OS Windows 11 Pro. #9 Ok. I don't see how this relates to being able to permanently hide the taskbar?... My Computer OS Windows 11 Pro. Local time 12:41 PM Posts 2,422 OS W11 Pro and Insider Dev #10 Ok. I don't see how this relates to being able to permanently hide the taskbar?... Sorry,I didn't know it was discontinued in W11 but in W8 and 10 there was option "Don't show taskbar inComments
Hi Tecnobits! Everything transparent there? 😄 Now, let's talk about How to make the taskbar transparent in Windows 11 to make your desk look even more elegant. Go for it! 🌟 1. What are the requirements to make the taskbar transparent in Windows 11?In order to make the taskbar transparent in Windows 11, it is necessary to have this operating system installed on your computer or device.In addition, it is important to have the appropriate version of Windows 11 that allows customization of the taskbar, since not all versions have this functionality available.Finally, it is necessary to have access to Windows 11 settings and administrator permissions to make the necessary changes.2. What steps should I follow to make the taskbar transparent in Windows 11?The first thing you should do is right click in an empty area of the taskbar.Next, select the “Taskbar Settings” option in the menu that appears.Once in the settings, look for the “Appearance” or “Personalization” section and click on it.Within the appearance options, find the settings for make transparent the task bar and activate it.Save the changes made and close the configuration window. With these steps, the taskbar should have become transparent.3. Can you change the transparency level of the taskbar in Windows 11?Yes, it is possible to adjust the taskbar transparency level in Windows 11 to suit your personal preferences.To do this, follow the same steps mentioned in the previous question to access the taskbar settings.Within the appearance or personalization section, look for the option to adjust transparency level and make the necessary changes.Save the changes you made and see how the taskbar adapts to the new transparency level selected.In Windows 11, it is not possible to make only the taskbar transparent without affecting the rest of the system.The transparency of the taskbar is related to
2025-03-24When you know how to get a transparent taskbar on Windows 11, you can improve the look of your desktop at all times.Windows 11 introduced an overhaul of the Windows look and feel, which included some controversial changes to the start menu and taskbar. By default, it's a big dark bar across the bottom of your display. If you've got an impressive desktop wallpaper, that bar can hamper the look of your desktop, and it's just not very sleek either.Certain people, myself included, think that the appearance of the taskbar can be improved by, well, removing it. Or rather, turning it transparent instead of removing it completely. You may likeHow to remove the Windows 11 news and weather widgetI reviewed Windows 11, and these are the 5 new features I'm most excited about for 2025As much as I think the taskbar is ugly, I still appreciate its usefulness and don't want it removed completely. Making it transparent is, in my opinion, a much more aesthetically pleasing way to deal with the ugly black stripe.Now, there is a way to make the taskbar disappear automatically when moused over, which will provide you with a clean desktop once the taskbar's hidden. If that's what you're after, we can show you how to hide the taskbar in Windows 11. But there is no quick way to make the taskbar transparent from the Settings menu by default.With some jiggery pokery, there's a way to make the taskbar transparent by editing the Windows Directory yourself. While this is pretty easy to do, it does involve a bit of technical bravery, so we've decided to instead show you how to get a transparent Windows taskbar by using a third party free application, TranslucentTB.If you're ready to find out how to get a transparent taskbar on Windows 11, simply read on.Get instant access to breaking news, the hottest reviews, great deals and helpful tips.How to get a transparent taskbar on Windows 11A word before we start: we're downloading the TranslucentTB app from the Microsoft Store to ensure it's safe, and we'd recommend you do also. If you're
2025-03-25Of individual taskbar icons natively in the operating system.Transparency settings apply to the taskbar as a whole, and do not allow specific settings for icons.If you are interested in customizing the appearance of your taskbar icons, you may find third-party applications that offer this functionality, but it is important to be aware of the risks associated with using software of this type.9. Is the transparent taskbar an exclusive feature of Windows 11?The option to have a transparent taskbar is not exclusive to Windows 11, since previous versions of the operating system, such as Windows 10, also allowed this customization.However, the way of access settings and making settings may vary between different versions of Windows, so it is important to follow specific instructions for each operating system.In the case of Windows 11, the transparent taskbar is part of the renewed interface and design of the system, which seeks to offer a modern and customizable visual experience for users.10. Are there any possible side effects of making the taskbar transparentin Windows 11?Although in most cases taskbar transparency does not come with significant side effects, certain users may notice some changes in the experience of using Windows 11.This could include possible visual conflicts with other applications or interface elements, especially those that are not optimized for transparency.Additionally, on devices with low-resolution displays or specific contrast settings, transparency can affect the readability of taskbar items.If you notice any unwanted side effects after enabling transparency, it is recommended temporarily disable it and evaluate if the situation improves.See you later Tecnobits! And remember, How to make the taskbar transparent in Windows 11 It is the key to giving a unique touch to your desktop. Until next time! I am Sebastián Vidal, a computer engineer passionate about technology and DIY. Furthermore, I am the creator of tecnobits.com,
2025-04-01The general transparency settings of the operating system, so it cannot be applied only to the taskbar.If taskbar transparency is something that doesn't convince you, it is possible to disable it completely in Windows 11 settings.5. Is there a third-party app to make the taskbar transparent in Windows 11?Although Windows 11 has native options to customize the taskbar, some users may prefer to use third-party applications to achieve a specific transparency effect.In the Microsoft Store and other application download sites, it is possible to find customization tools that allow you to modify the appearance of the taskbar, including transparency.It is important to keep in mind that using third-party applications carries certain security risks, so it is advisable to investigate and download only from trusted sources.6. Does taskbar transparency affect Windows 11 performance?In most cases, taskbar transparency in Windows 11 should not have a significant impact on system performance.The transparency feature is designed to be lightweight and not consume excessive computer resources.However, on devices with older hardware or very demanding display configurations, it is possible that transparency may slightly influence graphical performance.If you notice a negative performance impact after enabling taskbar transparency, you can turn it off in Windows 11 settings.7. Why doesn't the taskbar become transparent after following the steps mentioned?If the taskbar does not become transparent after following the above steps, it may be due to a problem. compatibility issue or configuration on your system.Make sure your version of Windows 11 supports the taskbar transparency feature.Verify that you have administrator permissions to make changes to Windows 11 settings.If the problem persists, you can search specific online solutions or try restarting your computer and performing the steps again.8. Can you change the opacity of the taskbar icons in Windows 11?In Windows 11, it is not possible to change the opacity
2025-04-02How to Make Taskbar Transparent in Windows 11 is a fun customization that can personalize your computer experience. To make the taskbar transparent, you’ll need to dive into the Settings app and tweak some personalization options. Head to the Personalization section, then to Colors, and toggle on the Transparency effects. This quick change can be done in less than five minutes and will give your desktop a sleek, modern look. Follow along to learn how to make your Windows 11 taskbar blend seamlessly into the background.Making your Windows 11 taskbar transparent not only enhances its aesthetics but also gives your desktop a fresh and airy feel. Ready to get started? Here’s a simple step-by-step guide to help you out.Step 1: Open SettingsTo start, open the Settings app on your Windows 11 computer.You can do this by clicking the Start menu and selecting the gear icon, or simply pressing Windows + I on your keyboard, which is a handy shortcut for accessing Settings.Step 2: Navigate to PersonalizationOnce in Settings, find and click on the Personalization section.Personalization is where all your customization magic happens. Here, you can change everything from your desktop background to your color theme.Step 3: Select ColorsNext, under Personalization, click on Colors.This section specifically deals with the color settings on your PC, including the transparency effects that will make your taskbar look super cool.Step 4: Toggle Transparency EffectsIn the Colors section, find the toggle labeled Transparency effects and switch it on.Turning this feature on allows certain elements, like the taskbar, to become see-through, adding a touch of elegance to your interface.Step 5: Check Your TaskbarAfter enabling transparency, check your taskbar to see the changes.Your taskbar should now have a subtle see-through effect. If it doesn’t, try restarting your computer to ensure the settings take effect.After you complete these steps, your taskbar should appear transparent, giving your desktop a cleaner, more refined look. This small change can significantly impact how you interact with your computer daily.Tips for Making Your Taskbar Transparent in Windows 11Consider adjusting your wallpaper to maximize the visual impact of the transparent taskbar.Use high-contrast themes if you have difficulty seeing transparent elements clearly.Keep your graphics driver updated for optimal performance and compatibility with transparency features.Experiment with different color schemes to find one that complements the transparency effect well.If you’re tech-savvy, explore third-party customization tools for more advanced transparency options.Frequently Asked QuestionsWhy isn’t my taskbar appearing transparent?Ensure that Transparency effects are toggled on in the Colors section under Personalization. You may also need to restart your system.Does transparency affect battery life?Yes, enabling transparency effects can slightly impact battery life on laptops, as it requires additional graphical processing.Can I make other parts of Windows 11 transparent?Certain elements, like the
2025-04-11