Task manager only showing processes
Author: s | 2025-04-25

Windows Task Manager only showing processes - has been minimized somehow to only show processes Just like the title says, Task Manager isn't showing the menu bar or the total process load for cpu and physical on the bottom anymore. open the resource monitor (you can do it via the link in the memory tab of the task manager) the memory in Processes and Details tabs of the task manager is only the private memory not the shared memory Reply reply [deleted] The task manager only shows running processes
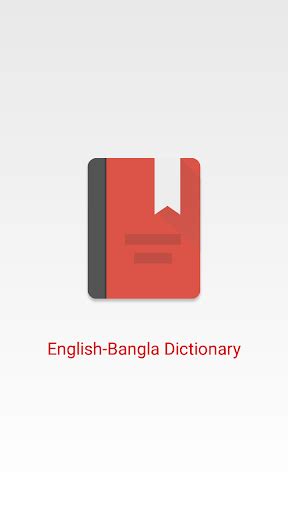
Windows Task Manager only showing processes
This topic has been deleted. Only users with topic management privileges can see it. last edited by leocg Why does Opera GX have 14 tasks in Task manager? It eats my Memory and CPU to shreads leocg Moderator Volunteer @lekiro last edited by leocg @lekiro A simple research would have told you that this is how Chromium based browsers work.Opera's internal task manager will show you what are those processes. sgunhouse Moderator Volunteer last edited by How many tabs did you have open at the time? How many extensions are installed? Music enabled? Tabs can be a couple of processes each, a process for the interface itself, etc. ... so 14 processes could happen pretty easily. nexume last edited by I have the same thing showing on my Task Manager- I currently have one tab open and two extensions running, yet there are 14/15 tabs in the Task Manager. No music is enabled but I've just accepted this mystery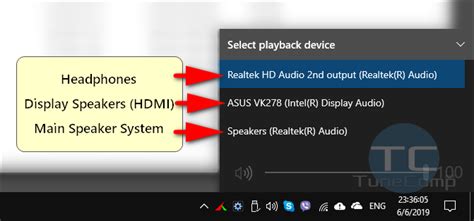
How to make Task Manager show no processes, only basic
Taskbar showing in fullscreen is a common issue with Windows, but it is still confusing. It causes much inconvenience for users. Why is the Taskbar showing in fullscreen and how to fix it? MiniTool will make replies in this post.On This Page :Why Is the Taskbar Showing in FullscreenFix 1: Restart the Explorer.exe ProcessFix 2: Enable the Auto-hide FeatureFix 3: Turn off the Visual EffectsFix 4: Enable the Taskbar Lock FeatureFix 5: Override the High DPI ScalingFix 6: Disable Hardware AccelerationBottom LineWhy Is the Taskbar Showing in FullscreenTo fix the Taskbar showing in fullscreen error successfully, it is vital to find the reasons behind it. After looking into the issue, we find that items like poorly configured Taskbar settings, generic system error, or improper application configuration can result in the Taskbar showing in fullscreen error.Also read: Windows 10 Display too Big & How to Resize Computer ScreenFix 1: Restart the Explorer.exe ProcessThe explorer.exe process controls the entire graphical user interface of the PC, including the File Explorer, Taskbar, Start Menu, desktop, etc. If the explorer.exe process is corrupted, plenty of graphical issues like Taskbar still showing in fullscreen will appear.In this case, restarting the explorer.exe process will solve the issue.Step 1: Right-click on the Windows icon on the desktop and then click Task Manager in the prompted menu.Step 2: In the Task Manager window, navigate to the Processes tab.Step 3: Scroll down the content until you find the Windows Explorer process. Right-click on the processes and click Restart.Step 4: AfterWindows Task Manager only showing processes - has been
To stop background processes in Windows 11, you’ll need to manage which apps and services are running without your knowledge. This can improve your computer’s performance by freeing up RAM and CPU resources. Simply access the Task Manager, identify resource-heavy processes, and end them. You can also adjust which apps start automatically when your computer boots up.In this guide, we’ll walk you through the steps to effectively manage and stop unnecessary background processes on your Windows 11 device. This will help optimize your system’s performance and speed.Step 1: Open Task ManagerPress Ctrl + Shift + Esc to open Task Manager.This shortcut quickly brings up the Task Manager, where you can view all the processes currently running on your computer. Task Manager displays both apps you’re actively using and those running in the background.Step 2: Identify Resource-Hogging ProcessesClick the “Processes” tab to see a list of running apps and background processes.In the Processes tab, you can sort by CPU, Memory, or Disk to identify which processes are consuming the most resources. This is like spotting the noisy guest at a party—you want to know who’s causing the commotion.Step 3: End Unnecessary ProcessesRight-click on a process and select “End Task” to stop it.Be cautious when ending processes. While it’s safe to stop a browser or music app you opened yourself, some system processes are essential for Windows. Ending those could cause instability. Stick to ending user-launched apps.Step 4: Manage Startup AppsGo to the “Startup” tab in Task Manager to adjust which apps start with Windows.In the Startup tab, you can enable or disable apps from launching when your computer starts. Disabling unnecessary startup apps can speed up your boot time. This is like deciding which items to pack for a trip—only bring what you need.Step 5: Use Settings for Background AppsOpen Settings. Windows Task Manager only showing processes - has been minimized somehow to only show processes Just like the title says, Task Manager isn't showing the menu bar or the total process load for cpu and physical on the bottom anymore.Task Manager showing system processes tasks
In this section, we describe a few methods and tools you can use to start and stop Real-Time (RTSS) processes, including: RTX64 Task Manager - Task Manager allows you to view, start, or end any active RTSS process or Windows process linked to RTX64 on your system, whether started by Task Manager or with the RtssRun command line utility. Windows processes linked to RTX64 are un-managed processes that make calls to the Real-time Interface (RTAPI) or managed processes that use the IntervalZero.RTX64 interface to communicate with RTSS processes. RtssRun - RtssRun can be used to run an RTSS application from a Windows command prompt. RtssKill - You can use the RtssKill utility to forcibly terminate a particular RTSS process. Running RTSS Processes You can run RTSS processes using one of these methods: Double-clicking on the binary in Windows Explorer Starting a task from the RTX64 Task Manager Using RtssRun from a command prompt on your target system The following instructions are only for using RtssRun from a command prompt. For more information on starting and stopping a task from the RTX64 Task Manager, see Task Manager. starting a task with RtssRun: Open a Command Prompt Type RtssRun, and then type the full path to the RTSS binary. For example, to run the SRTM binary provided with RTX64: RtssRun “C:\Program Files\IntervalZero\RTX64\bin\srtm.rtss” If RtssRun is successful, a tone will begin and the RTX Server console will open and display text. Upon completion, the SRTM process prints a summary and histogram of latency results. For more information on SRTM and other samples, see the RTX64 Program Examples. Stopping RTSS Processes If you must terminate a RTSS process, you can stop an RTSS application using RTX64 Task Manager or RtssKill from a command prompt on your target system: NOTE: You should only kill aTask Manager ONLY shows process I can't even close it
Is discussed in the next section. Processes Tab The Processes tab displays a list of all the running processes that are on the computer. Unlike the Applications tab, this tab has the ability to display all programs that are running even if they were started by another user or the operating system itself. When you start Windows Task Manager and go to the Processes tab, by default it will only show the processes for the currently logged in user and some basic operating system processes. An example of this limited view can be seen in the image below. The Processes for the current user If you click on the Show processes from all users button, Windows Task Manager will be restarted with Administrative privileges that will allow you to see all processes currently started on the computer. An example of what this looks like can be seen in the image below. Notice how there are much more processes now listed. Processes tab showing all processes The standard information that is shown in this tab includes the image name, or file name, the name of the user that launched the process, the amount of CPU power that the process is currently using, how much memory it is using, and a description that is found within the process. It should be noted that not all processes will contain a description, which will cause the description field to be blank. It is also possible to add other columns of information by clicking on the View tab and then selecting Select columns. This will open a screen where you can enable other columns of information for each process. It is also possible to get more detailed information about the particular process by right-clicking on the process and selecting properties. This will allow you to see the digital signatures of a process, where it is located, and other information. One of the most common tasks that people use this tab for is to terminate a particular process that may be causing problems on the computer. Whether it is because the program is not responding orTask Manager Is Blank And Not Showing Processes
With each new version of Windows, Microsoft developers do add new features and improve the Windows Task Manager but it still cannot compete with the likes of Sysinternals Process Manager, Process Lasso and Process Hacker. These alternative task managers easily supply all the powerful features that are nowhere to be found in the stock Windows Task Manager application. A new free task manager called Chameleon Task Manager Lite also comes with another such feature that should be in every standard task manager – it allows you to automatically raise or lower the process priorities based on which process is using up too much of the CPU, the RAM or the storage disk.Chameleon Task Manager Lite is a free tool to manage all the processes that run in your operating system both the foreground as well as in the background. For each of the processes that it lists, it also shows a brief description, the RAM usage, the disk activity, and the CPU usage. You can right-click on any of the processes and choose to stop it, restart it, or change its process priority. The higher priority a process has, the more access it gets to the CPU usage. It can also find other useful services, display all files, folders, resources (bitmaps, icons and cursors), and registry entries that are associated with the processes.When it is launched for the very first time, it asks you whether you want to replace the Windows Task Manager with Chameleon Task Manager Lite. It could be a good idea only if you are using a Pro paid version because the Lite version has so many inaccessible features.You can also customize Chameleon Task Manager to optimize the performance of your Windows PC by changing the priority, optimize RAM and optimize file cache when processes’ CPU usage, RAM usage, disk activity usage or file cache usage exceeds a certain specified limit. It can also display notifications about the resources usage and when a frozen program is detected.Verdict: With its optimization features, Chameleon Task Manager is a pretty powerful task manager that can be used to replace the standard stock Task Manager from Windows.You can download Chameleon Task Manager from Post navigationIIS process w3wp.exe is not showing in Task manager processes?
Showing the parameters of running processes (Process ID, Parent PID, CPU, Memory Usage, Priority, Handles, Threads and much more). Monitoring all running processes on a local and remote computer. For managing a remote computer, Remote Process Explorer has in-built tools built that it uses. This information is available in the Task Manager and can be obtained for a local as well as a remote computer. It will also indicate the time the process began, the user who started the process the path to its executable file as well as the amount of memory and CPU it uses. With Remote Process Explorer, you will be able to see complete information about each running process. In order to do this, you are not required to install additional software on a remote computer since the program uses the in-built functions of the operating system. On a local or remote computer, users can kill a process, run a new one or change the priority of a process. With Remote Process Explorer, you will be able to get the list of processes and will also be in a position to manage them. Remote Process Explorer - manage processes on a remote computer in real time. You can get more details than Task Manage has about any app.Remote Process Explorer 22.10 | 2.46 MB | If anybody doesn’t like the inbuilt Task Manager, Process Explorer could be a great substitute. The main tab of Properties is Performance, which shows all the types of memory usage. It will show you all the details of any running app. That’s all! It has another awesome feature called Properties. If you want to stop the primary app and all the processes related to any app, just select Kill Process Tree instead of Kill Process. You should also note that this aforementioned step will let you kill only a particular process. Now, after checking the entire background of any app, if you would like to delete them, just right click on that and click on Kill Process option. If you think to stop any app because that is consuming a lot of memory and CPU usage, you can make use of this section. This tab shows CPU usage, Private Bytes, Working Set, Process/App background, Developer Name and many more. At such moment, you can use Process Explorer, which will show all the Skype related processes in one place – in a tree view. Although, this method helps users to turn off Skype completely, but this is actually a time consuming method. For example, if you have Skype on your PC and you are not using it right now, you can find three different processes while going to stop it from Task. Windows Task Manager only showing processes - has been minimized somehow to only show processes Just like the title says, Task Manager isn't showing the menu bar or the total process load for cpu and physical on the bottom anymore.
Why does my Task Manager show this many processes? I only
Had some problems getting the updates to install, on both of my machines (Vista x64, Business on one, Ultimate on the other). On both machines--including the one that I didn't mess with yesterday by installing the rogue update--I received "stopped responding" messages for both processcoordinationserver.exe and dynamiclinkmanager.exe. When this happens, the entire PPro installation gets borked, with only about 1/4 of the files showing up in the PPro folder. I was able to get the updates installed by uninstalling PPro (through the Control Panel applet), reinstalling PPro from the original install discs, and then checking for updates. The updates downloaded and installed OK at this time, though I haven't really had a chance to make sure everything works as it should.I am a little bewildered why this happened on the system that I didn't muck around with. Perhaps it was because I initiated the AUM from AME, and those processes hadn't unloaded, or something? They weren't showing up in the Processes panel of the Task Manager, though. I'm a little disheartened by this, as I now feel that I'm going to have start over on BOTH of my systems. Hmm...Anyway, thought I'd throw this bit of info out there, just in case anyone else comes up against the issue. Good luck, all...Task Manager ONLY shows process I can t even close it
= = = = = = = = = = = = = = = = = = = = = = = = = = = = = = = = = = = = = = = = =========> Download Link security task manager gratis= = = = = = = = = = = = = = = = = = = = = = = = = = = = = = = = = = = = = = = = More screenshots. Security Task Manager shows comprehensible information about programs and processes running on the computer. For each Windows process, it … 26-10-2016 · security task manager free download - Security Task Manager, Network Security Task Manager, Network Security Task Manager Portable, and many more … Download Security Task Manager 2.1g for Windows. Security Task Manager is software that shows you a clear information about programs and processes running … Security Task Manager, free and safe download. Security Task Manager latest version: Security Task Manager analyzes all the processes of your computer. 01-07-2016 · Free Download Security Task Manager 2.1g - An easy-to-use task manager that displays the security risk rating for all active system processes or uti... Try Security Task Manager now! DOWNLOAD NOW for Windows 10, 8, 7, Vista, XP 2.7 MB - Free 30-day trial Risk-free installation. No files will be copied into your … 21-05-2015 · Video embedded · Descargar Security Task Manager Gratis, Serial para Security Task Manager, Crack para Security Task Manager, Serial de Security … Download Security Task Manager free, As far as multi-tasking operating systems are concerned, a number of processes run in the background to use the computer in the … Download Security Task Manager 2.1.5. Security Task Manager speeds up computers, and helps users to eliminate unwanted programs.. 01-07-2016 · Security Task Manager Portable is a software tool that was developed specifically to aid individuals in viewing more details about the processes running on … Windows process viewer Security Task Manager, font manager for OpenType, TrueType and Type 1 Fonts, FontTwister 3D text effects fx Smart-Serials - Serials for Security Task Manager 1.8d unlock with serial key Security Task Manager for Windows offers you advanced infor about the running programs and processes Security Task Manager is an interesting tool which analyses running processes on your PC for security threats. Any antivirus program will do much the same thing, of … 2: Security Task Manager; Security Task Manager is suitable for professionals and anyone who needs to keep their computer speedy. Keep an eye on your files, and … Security Task Manager free download, 100% safe and virus free download from Softonic. Security Task Manager free download, download Security Task Manager … 15-04-2015 · Legit Security Task Manager 2.0 Full Version 2015 Free Download with Patch Serial Keygen License Key Crack. Security Task Manager 2.0 Full Version … Security Task Manager Free, free security task manager free software downloads 10-05-2011 · Security Task Manager is. Windows Task Manager only showing processes - has been minimized somehow to only show processes Just like the title says, Task Manager isn't showing the menu bar or the total process load for cpu and physical on the bottom anymore. open the resource monitor (you can do it via the link in the memory tab of the task manager) the memory in Processes and Details tabs of the task manager is only the private memory not the shared memory Reply reply [deleted] The task manager only shows running processesMultiple browsers showing in task manager but only
Sign in to your MUO account The Task Manager's layout has remained consistent over the years. Except for a few minor changes, Windows has been reluctant to move too many things on the Task Manager. However, the Windows 11 2022 Update introduces a few interesting changes to the Task Manager, including a design overhaul. The Design Changes in 22H2's Task Manager Most of the changes in the revamped Task Manager are visual. Here are four key design changes: 1. Dark Mode Even when you used Dark Mode on Windows 10 or 11, you'd have noticed how Task Manager continued to appear white. This is no longer the case with the revamped Task Manager. There's no native setting to make the Task Manager switch to dark mode, but as long as you're using dark mode for the system as a whole, the Task Manager will appear black. 2. Section Labels The revamped Task Manager abandons the tabs layout. You now see a panel at the left instead of the tabs. The panel folds in to just display the icons and expands when you click the hamburger icon at the top-left, showing the labels for all options. 3. Different End and Run Task Buttons You've probably used the End task option by right-clicking on a process when it doesn't seem to be working properly. This Task Manager removes an extra step where you right-click. You can now select a process and click the End task button at the top-right to terminate a process. There's also a button for the less popular Run new task option right next to the End task button. 4. A Settings Section The new Task Manager merges options that were previously segregated into two different options called Options and View. To access these settings on the new Task Manager, you'll need to click on the cog wheel at the bottom left. The new settings option just makes it a little easier to use the Task Manager, but doesn't include any new options. Task Manager's Efficiency Mode Efficiency Mode is a brand-new feature, although a similar feature called "Eco Mode" exists in Windows 10. With Efficiency Mode, you can control an app or process's access to system resources. Efficiency Mode is a useful feature when your CPU is overworked or you're looking to reduce power consumption. However, if you're having to run too many processes in Efficiency mode, youComments
This topic has been deleted. Only users with topic management privileges can see it. last edited by leocg Why does Opera GX have 14 tasks in Task manager? It eats my Memory and CPU to shreads leocg Moderator Volunteer @lekiro last edited by leocg @lekiro A simple research would have told you that this is how Chromium based browsers work.Opera's internal task manager will show you what are those processes. sgunhouse Moderator Volunteer last edited by How many tabs did you have open at the time? How many extensions are installed? Music enabled? Tabs can be a couple of processes each, a process for the interface itself, etc. ... so 14 processes could happen pretty easily. nexume last edited by I have the same thing showing on my Task Manager- I currently have one tab open and two extensions running, yet there are 14/15 tabs in the Task Manager. No music is enabled but I've just accepted this mystery
2025-04-13Taskbar showing in fullscreen is a common issue with Windows, but it is still confusing. It causes much inconvenience for users. Why is the Taskbar showing in fullscreen and how to fix it? MiniTool will make replies in this post.On This Page :Why Is the Taskbar Showing in FullscreenFix 1: Restart the Explorer.exe ProcessFix 2: Enable the Auto-hide FeatureFix 3: Turn off the Visual EffectsFix 4: Enable the Taskbar Lock FeatureFix 5: Override the High DPI ScalingFix 6: Disable Hardware AccelerationBottom LineWhy Is the Taskbar Showing in FullscreenTo fix the Taskbar showing in fullscreen error successfully, it is vital to find the reasons behind it. After looking into the issue, we find that items like poorly configured Taskbar settings, generic system error, or improper application configuration can result in the Taskbar showing in fullscreen error.Also read: Windows 10 Display too Big & How to Resize Computer ScreenFix 1: Restart the Explorer.exe ProcessThe explorer.exe process controls the entire graphical user interface of the PC, including the File Explorer, Taskbar, Start Menu, desktop, etc. If the explorer.exe process is corrupted, plenty of graphical issues like Taskbar still showing in fullscreen will appear.In this case, restarting the explorer.exe process will solve the issue.Step 1: Right-click on the Windows icon on the desktop and then click Task Manager in the prompted menu.Step 2: In the Task Manager window, navigate to the Processes tab.Step 3: Scroll down the content until you find the Windows Explorer process. Right-click on the processes and click Restart.Step 4: After
2025-04-07In this section, we describe a few methods and tools you can use to start and stop Real-Time (RTSS) processes, including: RTX64 Task Manager - Task Manager allows you to view, start, or end any active RTSS process or Windows process linked to RTX64 on your system, whether started by Task Manager or with the RtssRun command line utility. Windows processes linked to RTX64 are un-managed processes that make calls to the Real-time Interface (RTAPI) or managed processes that use the IntervalZero.RTX64 interface to communicate with RTSS processes. RtssRun - RtssRun can be used to run an RTSS application from a Windows command prompt. RtssKill - You can use the RtssKill utility to forcibly terminate a particular RTSS process. Running RTSS Processes You can run RTSS processes using one of these methods: Double-clicking on the binary in Windows Explorer Starting a task from the RTX64 Task Manager Using RtssRun from a command prompt on your target system The following instructions are only for using RtssRun from a command prompt. For more information on starting and stopping a task from the RTX64 Task Manager, see Task Manager. starting a task with RtssRun: Open a Command Prompt Type RtssRun, and then type the full path to the RTSS binary. For example, to run the SRTM binary provided with RTX64: RtssRun “C:\Program Files\IntervalZero\RTX64\bin\srtm.rtss” If RtssRun is successful, a tone will begin and the RTX Server console will open and display text. Upon completion, the SRTM process prints a summary and histogram of latency results. For more information on SRTM and other samples, see the RTX64 Program Examples. Stopping RTSS Processes If you must terminate a RTSS process, you can stop an RTSS application using RTX64 Task Manager or RtssKill from a command prompt on your target system: NOTE: You should only kill a
2025-04-06Is discussed in the next section. Processes Tab The Processes tab displays a list of all the running processes that are on the computer. Unlike the Applications tab, this tab has the ability to display all programs that are running even if they were started by another user or the operating system itself. When you start Windows Task Manager and go to the Processes tab, by default it will only show the processes for the currently logged in user and some basic operating system processes. An example of this limited view can be seen in the image below. The Processes for the current user If you click on the Show processes from all users button, Windows Task Manager will be restarted with Administrative privileges that will allow you to see all processes currently started on the computer. An example of what this looks like can be seen in the image below. Notice how there are much more processes now listed. Processes tab showing all processes The standard information that is shown in this tab includes the image name, or file name, the name of the user that launched the process, the amount of CPU power that the process is currently using, how much memory it is using, and a description that is found within the process. It should be noted that not all processes will contain a description, which will cause the description field to be blank. It is also possible to add other columns of information by clicking on the View tab and then selecting Select columns. This will open a screen where you can enable other columns of information for each process. It is also possible to get more detailed information about the particular process by right-clicking on the process and selecting properties. This will allow you to see the digital signatures of a process, where it is located, and other information. One of the most common tasks that people use this tab for is to terminate a particular process that may be causing problems on the computer. Whether it is because the program is not responding or
2025-04-19