Swift file
Author: f | 2025-04-24

Download sample-swift-files-sample1.swift: What is Sample SWIFT Files? Sample SWIFT files are pre-created data files that utilize the SWIFT (Society for Worldwide Interbank Financial
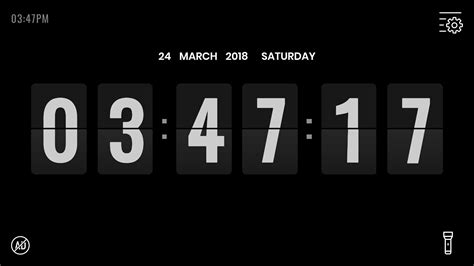
Create a swift file with swift
Does Xcode’s editor frustrate you? Do you have problems with Xcode’s code completion? Do you wish you could use a different text editor to edit the Swift files in your Xcode projects?Xcode supports opening and editing Swift files in other text editors, such as BBEdit, Sublime Text, TextMate, and Visual Studio Code. Keep reading to learn how to use your favorite text editor to edit the Swift files in your Xcode projects.Make Your Text Editor the Default Editor for Swift FilesStart by making your preferred text editor the default editor for Swift files on your Mac. Perform the following steps to change the default editor for Swift files:Go to the Finder.Select a Swift file.Press Cmd-I to open the file’s info panel.Choose your text editor from the Open with menu.Click the Change All button.Now when you open a Swift file in the Finder, the file opens in your text editor.Opening from XcodeThe final step is to open the Swift files in your text editor from Xcode. Select a Swift file in Xcode’s project navigator, right-click, and choose Open with External Editor. The file will open in your text editor.The changes you make to the text in your text editor will also appear in Xcode. If your project is under version control, an M will appear next to the file in the project navigator, indicating you modified the file. Download sample-swift-files-sample1.swift: What is Sample SWIFT Files? Sample SWIFT files are pre-created data files that utilize the SWIFT (Society for Worldwide Interbank Financial Download sample swift file; Sample swift file. Swift is a powerful and intuitive programming language developed by Apple for building iOS, macOS, watchOS, and tvOS applications. Swift files are fundamental to writing code in this language, and they carry the .swift file extension. A Swift file is a plain text file containing Swift programming code. Accomplished by adding the following as the first line of your script file, which tells the system where to find the Swift interpreter, and marking the file as executable.#!/usr/bin/swiftThis line may need adjusting if the swift interpreter is located in a different location on your system. This can be determined by running the following command.% which swiftIf the output shows a location other than /usr/bin/swift, use that location instead. Now let’s create the script. Copy your hello.swift program created earlier to a new file named hello_script.swift.% cp hello.swift hello_script.swiftAdd the appropriate #! line from above to the top of the file using your favorite editor. The new file should look similar to the following.#!/usr/bin/swiftprint("Hello, World!")Next, let’s make the script executable.% chmod +x hello_script.swiftRun the new Swift script.% ./hello_script.swiftThe output of the hello_script.swift script should be identical to the output of the hello.swift program we compiled and executed previously, but it took a little longer to run since the Swift code had to be interpreted on the fly. This is usually acceptable for small scripts, but can become a nuisance for larger ones.Using The Swift Package ManagerIn this section you will learn how to create a new Swift based project with the Swift Package Manager (SPM).The Swift Package Manager is a tool built into the Swift build system for managing Swift projects and dependencies. It automates the process of creating (initializing), managing, building (compiling), running, and testing your Swift based projects. Let’s begin creating a new SPM project by first creating a directory based on our new project name% mkdir HelloWorldSPMand then go into that directory.% cd HelloWorldSPMNext, we will initialize the project as an executable% swift package init --type executablewhich will create various files and directories to set up the new project. The main.swift file is located in the Sources/HelloWorldSPM directory and already contains hello world example code. You can print the contents of this file with the following command.% cat Sources/HelloWorldSPM/main.swiftBuild and run the new executable% swift runand you should see the following text printed after the Compile and Linking messages.Hello, world!One of the main purposes of using SPM is to manage dependencies, so let’s add one. The Progress library provides the means to display progress bars in your command line applications. Edit the Package.swift file and change line 10 from// .package(url: /* package url */, from: "1.0.0"),to .package(url: " from: "0.0.0"),and line 17 fromdependencies: []),todependencies: ["Progress"]),Run the followingComments
Does Xcode’s editor frustrate you? Do you have problems with Xcode’s code completion? Do you wish you could use a different text editor to edit the Swift files in your Xcode projects?Xcode supports opening and editing Swift files in other text editors, such as BBEdit, Sublime Text, TextMate, and Visual Studio Code. Keep reading to learn how to use your favorite text editor to edit the Swift files in your Xcode projects.Make Your Text Editor the Default Editor for Swift FilesStart by making your preferred text editor the default editor for Swift files on your Mac. Perform the following steps to change the default editor for Swift files:Go to the Finder.Select a Swift file.Press Cmd-I to open the file’s info panel.Choose your text editor from the Open with menu.Click the Change All button.Now when you open a Swift file in the Finder, the file opens in your text editor.Opening from XcodeThe final step is to open the Swift files in your text editor from Xcode. Select a Swift file in Xcode’s project navigator, right-click, and choose Open with External Editor. The file will open in your text editor.The changes you make to the text in your text editor will also appear in Xcode. If your project is under version control, an M will appear next to the file in the project navigator, indicating you modified the file.
2025-04-24Accomplished by adding the following as the first line of your script file, which tells the system where to find the Swift interpreter, and marking the file as executable.#!/usr/bin/swiftThis line may need adjusting if the swift interpreter is located in a different location on your system. This can be determined by running the following command.% which swiftIf the output shows a location other than /usr/bin/swift, use that location instead. Now let’s create the script. Copy your hello.swift program created earlier to a new file named hello_script.swift.% cp hello.swift hello_script.swiftAdd the appropriate #! line from above to the top of the file using your favorite editor. The new file should look similar to the following.#!/usr/bin/swiftprint("Hello, World!")Next, let’s make the script executable.% chmod +x hello_script.swiftRun the new Swift script.% ./hello_script.swiftThe output of the hello_script.swift script should be identical to the output of the hello.swift program we compiled and executed previously, but it took a little longer to run since the Swift code had to be interpreted on the fly. This is usually acceptable for small scripts, but can become a nuisance for larger ones.Using The Swift Package ManagerIn this section you will learn how to create a new Swift based project with the Swift Package Manager (SPM).The Swift Package Manager is a tool built into the Swift build system for managing Swift projects and dependencies. It automates the process of creating (initializing), managing, building (compiling), running, and testing your Swift based projects. Let’s begin creating a new SPM project by first creating a directory based on our new project name% mkdir HelloWorldSPMand then go into that directory.% cd HelloWorldSPMNext, we will initialize the project as an executable% swift package init --type executablewhich will create various files and directories to set up the new project. The main.swift file is located in the Sources/HelloWorldSPM directory and already contains hello world example code. You can print the contents of this file with the following command.% cat Sources/HelloWorldSPM/main.swiftBuild and run the new executable% swift runand you should see the following text printed after the Compile and Linking messages.Hello, world!One of the main purposes of using SPM is to manage dependencies, so let’s add one. The Progress library provides the means to display progress bars in your command line applications. Edit the Package.swift file and change line 10 from// .package(url: /* package url */, from: "1.0.0"),to .package(url: " from: "0.0.0"),and line 17 fromdependencies: []),todependencies: ["Progress"]),Run the following
2025-04-02Alex Petuschak September 17, 2024 19:24 Updated Applies to:Xcode ExtensionFinder ExtensionAdvanced Project ConverterOffline ConverterIncluded in plans:CloudOffline ConverterThe Advanced Project Converter automatically generates Objective-C bridging header and PCH files so that you can use Objective-C code from Swift and vice versa.These bridging header file(s) are generated when you take any of these actions in the Advanced Project Converter:Open a project and confirm the prompt to generate bridging header filesPress the "Configure Bridging Header" toolbar button to generate bridging header files at a later timeThe Objective-C bridging header file is automatically added to your project, and updated while you gradually convert your project to Swift.When you open your bridging header file (`ProjectName-Bridging-Header.h`), you will find a section that is automatically inserted and updated by Swiftify:// -----------------------------------------------------------------------------// Begin Swiftify generated imports//// #import // #import //// End Swiftify generated imports// -----------------------------------------------------------------------------This section collects imports from all Objective-C source files and the PCH (precompiled header) file and excludes any imports for files already converted to Swift (so, if you convert MyViewController class to Swift, the corresponding import will be automatically deleted from this section).If you need to import any other custom files, add your custom imports outside the section managed by Swiftify.Swiftify imports the Swift bridging header file (ProjectName-Swift.h) from the PCH (precompiled header) file, which is automatically created or updated by our app. Refer to the following article which describes this approach (that eliminates the need to import the Swift bridging header from every Objective-C .m file that depends on Swift code).The Swift bridging header file is automatically created by Xcode (rather than Swiftify), only if your project compiles successfully and contains at least one Objective-C and one Swift file.Since the Swift bridging header file cannot be imported from header (.h) files (due to circular referencing issues), Swiftify automatically generates forward @class declarations for header files that depend on Swift code.To disable updating the Bridging Header and PCH files, you can uncheck the option under Preferences (⌘+,) => Converter and toggle the corresponding checkbox:
2025-04-23