Streamlabs virtual webcam
Author: s | 2025-04-24
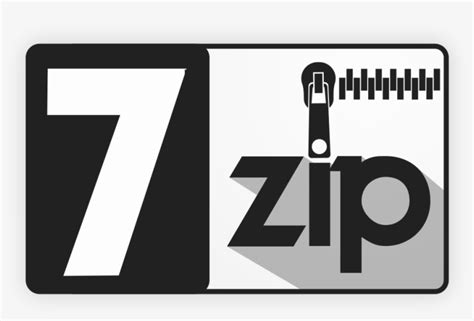
Click on Virtual Webcam; Click on Install Virtual Webcam; To use: Virtual Camera works in most video conferencing applications. In this case, we’ll use Zoom as an example. In Streamlabs Desktop, click on Start Virtual Webcam; Open Zoom; Your scene in Streamlabs Desktop should automatically appear in Zoom. Click on Virtual Webcam; Click on Install Virtual Webcam (Virtual Camera is not currently compatible with M1, M2, or M3 Mac devices) To use: Virtual Camera works in most video conferencing applications. In this case, we’ll use Zoom as an example. In Streamlabs Desktop, click on Start Virtual Webcam; Open Zoom; Your scene in Streamlabs

Streamlabs Virtual Webcam not showing as an option on Mac :
Do you want to enable virtual webcam inside Streamlabs so you can show of your scenes in other programs such as Zoom, Discord or even websites that utilise your webcam? In this tutorial we are going to show you how to setup Virtual Camera in Streamlabs OBS.What is A Virtual Webcam In Streamlabs?A virtual webcam allows you to use your scenes in Streamlabs as a camera input on another program. For example if your streamlabs scene is set up to record your game and facecam you can then stream this feed into a discord call with the virtual webcam. You can also use this on programs like zoom or even on omegle to create funny videos.Step 1: Enable Virtual Camera In StreamlabsFirst open up Streamlabs and go to settings. In the menu on the left hand side identify ‘Virtual Webcam’. Select it to open the virtual webcam options. Click install virtual webcam.When you click install virtual webcam you will be asked to accept the install as an admin. Approve these two prompts.Step 2: Start Virtual WebcamOnce you have successfully installed the virtual webcam you have the option to ‘Start Virtual webcam’. Click on start virtual webcam and Streamlabs will display that the virtual webcam is now running.You can now open your Virtual webcam in other programs.Step 3: Open Your Virtual Webcam In Your Preferred SoftwareNow that the virtual camera is live you can feed whatever is in your streamlabs scene to another software. Whatever is showing in this scene will be broadcast in the program of your choice.For this example I am going to show you it Working in discord.In discord navigate to Voice and Video settings. In the camera drop down you will now see a camera called ‘Streamlabs OBS Virtual Webcam’. Select this and then click test video.You can now see that my scene from OBS is showing as my camera inside Discord. You can do this in any other program. Just select ‘Streamlabs OBS Virtual Camera’ as your camera in the settings of your other program.FAQsHow Can I Disable The Virtual Webcam In Streamlabs OBS?You may want to disable your virtual webcam after each use. To do this just navigate to settings in Streamlabs OBS –> Virtual camera –> Stop Virtual CameraThis will stop your virtual camera from running on your computer and it will become unavailable in other programs.Why Is My Scene Flipped In Streamlabs Virtual Camera?Generally only your preview will be flipped however other people will see your scenes as intended, just like they are in Streamlabs. If this is not the case in Streamlabs you can right click on the sources you need, click transform and then click flip horizontally.Wrapping UpEnjoy being able to use detailed and advanced scenes & transition in your discord or zoom calls. This is a really nice feature that was added to Streamlabs and will be used in many different ways. Whatever way you decide to use this we hope our tutorial helped you get set up quickly.. Click on Virtual Webcam; Click on Install Virtual Webcam; To use: Virtual Camera works in most video conferencing applications. In this case, we’ll use Zoom as an example. In Streamlabs Desktop, click on Start Virtual Webcam; Open Zoom; Your scene in Streamlabs Desktop should automatically appear in Zoom. Click on Virtual Webcam; Click on Install Virtual Webcam (Virtual Camera is not currently compatible with M1, M2, or M3 Mac devices) To use: Virtual Camera works in most video conferencing applications. In this case, we’ll use Zoom as an example. In Streamlabs Desktop, click on Start Virtual Webcam; Open Zoom; Your scene in Streamlabs Cara setup Streamlabs OBS Virtual Webcam untuk Google Meet Click on Virtual Webcam; Click on Install Virtual Webcam; To use: Virtual Camera works in most video conferencing applications. In this case, we’ll use Zoom as an example. In Streamlabs Desktop How Can I Disable The Virtual Webcam In Streamlabs OBS? You may want to disable your virtual webcam after each use. To do this just navigate to settings in Streamlabs OBS – Virtual camera – Stop Virtual Camera. This will stop your virtual camera from running on your computer and it will become unavailable in other programs. Yes, you can use Streamlabs in Zoom. All you need to do is enable the Virtual webcam in Streamlabs. You can then open Zoom and set your Camera source to Streamlabs How to Use an External Webcam in Streamlabs Studio; Streamlabs Desktop Now Supports Virtual Camera; Streamlabs Controller App: Remote Control Your Stream; Getting Started Guide: Streamlabs Studio for Streaming from Xbox to Virtual Webcam for Zoom Skype Discord with Streamlabs OBS - Tutorial. Use your stream setup (scenes/sources, etc) as a virtual webcam on Zoom, Discord, Skype, etc. Remember, good lighting can significantly improve tracking quality. Lighting is key for accurate facial tracking, especially when using a webcam or phone camera. Use a soft light in front of you to eliminate shadows and ensure your expressions are captured clearly. Even simple adjustments, like avoiding harsh backlighting and experimenting with the position and number of lights, can significantly enhance how your camera picks up your avatar's movements. If you need some help finding the best lighting options for VTubing, check out our guide. Logitech MX Brio (Original Price: $199.99)A step up for clarity and privacy, the Logitech MX Brio is excellent for VTubers looking for higher quality without breaking the bank. In addition to performing well in various lighting conditions, it features a built-in noise-reduction mic. Hence, this webcam is a gem if you’re also looking to improve your sound quality. Not to mention, the privacy shutter allows you to set up your stream without the worry of accidentally streaming your real identity or personal surroundings, ensuring that your virtual persona remains the center of attention.Logitech C920s Pro Full HD Webcam (original price $69.99)The C920s uses RightLight™ 2 technology for HD light correction, ensuring your avatar looks good and is accurately tracked in any lighting condition. Dual microphones capture sound from all around you, making your voice clearer so your audience can feel fully immersed and connected to your online persona.Streamlining your VTubing experience with Streamlabs and Spout2 (free)Simplify your VTubing setup with Streamlabs Desktop and the Spout2 pluginComments
Do you want to enable virtual webcam inside Streamlabs so you can show of your scenes in other programs such as Zoom, Discord or even websites that utilise your webcam? In this tutorial we are going to show you how to setup Virtual Camera in Streamlabs OBS.What is A Virtual Webcam In Streamlabs?A virtual webcam allows you to use your scenes in Streamlabs as a camera input on another program. For example if your streamlabs scene is set up to record your game and facecam you can then stream this feed into a discord call with the virtual webcam. You can also use this on programs like zoom or even on omegle to create funny videos.Step 1: Enable Virtual Camera In StreamlabsFirst open up Streamlabs and go to settings. In the menu on the left hand side identify ‘Virtual Webcam’. Select it to open the virtual webcam options. Click install virtual webcam.When you click install virtual webcam you will be asked to accept the install as an admin. Approve these two prompts.Step 2: Start Virtual WebcamOnce you have successfully installed the virtual webcam you have the option to ‘Start Virtual webcam’. Click on start virtual webcam and Streamlabs will display that the virtual webcam is now running.You can now open your Virtual webcam in other programs.Step 3: Open Your Virtual Webcam In Your Preferred SoftwareNow that the virtual camera is live you can feed whatever is in your streamlabs scene to another software. Whatever is showing in this scene will be broadcast in the program of your choice.For this example I am going to show you it Working in discord.In discord navigate to Voice and Video settings. In the camera drop down you will now see a camera called ‘Streamlabs OBS Virtual Webcam’. Select this and then click test video.You can now see that my scene from OBS is showing as my camera inside Discord. You can do this in any other program. Just select ‘Streamlabs OBS Virtual Camera’ as your camera in the settings of your other program.FAQsHow Can I Disable The Virtual Webcam In Streamlabs OBS?You may want to disable your virtual webcam after each use. To do this just navigate to settings in Streamlabs OBS –> Virtual camera –> Stop Virtual CameraThis will stop your virtual camera from running on your computer and it will become unavailable in other programs.Why Is My Scene Flipped In Streamlabs Virtual Camera?Generally only your preview will be flipped however other people will see your scenes as intended, just like they are in Streamlabs. If this is not the case in Streamlabs you can right click on the sources you need, click transform and then click flip horizontally.Wrapping UpEnjoy being able to use detailed and advanced scenes & transition in your discord or zoom calls. This is a really nice feature that was added to Streamlabs and will be used in many different ways. Whatever way you decide to use this we hope our tutorial helped you get set up quickly.
2025-04-10Remember, good lighting can significantly improve tracking quality. Lighting is key for accurate facial tracking, especially when using a webcam or phone camera. Use a soft light in front of you to eliminate shadows and ensure your expressions are captured clearly. Even simple adjustments, like avoiding harsh backlighting and experimenting with the position and number of lights, can significantly enhance how your camera picks up your avatar's movements. If you need some help finding the best lighting options for VTubing, check out our guide. Logitech MX Brio (Original Price: $199.99)A step up for clarity and privacy, the Logitech MX Brio is excellent for VTubers looking for higher quality without breaking the bank. In addition to performing well in various lighting conditions, it features a built-in noise-reduction mic. Hence, this webcam is a gem if you’re also looking to improve your sound quality. Not to mention, the privacy shutter allows you to set up your stream without the worry of accidentally streaming your real identity or personal surroundings, ensuring that your virtual persona remains the center of attention.Logitech C920s Pro Full HD Webcam (original price $69.99)The C920s uses RightLight™ 2 technology for HD light correction, ensuring your avatar looks good and is accurately tracked in any lighting condition. Dual microphones capture sound from all around you, making your voice clearer so your audience can feel fully immersed and connected to your online persona.Streamlining your VTubing experience with Streamlabs and Spout2 (free)Simplify your VTubing setup with Streamlabs Desktop and the Spout2 plugin
2025-04-08Import Settings: After logging in, the import settings function in Streamlabs Desktop allows you to transfer settings from other broadcasting software in less than a minute. You can also start fresh and configure settings manually.Step 4: Add Your Microphone and Webcam: If you already have a webcam and a microphone connected to your computer, Streamlabs Desktop will automatically detect it so you can choose which device you’d like to use. You can also change these devices later on.Step 5: Optimize: If you are streaming to Twitch, Streamlabs’ Auto Optimizer will analyze your internet speed and computer hardware to get the best settings possible.Add an Overlay ThemeNow that you’ve finished the onboarding process, we recommend adding a theme to add a professional look and feel to your stream.There are over 250 beautifully hand-crafted overlay themes available for free. When you choose a theme — everything is populated for you. A theme will come with a stream starting soon, a live scene, a be right back scene, and a stream ending scene. Use your live scene when you are ready for your audience to see and hear you. To unlock hundreds of professionally designed themes from top designers in the industry, you can subscribe to Streamlabs Ultra.To learn about all of the features that Streamlabs Ultra offers, you can read our blog post.Add Your SourcesAdd a source by clicking on the plus sign and choosing the source you’d like to add. A source is something that outputs to the stream. A webcam is a source. One of the many widgets, such as a donation goal, can be a source. Capturing what’s on your screen is also a source.If you selected a webcam during the onboarding process, you should see it automatically captured in your “live scene.” You will then need to add
2025-04-02FineCam Webcam for PC and Mac on PCFineCam Webcam for PC and Mac, coming from the developer FineShare Co., Ltd, is running on Android systerm in the past.Now, You can play FineCam Webcam for PC and Mac on PC with GameLoop smoothly.Download it in the GameLoop library or search results. No more eyeing the battery or frustrating calls at the wrong time any more.Just enjoy FineCam Webcam for PC and Mac PC on the large screen for free!FineCam Webcam for PC and Mac IntroductionFineCam turns your phone into an HD webcam for PC and Mac quickly, without going to buy a new camera.It’s easy to use yet powerful, and compatible with all communication and streaming apps like Zoom, Google Meet, Microsoft Teams, Webex, OBS, YouTube, Facebook, Discord, Adobe Premiere, and much more.FineCam webcam for PC and Mac is perfect for online meetings, live streams, video calls, online teaching, video podcasts, and video production.Besides using phone as webcam, FineCam comes with a variety of features like webcam background removal/blurring/changing, Chroma key, webcam filters, webcam recording/snapshot, multi-camera setup, etc.Features of FineCam app:- Simple and intuitive interfaceSuper easy to use and no skill is required, working with most communication and streaming apps.- Turn any camera into webcamEasily turn your Android phone, iPhone, iPad, DSLR, GoPro, or other devices into an HD webcam, up to 4K with low latency.- Webcam filters and effects60+ webcam filters and special effects to make you look better in video- Color adjustmentFine tune webcam brightness, exposure, saturation, sharpness, etc.- Multicamera setupYou can connect multiple cameras to FineCam via Wi-Fi or USB. FineCam can work as a video switcher to help you record content from multiple camera angles and seamlessly switch between scenes.- Background removal without green screenOne-click to remove webcam background and set images, videos, PowerPoint slides, YouTube videos, and webpages as virtual backgrounds.- Video recordingRecord videos with virtual background in high quality.- Webcam adjustmentYou can flip, rotate, zoom in & out webcam, resize webcam overlay and drag it to the desired position.- Built-in virtual background libraryWorking with Unsplash, it allows you to access millions of stunning backgrounds for free.- CompatibilityCompatible with all platforms that support for external cameras including Zoom, Google Meet, Skype, Microsoft Teams, YouTube, Facebook, Discord, Twitch, Streamlabs, OBS, GoTo Meeting, Wirecast.Turn your phone into a webcam in minutes with FineCam:1. Get the FineCam app.2. Download and install the Windows or Mac version of FineCam. Download
2025-04-22