Startup screen
Author: v | 2025-04-24

Unlike fancy-startup-screen the contents that get inserted into the buffer by normal-splash-screen are all hard coded into the function. For now I've set Emacs to startup in full screen, so the fancy startup screen is used. An alternative would be to set inhibit-startup-screen and the add fancy-startup-screen to the emacs-startup-hook. Update
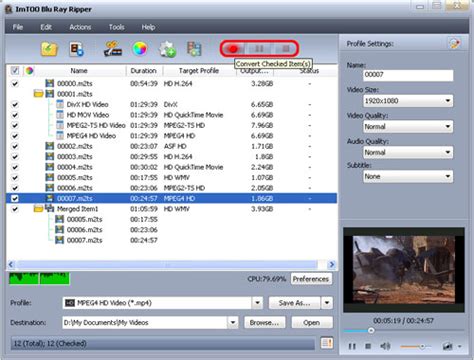
startup screen or opening screen? - TextRanch
Not supported Alone in the Dark - The New Nightmare (E) (M3) [C][!] The music during startup is very close to the real GBC but still not perfect. The music during startup was not correct. Screen should be blank when changing screen before game play. When screen changed during game play, a "hole" remains. The music during startup was not correct. The music during startup was not correct. Very serious graphics glitches. Missing sound for the creatures during game play. The music during startup was not correct. Graphics glitches appear in the menu selection screen. Sound for the creatures during game play was incorrect and its volume was too large. Altered Space (U) When the space ship fully appeared during the intro, there were some graphics glitches at the left. This is normal. Screen should be black instead of white during screen changes in the intro. Poor music. Screen should be blank instead of freeze with half of the screen pale (above screen) when changing rooms. Sharp noise appeared during startup. Falling objects during game play should not have sound. Some crackling sound appeared when moving between rooms. Graphics glitches during intro. Sharp noise at startup and falling objects in game play. The screens blanked (white) sometimes in the intro screen. Sound and graphics mismatched during the intro (capturing of asternoid by aliens). Sprites display problems. Sharp noise at startup and falling objects during game play. American Jesus (PD) Incorrect music note. The above screen was correct when it was actually burnt into a cart. Incorrect music note. OK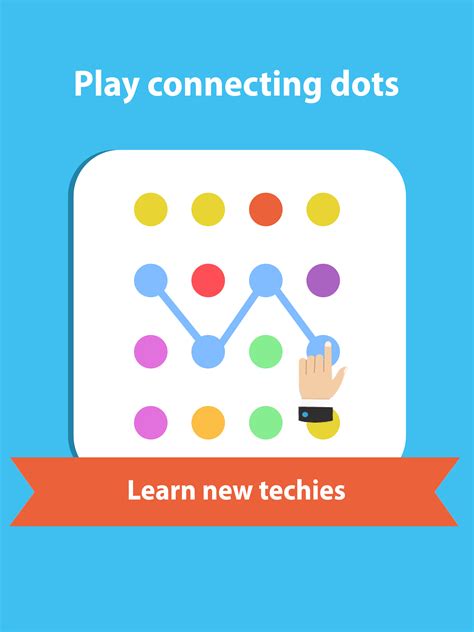
C64 Startup Screensaver - simulate the blue startup screen of
October 24, 2012 Read 140,015 times The Startup Settings boot menu allows you to change various settings that affect how Windows 8 starts up as well as providing a launching point into Windows 8 Safe Mode. To access the Startup Settings boot menu in Windows 8, you need to do so via the Advanced Startup options menu.Tip: A shortcut that you can use to restart and boot directly into the Advanced Startup options menu is to use the shutdown /r /o /t 0 command from the Run prompt. To restart your computer into the Advanced startup options menu please go to the Windows 8 Start Screen and type Advanced. When the search results appear click on the Settings category as shown below. Now click on the option labeled Advanced startup options and you will be brought to the General PC Settings screen. Scroll down to the bottom until you see an option labeled Advanced startup. Click on the Restart now button and Windows 8 will restart your computer and go directly into the Advanced Startup options menu. Now click on the Troubleshoot button and then the Advanced options button. You will now be at the Advanced options screen where you should click on the Startup settings option. At the Startup Settings screen, click on the Restart button. Your computer will be restarted and brought into the Startup Settings menu as shown below. The Startup Settings screen contains a variety of settings that change how Windows will start. When you are in the Startup Settings boot menu your mouse will not work and you need to use your keyboard to select a setting. To select a setting you simply press the number associated with the particular setting that you want to disable or activate. It is important to note that once you press a number, Windows will automatically start Windows using that particular setting. Therefore, you cannot use this menu to disable multiple settings and then start Windows. To see other available setting options you can click on the F10 key. The options that are available in the Startup Settings boot screen are: Enable Debugging This option enables Kernel debugging. More information about this feature can be found here. Enable boot logging This option starts Windows with boot logging enabled. This will create a log file in the %SystemRoot%, which is typically C:\Windows, called Ntbtlog.txt. This file contains detailed information aboutMC26 startup screen and intermediate screen are strange
“My Windows 10 boots so so slow after the last update. Usually it takes 10-15 seconds from completely off to the login screen. But after the update, the PC will show a black screen after the boot loading screen and stays like that for more than 4 minutes until the login screen shows up. It's a waste of time! Why is my Windows 10 startup very slow after update? Is there any helps?” We all understand that Windows 10 startup very slow is a very annoying and frustrating problem. Well, does your Windows 10 computer boot very slow after update? If yes, you’re not alone. Actually there are a lot of Windows 10 users struggling with this problem. The probable cause may be that some settings of the system have been influenced and changed during the update process. The good news is that this issue can be solved through some practical methods. So don’t be so nervous. In this article, you will learn 7 feasible methods to try to fix the issue of Windows 10 startup slow after update. How to Fix Windows 10 Startup Very Slow after Update Method 1: Turn Off the Feature of Fast Startup in Windows 10 Method 2: Stop Unnecessary Programs from Opening at Startup Method 3: Update the Graphics Card Drivers on Your Computer Method 4: Clean and Optimize Your Windows PC to Speed It Up Method 5: Defragment and Optimize Drives for Your Computer Method 6: Scan Viruses and Malware for Your Windows 10 PC Method 7: Run SFC (System File Checker) Scan in Your Computer In general, for most Windows 10 users, they only discover that it is after an update that their Windows 10 computers boot very slow. However, it is very hard for them to identify the exact reason to cause the Windows 10 slow startup issue. If you encounter the same question, please read on and follow the below methods one by one to try to fix this problem. Method 1: Turn Off the Feature of Fast Startup in Windows 10 As we all know, the feature of fast. Unlike fancy-startup-screen the contents that get inserted into the buffer by normal-splash-screen are all hard coded into the function. For now I've set Emacs to startup in full screen, so the fancy startup screen is used. An alternative would be to set inhibit-startup-screen and the add fancy-startup-screen to the emacs-startup-hook. Update Start up screen Like. Rob. Like. 14 3.3k View Chrome Startup. Chrome Startup Like. David Martin. Like. 17 2.2k View Startup Screen. Startup Screen Like. Mark Koepsell Pro Like. 60 3.5k View NEOX Crypto App - Startup / Log-in Screen. NEOX Crypto App - Startup / Log-in Screen98lite: Startup and Shutdown Screens
And then select Settings. Click Update & Security, and on the left pane select Recovery. Under Advanced Startup, click Restart Now. After the computer restarts, on the Choose an Option screen, select Troubleshoot > Advanced Options > Startup Settings > Restart. After the computer restarts, a list of options appears. Select 4 or F4 to start the computer in Safe Mode. If you must use the Internet, select 5 or F5 for Safe Mode with Networking. Boot into Safe Mode from the sign-in screen in Windows 11 or Windows 10 Restart the computer. At the sign-in screen, hold the Shift key down and then click Power > Restart. After the computer restarts to the Choose an Option screen, select Troubleshoot > Advanced Options > Startup Settings > Restart. After the computer restarts, a list of options should appear. Select 4 or F4 to start the computer in Safe Mode. If you must use the Internet, select 5 or F5 for Safe Mode with Networking. Boot into Safe Mode from outside of Windows 11 or Windows 10 Windows 11 and Windows 10 automatically boot into the Windows Recovery Environment (WinRE) if Windows fails to start three times in a row. Three consecutive failed attempts trigger this action. Booting to Safe Mode outside of Windows is achieved in the WinRE. Follow these steps to enter Safe Mode from the WinRE: At the Choose an option screen, select Troubleshoot. At the Troubleshoot screen, select Advanced Options. At the Advanced Options screen, select Advanced Startup Options. Select Startup Settings. Select Restart. The computer restarts and enters the Startup Settings menu. Select 4 or F4 to start the computer in Safe Mode. If you must use the Internet, select 5 or F5 for Safe Mode with Networking. Note: If you are having trouble entering theQuestion - Black screen on startup
The Windows XP splash screen, also known as the startup screen, is the graphical image that appears when you boot up your computer running the Windows XP operating system. It is a visual indicator that your computer is in the process of loading the necessary system files and initializing the hardware components.This splash screen typically features the Windows XP logo and a progress bar indicating the startup progress. While it may seem like a minor aesthetic element, the splash screen serves as a temporary placeholder while the operating system loads all the necessary drivers and components in the background.The duration of the Windows XP splash screen can vary depending on the speed and configuration of your computer. For some users, it may appear for just a few seconds, while for others, it might linger for a bit longer.The Windows XP splash screen is part of the overall boot process and is displayed before the Windows XP desktop environment becomes accessible. Once the startup sequence is complete, the splash screen transitions to the Windows XP desktop, allowing you to perform various tasks and launch applications.This startup screen was designed to provide a visually pleasing transition between the initial stages of the boot process and the fully loaded desktop. However, some users may find it unnecessary or prefer a quicker boot time without the visual interruption.If you fall into this category and want to disable the Windows XP splash screen, continue reading to learn how to do it using the built-in MSConfig utility.Why would you want to disable the Windows XP Splash Screen?While the Windows XP splash screen serves as a visual indicator during the boot process, there may be several reasons why you might want to disable it:Time-saving: Disabling the splash screen can help reduce the overall boot time of your computer. By skipping the graphical loading screen, your computer can complete the startup process more quickly and allow you to start working on your tasks faster.Efficiency: For some users, the splash screen can be seen as an unnecessary aesthetic element that doesn’t provide any tangible benefits. By eliminating it, you can streamline the startup process and allocate system resources more efficiently.Troubleshooting: In certain cases, you may encounter issues during the boot process, such as freezing or unexpected errors. Disabling the splash screen can help you identify the underlying problem more easily by displaying any error messages or status updates that would otherwise be hidden.Customization: Disabling the splash screen allows you to have a more personalized boot experience. Instead of seeing a generic screen with the Windows XP logo, you can choose to display a custom boot message, logo, or even a blank screen.It’s worth noting that while disabling the Windows XP splash screen can have its advantages, there may be instances where it is beneficial to keep it enabled. For example, if you’re experiencing any boot-related issues, the splash screen can provide valuable information about the startup process or potential errors.Now that you understand the reasons behind disabling the splashStartup Screen - manual.sato-global.com
Many of the programs that you install on your computer include a couple of settings that you may not care about or realize you are activating.These settings include the placement of a Desktop icon for that program and starting up the program anytime your computer starts.While these options are meant to make it easier for you to use the program, having too many programs at startup can significantly increase the amount of time that it takes for your computer to fully boot.If you are noticing that your computer is starting slow, then you may be wondering how to edit startup programs in Windows 7.There is actually a system configuration menu that displays all of the programs that you could have startup with your computer, as well as all of the programs that you currently have set to startup with Windows 7.The benefit to setting a program to startup with Windows 7 is that the program will launch faster when you want to use it.Additionally, if the program has any pre-load options that you use frequently, having them start automatically could be beneficial.But if you don’t use a program regularly, then the trade off for having the program at startup versus the amount of time that it adds to your system to fully load is probably not worthwhile.You can see all of your current startup settings by clicking the Start button at the bottom-left corner of your computer screen, typing msconfig into the search field at the bottom of the Start menu, then pressing the Enter key on your keyboard. This is going to open a System Configuration menu at the center of your screen. At the top of the menu are a series of tabs on which you can configure a number of settings for how your computer operates. However, the tab that you want to click to edit your Windows 7 startup programs is the Startup tab. Clicking the Startup tab will display a screen that looks like this.To improve readability of the startup programs, click the vertical dividing line between the Startup Item and Manufacturer column headings, then drag the line to the right so that you can read the information in the Startup Item column. You can now scroll through the list of startup programs and choose which programs you want to launch at startup by adding and removing checks from the boxes at the left side of the window. For example, in the window below, I do not need Adobe Acrobat to launch at startup, so I clicked the box to remove the check mark.If you do not know what a particular program is, then take caution in removing it from startup, as it could be. Unlike fancy-startup-screen the contents that get inserted into the buffer by normal-splash-screen are all hard coded into the function. For now I've set Emacs to startup in full screen, so the fancy startup screen is used. An alternative would be to set inhibit-startup-screen and the add fancy-startup-screen to the emacs-startup-hook. Update Start up screen Like. Rob. Like. 14 3.3k View Chrome Startup. Chrome Startup Like. David Martin. Like. 17 2.2k View Startup Screen. Startup Screen Like. Mark Koepsell Pro Like. 60 3.5k View NEOX Crypto App - Startup / Log-in Screen. NEOX Crypto App - Startup / Log-in ScreenComments
Not supported Alone in the Dark - The New Nightmare (E) (M3) [C][!] The music during startup is very close to the real GBC but still not perfect. The music during startup was not correct. Screen should be blank when changing screen before game play. When screen changed during game play, a "hole" remains. The music during startup was not correct. The music during startup was not correct. Very serious graphics glitches. Missing sound for the creatures during game play. The music during startup was not correct. Graphics glitches appear in the menu selection screen. Sound for the creatures during game play was incorrect and its volume was too large. Altered Space (U) When the space ship fully appeared during the intro, there were some graphics glitches at the left. This is normal. Screen should be black instead of white during screen changes in the intro. Poor music. Screen should be blank instead of freeze with half of the screen pale (above screen) when changing rooms. Sharp noise appeared during startup. Falling objects during game play should not have sound. Some crackling sound appeared when moving between rooms. Graphics glitches during intro. Sharp noise at startup and falling objects in game play. The screens blanked (white) sometimes in the intro screen. Sound and graphics mismatched during the intro (capturing of asternoid by aliens). Sprites display problems. Sharp noise at startup and falling objects during game play. American Jesus (PD) Incorrect music note. The above screen was correct when it was actually burnt into a cart. Incorrect music note. OK
2025-04-05October 24, 2012 Read 140,015 times The Startup Settings boot menu allows you to change various settings that affect how Windows 8 starts up as well as providing a launching point into Windows 8 Safe Mode. To access the Startup Settings boot menu in Windows 8, you need to do so via the Advanced Startup options menu.Tip: A shortcut that you can use to restart and boot directly into the Advanced Startup options menu is to use the shutdown /r /o /t 0 command from the Run prompt. To restart your computer into the Advanced startup options menu please go to the Windows 8 Start Screen and type Advanced. When the search results appear click on the Settings category as shown below. Now click on the option labeled Advanced startup options and you will be brought to the General PC Settings screen. Scroll down to the bottom until you see an option labeled Advanced startup. Click on the Restart now button and Windows 8 will restart your computer and go directly into the Advanced Startup options menu. Now click on the Troubleshoot button and then the Advanced options button. You will now be at the Advanced options screen where you should click on the Startup settings option. At the Startup Settings screen, click on the Restart button. Your computer will be restarted and brought into the Startup Settings menu as shown below. The Startup Settings screen contains a variety of settings that change how Windows will start. When you are in the Startup Settings boot menu your mouse will not work and you need to use your keyboard to select a setting. To select a setting you simply press the number associated with the particular setting that you want to disable or activate. It is important to note that once you press a number, Windows will automatically start Windows using that particular setting. Therefore, you cannot use this menu to disable multiple settings and then start Windows. To see other available setting options you can click on the F10 key. The options that are available in the Startup Settings boot screen are: Enable Debugging This option enables Kernel debugging. More information about this feature can be found here. Enable boot logging This option starts Windows with boot logging enabled. This will create a log file in the %SystemRoot%, which is typically C:\Windows, called Ntbtlog.txt. This file contains detailed information about
2025-04-06And then select Settings. Click Update & Security, and on the left pane select Recovery. Under Advanced Startup, click Restart Now. After the computer restarts, on the Choose an Option screen, select Troubleshoot > Advanced Options > Startup Settings > Restart. After the computer restarts, a list of options appears. Select 4 or F4 to start the computer in Safe Mode. If you must use the Internet, select 5 or F5 for Safe Mode with Networking. Boot into Safe Mode from the sign-in screen in Windows 11 or Windows 10 Restart the computer. At the sign-in screen, hold the Shift key down and then click Power > Restart. After the computer restarts to the Choose an Option screen, select Troubleshoot > Advanced Options > Startup Settings > Restart. After the computer restarts, a list of options should appear. Select 4 or F4 to start the computer in Safe Mode. If you must use the Internet, select 5 or F5 for Safe Mode with Networking. Boot into Safe Mode from outside of Windows 11 or Windows 10 Windows 11 and Windows 10 automatically boot into the Windows Recovery Environment (WinRE) if Windows fails to start three times in a row. Three consecutive failed attempts trigger this action. Booting to Safe Mode outside of Windows is achieved in the WinRE. Follow these steps to enter Safe Mode from the WinRE: At the Choose an option screen, select Troubleshoot. At the Troubleshoot screen, select Advanced Options. At the Advanced Options screen, select Advanced Startup Options. Select Startup Settings. Select Restart. The computer restarts and enters the Startup Settings menu. Select 4 or F4 to start the computer in Safe Mode. If you must use the Internet, select 5 or F5 for Safe Mode with Networking. Note: If you are having trouble entering the
2025-04-11