Snipping tool image
Author: s | 2025-04-24

Open the Snipping Tool: Type Snipping Tool in the Windows search bar. Snip the Images: Open one of the images you want to compare, and use the Snipping Tool to take a ️ how to save snipping tool image automatically, how to save snipping tool imagesnipping tool autosave, snipping tool save file automatically, snipping tool
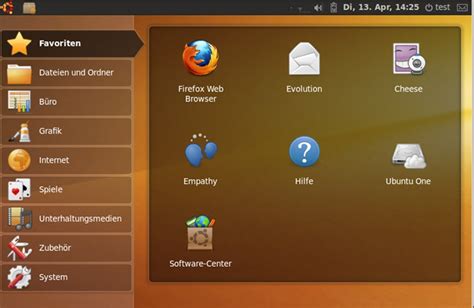
Use the Snipping Tool to snip images - IBM
Of arrows, rectangles, circles, and more). The program of the app options a canvas wherever your snips area unit displayed, and a row of twelve main tools, together with transfer, Delay, Highlighter tool, Pen tool (both with customizable colors), Shapes, and Reset Snip. within the choices window, you'll additionally specialize in advanced options like pointer capturing, watermarking, and more.Snipping Tool download Crack,Snipping Tool free download old version,How to use Snipping Tool,Snipping Tool Windows 7,Snipping Tool download Chrome,Snipping tool download Mac,Best snipping tool,Can I download a Snipping ToolSnipping Tool may be a free application that assist you capture device's screen simply, handily. you'll take a screenshot quickly while not pressing any hardware button, only one bit for screenshot. you'll additionally edit screen capture image at the moment with several powerful tools then share your file.Awesome features of snipping tool apk+exeWith snip Tool, you can:✔️- Capture screen simply by:✔️+ bit the overlay icon.✔️+ Wave your fork over proximity detector.✔️- Edit screenshot with several tools:✔️+ Rotate, crop image.✔️+ Draw on the captured image.✔️+ Add text to image.✔️+ and lots of alternative powerful tools.✔️- Manage screen capture image (change name, zip, share then on)✔️- Support save screen capture pictures as png, jpg, webp.Let's attempt capturing screen by snip Tool - Screenshot bit free for Android, you'll relish it Note:👉- Application support automaton five.0 and up.👉- Application needs WRITE_EXTERNAL_STORAGE Permission to avoid wasting screen capture pictures to device storage.👉- Application needs SYSTEM_ALERT_WINDOW Permission to draw the quick capture icon over alternative applications.✔️snipping tool download (pro+unlocked)-Android✔️snipping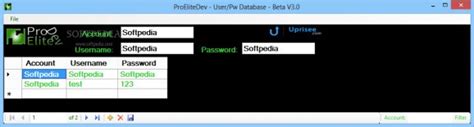
How to Snip a Screenshot Image in Windows Snipping Tool
Ctrl+V to paste the image, and then saving it to the desired location. Additionally, if you only wish to capture a particular window or part of the screen, you can press Alt+PrtScn to capture just the active window, or use Windows’ integrated snipping tool to select the portion of the screen you’d like to capture.How do you take a screenshot in Windows without Print Screen?Taking screenshots on a Windows computer without using the Print Screen button is possible and fairly simple. The best way to take screenshots without using the Print Screen key is by using the Snipping Tool.The Snipping Tool is a screenshot utility included with Windows Vista, Windows 7, Windows 8, and Windows 10. To use the Snipping Tool:1. Open the Start menu and search for “snipping tool.” 2. Select the Snipping Tool from the list of results.3. Click and drag the Snipping Tool window to position it on your screen that way you want to take a screenshot.4. Click the “New” button to begin your screenshot.5. Your mouse pointer will become a crosshair. Click and drag the mouse over the area of the screen you want to capture. When you release the mouse, the selection will be captured as an image.6. The image will appear in the Snipping Tool window. You can annotate the image by using the pen, highlighter and eraser tools.7. To save the image, click the “Save” button and enter a file name and location.How do I Print Screen on my laptop Windows 10?ToSnip not pasting complete image - Images look okay in the Snipping tool
To export the entire presentation.The slide images will be exported to the select save location.Using the Snipping Tool to take screenshotsSnipping Tool is a free utility included with Windows that provides more flexibility for capturing screenshots. Here’s how to use it to take screenshots of PowerPoint slides:Go to Start, search for “Snipping Tool,” and open the program.Open the PowerPoint presentation and navigate to the slide you want to capture.In Snipping Tool, select one of the capture modes: Free-form Snip, Rectangular Snip, Window Snip, or Full-screen Snip.After snipping an area, you can annotate, crop, and save the image.Alternatively, you can paste the screenshot into PowerPoint or another document.On Windows 10 or higher, you can use the shortcut key Windows+Shift+S to quickly summon the new Snipping Tool.ConclusionTaking screenshots of your PowerPoint slides is easy using the built-in tools in PowerPoint and Windows. The keyboard shortcuts and Snipping Tool allow you to quickly capture slides with just a few clicks. PowerPoint also allows you to save a slide as an image for a quicker method.With the techniques covered in this guide, you should be able to easily take, format, and utilize PowerPoint slide screenshots for any purpose you need.FAQsCan I take screenshots of PowerPoint slides and reuse them?Yes, you can reuse screenshots of PowerPoint slides in other documents. Save the inserted screenshot as an image file, then insert that image file into another document.How do I take a screenshot of a PowerPoint slide?Run the slideshow, on the Insert tab, click Screenshot > Screen. Open the Snipping Tool: Type Snipping Tool in the Windows search bar. Snip the Images: Open one of the images you want to compare, and use the Snipping Tool to take aSnipping Tool Couldn't Copy That Image:
Paint, which is also limited and requires a bit of a learning curve. In addition, your screenshots are saved on your computer and will be lost as soon as you change devices.Finally, sharing a screenshot you took on the Snipping Tool is still hard, especially if you have the older Windows versions. Simply put, no one wants to have to download a file to their computer – it’s easier if they can view the file online and always have access to it even without storing it locally.So, if you are a busy professional and need to capture and share many screenshots often, we recommend getting Zight. Here’s why:Zight is compatible with all versions of Windows. Plus, it works the same on all devices, so you will not have limitations (like when sharing a screenshot on the Snipping Tool on older versions). You can even get the Chrome extension, and you’ll be able to capture the screen within your Google workflows!Capturing a screenshot with Zight is easy. Just press Alt + Shift + 5 and select the region.You can annotate the image to communicate best. Unlike with the Snipping Tool, you will capture a screenshot and it will be automatically uploaded to the cloud. Add all annotations you need – from arrows, text, and paths to cropping, changing image backgrounds, redacting sensitive parts, and more.With Zight, you also get seamless and professional image sharing! Unlike with the Snipping Tool, where you have to upload the capture – and your recipient has to download it to view – Zight takes the work out of that process. Once the screenshot uploads to the cloud, you can share the link with your recipient (and they don’t have to download the file to their computer!) Plus, they will always access the image as long as the link is active! Here’s how you can annotate an image and share it to Slack within moments.Here is how to start using the Snipping Tool faster with shortcuts:How to Open the Snipping ToolTo open the Snipping Tool, you can follow these steps:Click on the Start button or press the Windows logo key on your keyboard.Type “Snipping Tool” into the search bar.Click on the Snipping Tool app from the search results to open it.2. Using Run CommandAnother quickfire way to launch the Snipping Tool without navigating through menus is:Press the Windows logo key + R to open the Run dialog box.Type snippingtool and press Enter or click OK.3. Using CortanaTo use Cortana:Click on the Cortana search box or microphone icon on the taskbar.Say “Open Snipping Tool” if you have voice activation set up or type it into the search box.Or, just say “Hey Cortana, open the Snipping Tool” and the voice assistant will automatically open the tool.4. From Task ManagerThe Snipping Tool shortcut for this is:Press Ctrl + Shift + Esc to open Task Manager.Click on “File” at the top left, then select “Run new task.”Type snippingtool and press Enter or click OK.How To Capture Screenshots With the Snipping ToolCapturingHow to Save Snipping Tool Image
Snipping Tool download Crack (pro+unlocked) Snipping Tool download Crack,Snipping Tool free download old version,How to use Snipping Tool,Snipping Tool Windows 7,Snipping Tool download Chrome,Snipping tool download Mac,Best snipping tool,Can I download a Snipping ToolSnipping Tool is a simple to use graphic capture application that will facilitate users to very quickly manage image capture of their Windows OS desktop space, with dedicated tools for not solely intuitive and careful space capture however additionally in depth choices for file preparation and commercialism. additionally to the native image saving, the app additionally has inherent support for many major cloud storage locations (including Dropbox, Google Drive, and WebRequest), Associate in Nursing mechanically generated shareable link, and even advanced support for the automated causing of captured desktop space pictures to FTP server of your alternative.While Windows seven OS (and all newer versions) encompasses a inherent tool for full desktop and space snip tool for fast capture of screenshots, several users have expressed a requirement for a small amount a lot of comprehensive toolset for managing a lot of advanced kinds of capture and extra choices for screenshot sharing. to supply service that several users need, Free snip Desktop Tool comes with its own feature set.The captured snips don't seem to be simply saved to your native storage forthwith. You get the prospect to review them, and even use inherent lightness tools to mark them, freely draw on them via the pen tool, or perhaps place a number of the accessible overlay shapes (a wide variationSnipping Tool saving snips as TINY images!? - Microsoft Community
For desktop windows cropping and editing like as Windows Snipping, Here I am giving you, top 10 snipping alternatives for a quick process, let’s check out..SnagIt – Capture, Create, ConnectWebsite: great tool in the list of snipping tool alternatives is SnagIt. This is one of the most powerful and multi-utility screen capture software right now. This is also one of the most used and loved tools too when it comes to having a competition with the pre-installed snipping tool of Windows.Unfortunately, SnagIt is not free to use. You are supposed to download it and then you have 15 days of trial period to use it. After that, you need to pay $62.99 for a lifetime license of this tool.Now, talking about the features of this tool then it is an amalgam of some usual and amazing services. You can not only capture images but also videos too. Once you have taken a screenshot of a video then you can decide whether to keep it an image or small video.I found the snipping tool windows 10 download easy too along with smooth interface and other editing features.Get SnagIt TodayLightShotWebsite: first mention for the options for snipping tool windows 10 is Lightshot. This is a simple screenshot capturing software or application which is compatible with both the platforms of Windows and Mac. To start using it, you just need to go on its official site and download the tool from there.Once you have installed it in your windows system then LightShot will replace your traditional snipping tool is going to work as a replacement for it.To be true, this is a tool which I personally liked a lot. The reason is that the tool is available for free. In fact, LightShot is quite better than the simple snipping tool because of the multiple features that it has. There are various qualities of LightShot.You can select an image and find various similar images through LightShot. It also has a powerful image editor along with simple interfacing. Over all, you are going to love this alternative.GreenshotWebsite: is a great tool which is capable enough. Open the Snipping Tool: Type Snipping Tool in the Windows search bar. Snip the Images: Open one of the images you want to compare, and use the Snipping Tool to take aComments
Of arrows, rectangles, circles, and more). The program of the app options a canvas wherever your snips area unit displayed, and a row of twelve main tools, together with transfer, Delay, Highlighter tool, Pen tool (both with customizable colors), Shapes, and Reset Snip. within the choices window, you'll additionally specialize in advanced options like pointer capturing, watermarking, and more.Snipping Tool download Crack,Snipping Tool free download old version,How to use Snipping Tool,Snipping Tool Windows 7,Snipping Tool download Chrome,Snipping tool download Mac,Best snipping tool,Can I download a Snipping ToolSnipping Tool may be a free application that assist you capture device's screen simply, handily. you'll take a screenshot quickly while not pressing any hardware button, only one bit for screenshot. you'll additionally edit screen capture image at the moment with several powerful tools then share your file.Awesome features of snipping tool apk+exeWith snip Tool, you can:✔️- Capture screen simply by:✔️+ bit the overlay icon.✔️+ Wave your fork over proximity detector.✔️- Edit screenshot with several tools:✔️+ Rotate, crop image.✔️+ Draw on the captured image.✔️+ Add text to image.✔️+ and lots of alternative powerful tools.✔️- Manage screen capture image (change name, zip, share then on)✔️- Support save screen capture pictures as png, jpg, webp.Let's attempt capturing screen by snip Tool - Screenshot bit free for Android, you'll relish it Note:👉- Application support automaton five.0 and up.👉- Application needs WRITE_EXTERNAL_STORAGE Permission to avoid wasting screen capture pictures to device storage.👉- Application needs SYSTEM_ALERT_WINDOW Permission to draw the quick capture icon over alternative applications.✔️snipping tool download (pro+unlocked)-Android✔️snipping
2025-03-30Ctrl+V to paste the image, and then saving it to the desired location. Additionally, if you only wish to capture a particular window or part of the screen, you can press Alt+PrtScn to capture just the active window, or use Windows’ integrated snipping tool to select the portion of the screen you’d like to capture.How do you take a screenshot in Windows without Print Screen?Taking screenshots on a Windows computer without using the Print Screen button is possible and fairly simple. The best way to take screenshots without using the Print Screen key is by using the Snipping Tool.The Snipping Tool is a screenshot utility included with Windows Vista, Windows 7, Windows 8, and Windows 10. To use the Snipping Tool:1. Open the Start menu and search for “snipping tool.” 2. Select the Snipping Tool from the list of results.3. Click and drag the Snipping Tool window to position it on your screen that way you want to take a screenshot.4. Click the “New” button to begin your screenshot.5. Your mouse pointer will become a crosshair. Click and drag the mouse over the area of the screen you want to capture. When you release the mouse, the selection will be captured as an image.6. The image will appear in the Snipping Tool window. You can annotate the image by using the pen, highlighter and eraser tools.7. To save the image, click the “Save” button and enter a file name and location.How do I Print Screen on my laptop Windows 10?To
2025-04-03Paint, which is also limited and requires a bit of a learning curve. In addition, your screenshots are saved on your computer and will be lost as soon as you change devices.Finally, sharing a screenshot you took on the Snipping Tool is still hard, especially if you have the older Windows versions. Simply put, no one wants to have to download a file to their computer – it’s easier if they can view the file online and always have access to it even without storing it locally.So, if you are a busy professional and need to capture and share many screenshots often, we recommend getting Zight. Here’s why:Zight is compatible with all versions of Windows. Plus, it works the same on all devices, so you will not have limitations (like when sharing a screenshot on the Snipping Tool on older versions). You can even get the Chrome extension, and you’ll be able to capture the screen within your Google workflows!Capturing a screenshot with Zight is easy. Just press Alt + Shift + 5 and select the region.You can annotate the image to communicate best. Unlike with the Snipping Tool, you will capture a screenshot and it will be automatically uploaded to the cloud. Add all annotations you need – from arrows, text, and paths to cropping, changing image backgrounds, redacting sensitive parts, and more.With Zight, you also get seamless and professional image sharing! Unlike with the Snipping Tool, where you have to upload the capture – and your recipient has to download it to view – Zight takes the work out of that process. Once the screenshot uploads to the cloud, you can share the link with your recipient (and they don’t have to download the file to their computer!) Plus, they will always access the image as long as the link is active! Here’s how you can annotate an image and share it to Slack within moments.Here is how to start using the Snipping Tool faster with shortcuts:How to Open the Snipping ToolTo open the Snipping Tool, you can follow these steps:Click on the Start button or press the Windows logo key on your keyboard.Type “Snipping Tool” into the search bar.Click on the Snipping Tool app from the search results to open it.2. Using Run CommandAnother quickfire way to launch the Snipping Tool without navigating through menus is:Press the Windows logo key + R to open the Run dialog box.Type snippingtool and press Enter or click OK.3. Using CortanaTo use Cortana:Click on the Cortana search box or microphone icon on the taskbar.Say “Open Snipping Tool” if you have voice activation set up or type it into the search box.Or, just say “Hey Cortana, open the Snipping Tool” and the voice assistant will automatically open the tool.4. From Task ManagerThe Snipping Tool shortcut for this is:Press Ctrl + Shift + Esc to open Task Manager.Click on “File” at the top left, then select “Run new task.”Type snippingtool and press Enter or click OK.How To Capture Screenshots With the Snipping ToolCapturing
2025-04-04Snipping Tool download Crack (pro+unlocked) Snipping Tool download Crack,Snipping Tool free download old version,How to use Snipping Tool,Snipping Tool Windows 7,Snipping Tool download Chrome,Snipping tool download Mac,Best snipping tool,Can I download a Snipping ToolSnipping Tool is a simple to use graphic capture application that will facilitate users to very quickly manage image capture of their Windows OS desktop space, with dedicated tools for not solely intuitive and careful space capture however additionally in depth choices for file preparation and commercialism. additionally to the native image saving, the app additionally has inherent support for many major cloud storage locations (including Dropbox, Google Drive, and WebRequest), Associate in Nursing mechanically generated shareable link, and even advanced support for the automated causing of captured desktop space pictures to FTP server of your alternative.While Windows seven OS (and all newer versions) encompasses a inherent tool for full desktop and space snip tool for fast capture of screenshots, several users have expressed a requirement for a small amount a lot of comprehensive toolset for managing a lot of advanced kinds of capture and extra choices for screenshot sharing. to supply service that several users need, Free snip Desktop Tool comes with its own feature set.The captured snips don't seem to be simply saved to your native storage forthwith. You get the prospect to review them, and even use inherent lightness tools to mark them, freely draw on them via the pen tool, or perhaps place a number of the accessible overlay shapes (a wide variation
2025-03-30Screenshots are an easy way to capture any important information on our screen in an image for future use. Also, taking screenshots in Windows 11 is undoubtedly very easy. But many users still don’t know how to do this.Even if they know, they use only one way all the time to capture screenshots. Thus, we’ve created this guide explaining how to take screenshots in Windows 11. It shares all the possible methods to take screenshots in Windows 11.4 Ways To Take Screenshots in Windows 11Here in this guide, we’ve shared four different ways to capture screenshots in Windows 11. Read ahead and try all the ways on your Windows 11 PC or laptop to take screenshots:1. Using the Snipping ToolThe latest Windows 11 comes with an integrated screen-capturing tool called Snipping tool that lets you capture your Windows 11 system’s screen in an image and video. We’ve mentioned the steps to capture screenshots on Windows 11 using the Snipping tool below:1. Press the Windows key on your keyboard to open the search box and type Snipping in it.2. Click on the Snipping Tool under the Best match section in the search results to open it.3. Once the Snipping tool is opened, you’ll see four options in the Snipping tool’s menu bar: Rectangular mode, Freeform mode, Window mode, and Fullscreen mode. You can read the below-mentioned information to know what these options do:Rectangular Mode: Rectangular mode lets you capture any part of your system’s screen into a rectangular image. You simply
2025-03-26Free to use but it has some upgrades too. There are upgrades like Screenpresso Pro and Screenpresso site license which are paid features.I think for a minimal and basic use, you should go for the free version only. You are getting various facilities in this version like sharing the screenshot, HD video capturing, image capturing, image editor, document generator etc.The process for this snipping tool windows 10 download is easy too. You can download it from its official website. The makeover that you can give your images and documents through Screenpresso is totally amazing and I think, you should try out ScreenPresso snipping tool.Best alternatives blog posts for you:Top 10 Gofundme Alternatives10 Dating Apps like TinderTop 10 Kodi AlternativesConclusionSome of these options for snipping tool windows 10 are paid and some are free. Of course, they all are fully functional and provide way more services than the traditional snipping tool could ever offer. I am sure you would have a great experience using them with Windows 10.On some points, you are going to find them way more creative and easier to access. They are quite easy to use just like the original snipping tool. Now, if you are unable to use the Snipping tool in your windows 10 then you can try out these windows 10 snipping tool alternatives easily.
2025-03-28