Smartedit writer
Author: g | 2025-04-24
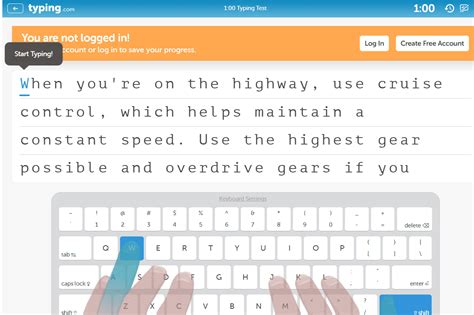
SmartEdit Writer. Download; Change Log; Knowledge Base; Gallery; SmartEdit Writer in 1,200 Words; Editing in SmartEdit Writer; Upgrade to SmartEdit Pro. To upgrade to SmartEdit Pro SmartEdit Writer. Download; Change Log; Knowledge Base; Gallery; SmartEdit Writer in 1,200 Words; Editing in SmartEdit Writer; Download SmartEdit Writer [100% FREE] Import your
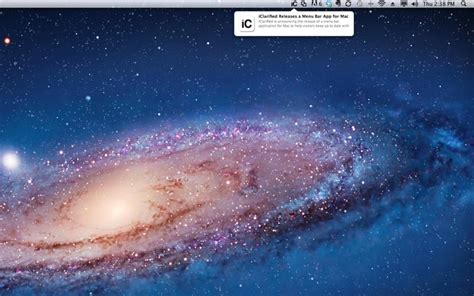
SmartEdit Writer Change Log - SmartEdit
UI. If you choose not to use notes or to use them sparingly, you will miss out on one of SmartEdit Writer’s key features. Notes really come into their own for writers who are plotters and planners. If you’re the sort of writer who sits down without knowing what you’re going to write, you may not find notes that useful. But for the writer who plans out each scene in advance, notes are fantastic. I’ve tried to make notes a fully integrated part of the user interface, so that when you are working on a scene, you can have the word processor open in the centre of the screen, your Document Tree to the left, and the notes for that scene open to the right. This way you can refer to the notes as you work without having to open different windows or interrupt your flow. The Notes editor uses the same toolbar as the primary word processor, which means you can use the full range of word processor features such as bold, italic, lists, etc. within a note as you can within the word processor. The more time you spend using the Document Tree — adding folders and scenes, creating notes, dragging and dropping items around — the sooner you’ll get the hang of it. The key thing to remember is that you decide how your Document is structured. Every writer works differently. You should aim to bend the SmartEdit Writer project structure to meet your way of working rather than feel the need to change the way you work. Dragging and Dropping To move things around in the Document, Fragments and Research trees, you need to drag and drop. Positioning something so that it goes where you want it to go using drag and drop can be tricky SmartEdit Writer. Download; Change Log; Knowledge Base; Gallery; SmartEdit Writer in 1,200 Words; Editing in SmartEdit Writer; Upgrade to SmartEdit Pro. To upgrade to SmartEdit Pro Phrase Usage button. Sentence checks include a host of punctuation monitors such as your use of semi-colons and colons, EM dashes, excessive exclamation marks, alongside a check that extracts sentences of varying lengths so you can quickly identify long sentences. A final check that I will highlight is the “User defined monitored words.” This is where you specify your crutch words, words and phrases that you know you make mistakes or typos on, or simply words that you wish to keep an eye on. Click on the Monitored Words button on the toolbar. The dialog that pops up allows you to add new words and to remove words you have no interest in. In the example above, I’ve chosen to keep on eye on a few character names along with some potentially embarrassing typos that creep in when I’m typing too fast. The results list for these words allows me to eyeball each instance, satisfy myself that no mistakes have been made, and move on. And that’s all there is to SmartEdit Editor. You decide what’s important. You decide which, if any, changes you wish to make. And you train Editor so it knows what to ignore and what to draw your attention to. SmartEdit Editor never alters your scenes directly. There are no automated changes made, which means there is never any danger of your work becoming corrupted or damaged. All the actual editing work is done by you inside SmartEdit Writer.Comments
UI. If you choose not to use notes or to use them sparingly, you will miss out on one of SmartEdit Writer’s key features. Notes really come into their own for writers who are plotters and planners. If you’re the sort of writer who sits down without knowing what you’re going to write, you may not find notes that useful. But for the writer who plans out each scene in advance, notes are fantastic. I’ve tried to make notes a fully integrated part of the user interface, so that when you are working on a scene, you can have the word processor open in the centre of the screen, your Document Tree to the left, and the notes for that scene open to the right. This way you can refer to the notes as you work without having to open different windows or interrupt your flow. The Notes editor uses the same toolbar as the primary word processor, which means you can use the full range of word processor features such as bold, italic, lists, etc. within a note as you can within the word processor. The more time you spend using the Document Tree — adding folders and scenes, creating notes, dragging and dropping items around — the sooner you’ll get the hang of it. The key thing to remember is that you decide how your Document is structured. Every writer works differently. You should aim to bend the SmartEdit Writer project structure to meet your way of working rather than feel the need to change the way you work. Dragging and Dropping To move things around in the Document, Fragments and Research trees, you need to drag and drop. Positioning something so that it goes where you want it to go using drag and drop can be tricky
2025-03-25Phrase Usage button. Sentence checks include a host of punctuation monitors such as your use of semi-colons and colons, EM dashes, excessive exclamation marks, alongside a check that extracts sentences of varying lengths so you can quickly identify long sentences. A final check that I will highlight is the “User defined monitored words.” This is where you specify your crutch words, words and phrases that you know you make mistakes or typos on, or simply words that you wish to keep an eye on. Click on the Monitored Words button on the toolbar. The dialog that pops up allows you to add new words and to remove words you have no interest in. In the example above, I’ve chosen to keep on eye on a few character names along with some potentially embarrassing typos that creep in when I’m typing too fast. The results list for these words allows me to eyeball each instance, satisfy myself that no mistakes have been made, and move on. And that’s all there is to SmartEdit Editor. You decide what’s important. You decide which, if any, changes you wish to make. And you train Editor so it knows what to ignore and what to draw your attention to. SmartEdit Editor never alters your scenes directly. There are no automated changes made, which means there is never any danger of your work becoming corrupted or damaged. All the actual editing work is done by you inside SmartEdit Writer.
2025-03-26The file format used by SmartEdit Writer is docx, which is the Microsoft Word document format. Each scene you write is saved to its own small Word document. But individual scenes are of no use to you when the time comes to send your finished manuscript to an editor, publisher or beta reader. You need a single Word document. Compiling all of your scenes into one document in SmartEdit Writer is easy. All you have to do is click on the “Export as a Single Document” button on the Actions & Tools menu and choose a document name and location. A single Word document is immediately created. How is this document produced? SmartEdit Writer goes through your Document Tree from top to bottom and adds each scene it finds, in order, to a new document. This new document is then saved to the file and location you specified. Folder names are ignored and notes are ignored. Only scenes are added to the new document, and they are always added in the order they appear in the Document Tree. Before you export your work, take a look at your Document Tree and ensure that the order of the scenes is correct and that no scenes are in the tree that you do not want to appear in your exported document. If something is in the wrong order — Chapter 8 before Chapter 7 for example — use drag and drop to move them around so that they are in the right place. If a scene you no longer want to include in your Document is in the tree, right click on it and Move it to Fragments. Anything in your Fragment tree is ignored when you export as a single document. Page breaks can be inserted automatically at different locations depending on which options you have pre-configured. On the Settings dialog, click on Exporting and choose one of the four options. Never No page breaks will be inserted After each scene A page break is inserted after each scene. This is ideal if you typically write one chapter per scene. After a folder change If you structure your project such that you have one folder per chapter, and each scene inside that folder belongs to that chapter, choose this option. After a hierarchy change You may have your project structured such that there are multiple levels of folders and scenes within scenes. In this case, a page break each time the level of the scene changes might be more appropriate.
2025-04-06