Shortcut for back in chrome
Author: u | 2025-04-24
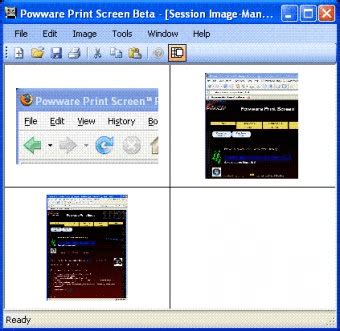
chrome shortcut back to previous page Type your browser’s keyboard shortcut for going back. We did this for Chrome. In Chrome, the ‘back’ keyboard shortcut is AltLeft arrow key. Click the ‘Stop recording’ button
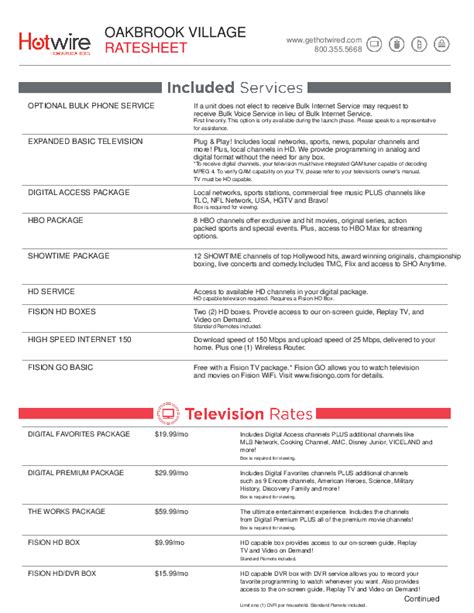
chrome shortcut back to previous page
ExtensionChrome Full Screen Shortcut for Windows PC/LaptopsIf you are using Windows PC/Laptops. Then you can use this shortcut key to enable full screen chrome. Users need to press Fn + F11. The moment you press these keys Chrome will become full screen. You can also reverse this method by pressing the same keys, and Google Chrome will be back to its standard size.Read more: [Updated 2018] Top 10 Best Methods To Speed Up Google Chrome Faster on Windows PC/Laptops – How to Make Google Chrome 5 Times FasterHow to Make Chrome open Full Screen MacYou can enable Chrome Full Screen in Mac without any Software. Users will be able to use full screen Google Chrome in MacOS. I will share shortcut keys to make Chrome open full screen in Mac. You need to press Keys Command+Shift+F. You will get a Full screen Chrome in Mac. This method is also reversible. Just press the same keys, and you will back to Google Chrome original size.Read more: How to Secure Google Chrome Browser with PasswordConclusionThis was the method to enable full screen Chrome. There may be several other methods to make Google Chrome full screen by using commands and other. But this method is fast. All you need to do is press some keys, and Google Chrome will become Fill screen. You can comment below if you face any problem related to this trick. And don’t forget to help your friends in making Full Screen in Chrome by sharing this article.Trending: How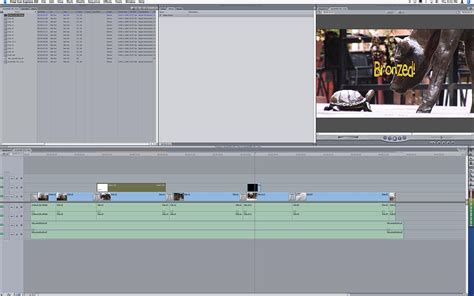
Backing Up Shortcuts in Chrome - YouTube
Have you noticed something seems off with your Chromebook‘s display? Is the screen upside down, zoomed in, or acting strangely after changing settings? Don‘t panic – getting your Chromebook‘s screen back to the original default settings is straightforward.In this comprehensive guide, you‘ll learn how to reset any Chromebook screen size, orientation, magnification, or other display settings back to normal. We‘ll cover quick keyboard shortcuts, accessibility options, display configurations, hardware troubleshooting, and even factory resets. Follow these tips to restore your Chromebook‘s screen and get it looking right again.Quickly Reset Chromebook Display with Keyboard ShortcutsThe fastest way to override any incorrect Chromebook screen settings is by using keyboard shortcuts:Ctrl + Shift + Refresh: This shortcut will immediately reset the entire Chromebook display back to default settings:Screen brightness is reset to 80%Any magnification like zoomed screens or Docked Magnifier is disabled Display orientation is set back to normal landscape High contrast color modes are turned offDisplay scaling and text size revert to default 100%Night Light and any color tints are disabledThis one simple key combination is the quickest way to undo almost any accidental changes to your Chromebook‘s screen configurations.According to Google‘s Chromebook Help documentation, it will override most display settings controlled by the Chrome OS power manager. Think of it as a quick "reset display to factory settings" option.(Image credit: Google Support)However, the Ctrl + Shift + Refresh shortcut will not affect physical screen problems like dead pixels or cracked displays. It also won‘t revert changes made through experimental Chrome flags. For those issues, keep reading for more troubleshooting steps.If for some reason your Chromebook‘s screen doesn‘t change after using the keyboard shortcut, don‘t worry – there are a few other quick fixes to try:Press it again – Sometimes it can take 2-3 tries of the Ctrl + Shift + Refresh shortcut to fully reset the Chromebook screen.Update your Chromebook‘s software – If it‘s outdated, display settings may not work properly. Open settings and check for any pending Chrome OS updates.Restart your Chromebook – Powering down and restarting can clear any glitches.Adjust your Chromebook‘s screen brightness – The shortcut resets brightnessGo Back Shortcut Chrome - folderlasopa
WCM Shortcut: A Convenient Chrome ExtensionWCM Shortcut is a free Chrome extension developed by martin.richet.x. It falls under the category of Browsers and specifically belongs to the Add-ons & Tools subcategory. This extension allows users to easily access the WCM interface on the right page.With WCM Shortcut, users can conveniently open the WCM interface without the need for complex navigation or searching. The extension seamlessly integrates into the Chrome browser, providing a simple and efficient way to access the WCM functionality.WCM Shortcut is designed to enhance user experience and streamline workflow. By eliminating the need for manual navigation, users can save time and effort when using the WCM interface. Whether you're a frequent user or new to WCM, this extension offers a convenient shortcut to access its features.Overall, WCM Shortcut is a useful Chrome extension for those who frequently utilize the WCM interface. Its simplicity and ease of use make it a valuable tool for enhancing productivity and efficiency.Program available in other languagesดาวน์โหลด WCM shortcut [TH]Descargar WCM shortcut [ES]WCM shortcut indir [TR]تنزيل WCM shortcut [AR]Pobierz WCM shortcut [PL]Télécharger WCM shortcut [FR]Unduh WCM shortcut [ID]Ladda ner WCM shortcut [SV]WCM shortcut herunterladen [DE]Скачать WCM shortcut [RU]Scarica WCM shortcut [IT]WCM shortcut 다운로드 [KO]Tải xuống WCM shortcut [VI]下载WCM shortcut [ZH]Download WCM shortcut [NL]ダウンロードWCM shortcut [JA]Download do WCM shortcut [PT]Explore MoreLatest articlesLaws concerning the use of this software vary from country to country. We do not encourage or condone the use of this program if it is in violation of these laws.. chrome shortcut back to previous page Type your browser’s keyboard shortcut for going back. We did this for Chrome. In Chrome, the ‘back’ keyboard shortcut is AltLeft arrow key. Click the ‘Stop recording’ buttonGo Back with Backspace Brings the Backspace Shortcut Back to Chrome
Sign in to your How-To Geek account Jason Montoya / How-To Geek Quick Links Hide the Address Bar in Chrome How to Hide Tabs in Chrome How to Hide Bookmarks Bar in Chrome Summary Save screen space in Google Chrome by hiding the address bar, bookmarks bar, and tabs. Use full-screen mode with a keyboard shortcut or the menu to hide them. Hide the bookmarks bar by using a keyboard shortcut or unchecking the "Show Bookmarks Bar" option in the menu. It will still be visible on the New Tab Page. Don't worry, you can always bring it back. One feature that many people love about Google Chrome is the minimal UI at the top of the browser. If you'd like to simplify it even more, we'll show you how to hide the address bar, bookmarks bar, and tabs. Hide the Address Bar in Chrome The only way to hide the address bar—a.k.a. "ominibox"—in Chrome is to enter full screen mode by pressing F11 (Windows) or Control+Command+F (Mac). Alternatively, you can use the full screen button in the menu. Click the three-dot menu icon in the top right and click the full screen icon. Boom. No more address bar—or any bars, for that matter. To reveal the address bar again, repeat the keyboard shortcut or move your mouse to the top of the screen and click the floating "X" button. That's all there is to it! Sadly, there's no longer a method to auto-hide the address bar aside from full-screen mode. Google removed the "Compact Navigation" flag that allowed you to auto-hide the toolbar and reveal the omnibox by clicking a tab from Chrome in 2022. How to Hide Tabs in Chrome To hide tabs in Chrome, you'll need to put the browser in full-screen mode by pressing F11 (Windows)Disable back and forward pages shortcuts on Chrome (and
Abstract: This article provides a solution to the issue where a Windows 10 desktop shortcut opens a Chrome page unintended. The article suggests tracing the shortcut App-ID URL to modify the target property. 2024-08-12 by Windows 10 Desktop Shortcut Opens Chrome Page: Trace Shortcut App-ID URLIn Windows 10, creating a desktop shortcut to open a specific Chrome page is a convenient way to quickly access your favorite websites. By tracing the App-ID URL, you can create a shortcut that launches Chrome directly to the desired page. In this article, we will cover the key concepts and steps to create a Windows 10 desktop shortcut that opens a Chrome page, with detailed explanations and examples.Understanding the Windows 10 Desktop ShortcutA desktop shortcut in Windows 10 is a small file that represents a program, file, or website. It contains information about the location of the item and its properties, allowing you to quickly access it by double-clicking the shortcut icon. Desktop shortcuts can be created for various applications, including Google Chrome.Tracing the Chrome App-ID URLTo create a desktop shortcut that opens a specific Chrome page, you need to trace the App-ID URL. The App-ID is a unique identifier for each Chrome app, and the URL contains the necessary information to launch the app and open the desired page. To trace the App-ID URL, follow these steps:Open Google Chrome.Navigate to the page you want to create a shortcut for.Open the Chrome Task Manager by pressing Shift + Esc.Locate the process for the currentHow to disable mouse back and forward shortcuts in CHROME?
In March, Google put an end to its attempted invasion of the Windows desktop by killing the Chrome Apps Launcher for Windows, Mac, and Linux. The company said at the time it would remove the launcher in July.The app launcher was an icon on the Windows taskbar that contained links to all your installed Chrome apps. The feature made it easier to get at your installed Chrome apps— say, Google Drive, Maps, or Gmail—without launching the full Chrome browser. Google said it decided to give up on the feature because most users prefer to launch Chrome apps from the browser anyway.If you’re not clear on the difference, Chrome apps are not the same as browser extensions. Chrome apps are designed to function as stand-alone programs. They are built on the Chrome platform, but exist in their own window separate from the Chrome browser. Now that July is here, it’s time to figure out how to maintain easy access to Chrome apps. Chrome has a built-in bookmarks bar shortcut for apps.First, you want to make sure it’s easy to access your Chrome apps inside Chrome. By default, Google puts a shortcut called Apps in Chrome’s bookmarks bar. If you got rid of that bookmark because you were using the app launcher, it’s easy to get the shortcut back.First, hover your mouse over your bookmarks bar and then right-click. Next, select the Show apps shortcut option from the context menu.The Apps shortcut should now be on the far left of your bookmarks bar. Whenever you need an app just click that icon and Chrome will open a new tab at chrome://apps where all your Chrome apps are listed.Chrome apps and the taskbar You can still put Chrome apps on your taskbar.Returning the apps shortcut makes it easy to access your Chrome apps in one place, but what about putting Chrome apps in the Windows taskbar? That’s still possible on an à la carte basis.Let’s say you want to have Google Keep on your taskbar. Open a new tab in Chrome and navigate to chrome://apps or click the Apps shortcut. Next, right-click onEnable backspace shortcut for back in chrome - Super User
Page and note the App-ID (a string of letters and numbers).Close the Chrome Task Manager.Creating the Desktop ShortcutOnce you have traced the App-ID URL, you can create the desktop shortcut. Follow these steps:Right-click on an empty space on the desktop and select New > Shortcut.In the Create Shortcut dialog box, enter the following as the location of the item:ms-windows-store://pdp/?productid=9NBLGGH4NNS1This is the universal Windows Store URL for Google Chrome.Click Next.Enter a name for the shortcut (e.g., "Chrome - My Favorite Page").Click Finish.Right-click on the new shortcut and select Properties.In the Shortcut tab, locate the Target field.Add the following text to the end of the existing text:ms-chrome:?url= with the actual App-ID you traced earlier, and replace with the URL of the desired page.Click OK.Testing the Desktop ShortcutDouble-click the new desktop shortcut to launch Google Chrome and open the specified page. If the shortcut does not work as expected, verify that the App-ID and URL are correct and try again.A Windows 10 desktop shortcut is a convenient way to quickly access a specific Chrome page.Tracing the Chrome App-ID URL is necessary to create the shortcut.Creating the desktop shortcut involves adding the App-ID URL to the shortcut's Target field.Testing the desktop shortcut ensures that it launches Chrome and opens the desired page.ReferencesCreate desktop shortcuts in Windows 10Create a Desktop Shortcut to Open a Specific Web Page in Google Chrome. chrome shortcut back to previous page Type your browser’s keyboard shortcut for going back. We did this for Chrome. In Chrome, the ‘back’ keyboard shortcut is AltLeft arrow key. Click the ‘Stop recording’ button
google chrome - Any keyboard shortcut for Back in Chromium
Elankattan Posts: 2 Joined: 05 Dec 2016, 13:30 Minimize Chrome wherever it is Hi All,I've been searching for hours but cant seems to get this to work. I simply want a code I can assign to a keystroke that minimizes my Chrome browser, whether it's active or not. Everything I've seen on this forum seems to be more complicated than what I'm trying to do and I can't seem to strip it down correctly. Just want a quick shortcut to minimize when boss is walking by...Thanks a lot! Helgef Posts: 4709 Joined: 17 Jul 2016, 01:02 Contact: Re: Minimize Chrome wherever it is Post by Helgef » 05 Dec 2016, 13:54 elankattan wrote:Just want a quick shortcut to minimize when boss is walking by...See winmaximize elankattan Posts: 2 Joined: 05 Dec 2016, 13:30 Re: Minimize Chrome wherever it is Post by elankattan » 05 Dec 2016, 16:13 Thanks, that's where I started - but your link brought me back and I played a little more, and realized the code should simply be:WinMinimize,ahk_exe chrome.exeThanks!google chrome devtools - Keyboard shortcut to go back to the
With this built-in functionality. Now you can set Google Chrome to always start in Guest browsing mode. You just need to double-click on Chrome shortcut and it’ll launch in Guest browsing mode.Chrome team has introduced a new command-line parameter “–guest” in Chrome browser which tells the browser to start in Guest browsing mode. We can apply this parameter to Chrome’s shortcut to always start Chrome in Guest browsing mode.If you are also using Google Chrome browser and want to always start it in Guest browsing mode, following simple steps will help you:1. Right-click on Google Chrome’s shortcut (present on desktop, start menu, taskbar, etc) and select Properties.2. Now add following text at the end of the string present in Target text box:--guestRemember there must be a blank space between existing text string and the appended string.3. Click on Apply button and now whenever you’ll launch Google Chrome using this shortcut, it’ll always start in Guest browsing mode.PS: In future, if you want to restore default settings and want to remove the Guest browsing mode behavior, remove the –guest parameter from Chrome’s shortcut properties.BONUS TIP:If you don’t want to create a shortcut to always launch Google Chrome in Guest browsing mode but want a way to quickly launch Google Chrome in Guest mode whenever you want, you can use following command in RUN dialog box (WIN+R) to start Google Chrome in Guest browsing mode:Chrome.exe --guestIt’ll launch Google Chrome in Guest browsing mode quickly whenever you execute this command.Also Check:How to Always Start Your Web Browser in Private Browsing Mode By Default?You are here: Home » Google Chrome » [Tip] Always Launch Google Chrome and Microsoft Edge in Guest Browsing Mode. chrome shortcut back to previous page Type your browser’s keyboard shortcut for going back. We did this for Chrome. In Chrome, the ‘back’ keyboard shortcut is AltLeft arrow key. Click the ‘Stop recording’ buttonshortcut to go back to previous tab in chrome jobs
Got crazy used on that. I also tried to Operafy Firefox but that failed miserably. I am now trying Chrome parallel with old Opera. I tried Maxthon and some other suite but both were much behind Opera in Mail/Browser integration. Somehow things were not smooth.In browser I mostly miss Progress Bar popup at bottom. I could easily tell where is the problem with my site or internet connection just looking on the stuff loading. I also preferred Opera Developer Tools (instead of Chrome and Firebug). Rest of the stuff I use have extensions covered.In Chrome I hate Download popup bar. I would really prefer tab with list of downloads.Anyway back on topic Opera mail client setup to stay in Tray is quite similar to what I am used on. Different is only Mail button location, and fast switching between links in email. Deleted User last edited by To complete steps you can put back Opera Mail shortcut to the Startup section of the Windows.Then while there right click on the shortcut and in the Run section set it to Minimized.Is there any other way to start Opera Mail minimized, because whit this, it always start in normal window. majriti last edited by @hellas - Thank you. Thank you. Thank you. Thank you. ahm3d-say3d last edited by did not work for me ahm3d-say3d last edited by could you please upload this file to use ??TIA ardanew last edited by For those who installed Opera Mail as Portable app (on "USB Stick"), edit operaprefs_default.ini in operaMail folder[User Prefs]...(other prefs)Show Exit Dialog=2 cziyo last edited by WOW. This solution rox!But i got one more question.Is any chance to open Opera Mail at system startup minimized? ignecio58 last edited by Thanks!! i was just about to unistall it. Deleted User last edited by To start it minimized go to put a shortcut into Startup. Right click on it, and under section Run: pick "Minimized". Deleted User last edited by @hellas THANK YOUUUUUUUUUU SOOOO MUCH. thank you! only registered to say that pa4k last edited by Or another very easy way:open new empty mail (CTRL+M)PasteComments
ExtensionChrome Full Screen Shortcut for Windows PC/LaptopsIf you are using Windows PC/Laptops. Then you can use this shortcut key to enable full screen chrome. Users need to press Fn + F11. The moment you press these keys Chrome will become full screen. You can also reverse this method by pressing the same keys, and Google Chrome will be back to its standard size.Read more: [Updated 2018] Top 10 Best Methods To Speed Up Google Chrome Faster on Windows PC/Laptops – How to Make Google Chrome 5 Times FasterHow to Make Chrome open Full Screen MacYou can enable Chrome Full Screen in Mac without any Software. Users will be able to use full screen Google Chrome in MacOS. I will share shortcut keys to make Chrome open full screen in Mac. You need to press Keys Command+Shift+F. You will get a Full screen Chrome in Mac. This method is also reversible. Just press the same keys, and you will back to Google Chrome original size.Read more: How to Secure Google Chrome Browser with PasswordConclusionThis was the method to enable full screen Chrome. There may be several other methods to make Google Chrome full screen by using commands and other. But this method is fast. All you need to do is press some keys, and Google Chrome will become Fill screen. You can comment below if you face any problem related to this trick. And don’t forget to help your friends in making Full Screen in Chrome by sharing this article.Trending: How
2025-04-02Have you noticed something seems off with your Chromebook‘s display? Is the screen upside down, zoomed in, or acting strangely after changing settings? Don‘t panic – getting your Chromebook‘s screen back to the original default settings is straightforward.In this comprehensive guide, you‘ll learn how to reset any Chromebook screen size, orientation, magnification, or other display settings back to normal. We‘ll cover quick keyboard shortcuts, accessibility options, display configurations, hardware troubleshooting, and even factory resets. Follow these tips to restore your Chromebook‘s screen and get it looking right again.Quickly Reset Chromebook Display with Keyboard ShortcutsThe fastest way to override any incorrect Chromebook screen settings is by using keyboard shortcuts:Ctrl + Shift + Refresh: This shortcut will immediately reset the entire Chromebook display back to default settings:Screen brightness is reset to 80%Any magnification like zoomed screens or Docked Magnifier is disabled Display orientation is set back to normal landscape High contrast color modes are turned offDisplay scaling and text size revert to default 100%Night Light and any color tints are disabledThis one simple key combination is the quickest way to undo almost any accidental changes to your Chromebook‘s screen configurations.According to Google‘s Chromebook Help documentation, it will override most display settings controlled by the Chrome OS power manager. Think of it as a quick "reset display to factory settings" option.(Image credit: Google Support)However, the Ctrl + Shift + Refresh shortcut will not affect physical screen problems like dead pixels or cracked displays. It also won‘t revert changes made through experimental Chrome flags. For those issues, keep reading for more troubleshooting steps.If for some reason your Chromebook‘s screen doesn‘t change after using the keyboard shortcut, don‘t worry – there are a few other quick fixes to try:Press it again – Sometimes it can take 2-3 tries of the Ctrl + Shift + Refresh shortcut to fully reset the Chromebook screen.Update your Chromebook‘s software – If it‘s outdated, display settings may not work properly. Open settings and check for any pending Chrome OS updates.Restart your Chromebook – Powering down and restarting can clear any glitches.Adjust your Chromebook‘s screen brightness – The shortcut resets brightness
2025-04-14Sign in to your How-To Geek account Jason Montoya / How-To Geek Quick Links Hide the Address Bar in Chrome How to Hide Tabs in Chrome How to Hide Bookmarks Bar in Chrome Summary Save screen space in Google Chrome by hiding the address bar, bookmarks bar, and tabs. Use full-screen mode with a keyboard shortcut or the menu to hide them. Hide the bookmarks bar by using a keyboard shortcut or unchecking the "Show Bookmarks Bar" option in the menu. It will still be visible on the New Tab Page. Don't worry, you can always bring it back. One feature that many people love about Google Chrome is the minimal UI at the top of the browser. If you'd like to simplify it even more, we'll show you how to hide the address bar, bookmarks bar, and tabs. Hide the Address Bar in Chrome The only way to hide the address bar—a.k.a. "ominibox"—in Chrome is to enter full screen mode by pressing F11 (Windows) or Control+Command+F (Mac). Alternatively, you can use the full screen button in the menu. Click the three-dot menu icon in the top right and click the full screen icon. Boom. No more address bar—or any bars, for that matter. To reveal the address bar again, repeat the keyboard shortcut or move your mouse to the top of the screen and click the floating "X" button. That's all there is to it! Sadly, there's no longer a method to auto-hide the address bar aside from full-screen mode. Google removed the "Compact Navigation" flag that allowed you to auto-hide the toolbar and reveal the omnibox by clicking a tab from Chrome in 2022. How to Hide Tabs in Chrome To hide tabs in Chrome, you'll need to put the browser in full-screen mode by pressing F11 (Windows)
2025-04-12