Select shortcut
Author: d | 2025-04-24
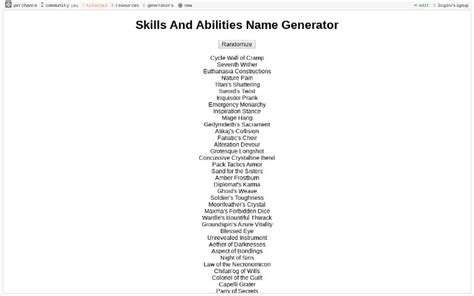
In the sidebar, select Shortcuts. Make sure Enable shortcuts is selected. Select the shortcut that you wish to edit by clicking on it. Once the shortcut is selected, click on the shortcut key Shortcut keys for selection search 다운로드 [KO] تنزيل Shortcut keys for selection search [AR] Ladda ner Shortcut keys for selection search [SV] Download Shortcut keys for selection search [NL] Descargar Shortcut keys for selection search [ES] Shortcut keys for selection search herunterladen [DE] T l charger Shortcut keys for
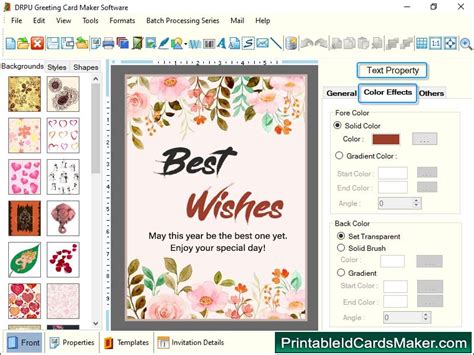
Shortcut key for selecting a word and extending the selection in
Generally, we use File Explorer to navigate and open folders, but some folders are accessed so frequently that having a quicker way would be really convenient. To make it happen, you can assign a keyboard shortcut to open a folder directly. This saves you the hassle of manually opening File Explorer and navigating to your favorite or frequently-used folder. For example, I often need to open my screenshots folder multiple times a day. To make this easier, I not only pinned the folder to the taskbar but also assigned a keyboard shortcut, allowing me to open it instantly.In this quick and easy tutorial, I’ll show you step-by-step how to open a folder using a keyboard shortcut in both Windows 11 and Windows 10. Let’s get started.Right-click on the desktop.Select the “New” > “Shortcut” option.Click the “Browse” button.Select the folder and click “OK“.Click “Next” in the shortcut wizard.Enter a name in the “Name” field.Click “Finish“.Right-click the shortcut and select “Properties“.Select the “Shortcut key” field under the “Shortcut” tab.Press the shortcut you want to assign (the shortcut should start “Ctrl + Alt”).Click “Apply” and “OK“.From now on, press the keyboard shortcut to open the folder.Detailed Steps (With Screenshots)First, go to your desktop by pressing the “Windows key + D” shortcut. Next, right-click on the desktop and select “New” and then the “Shortcut” option. Click “Browse” in the Shortcut wizard. Next, find and select the folder for which you want to assign a shortcut and click the “OK” button.Click the “Next” button in the main window.Enter a name of your choice in the “Type a name for this shortcut” field and click the “Finish” button. This action creates the desktop shortcut with the selected name.Once created, right-click the shortcut, and select the “Properties” option.Go to the “Shortcut” tab and select the “Shortcut key”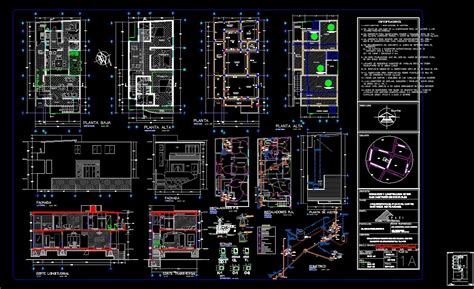
Shortcut keys for selection search
Run Slide to ShutdownTo make things even easier and quicker, you can set up a hotkey to run the shortcut when pressed. To do so, follow the steps below.Right-click the shortcut you have created earlier and select Properties.Next, go to the Shortcut tab.Select the “Shortcut key” field and press the keyboard shortcut you would like to set.Once you’re done, click Apply to save the changes.For example, I’ve set Ctrl + Shift + S as the hotkey to run the shortcut (as shown in the screenshot above). When I press Ctrl + Shift + S, Windows will automatically run the shortcut and instantly bring up the “Slide to shut down your PC” screen.Related: How to Turn Off Auto Shutdown in Windows 11Pin the shortcut to the Taskbar or StartTo quickly open the slide to shutdown shortcut, you can pin the shortcut to the taskbar or Start menu. To do so, right-click the shortcut and select Show more options. After that, select Pin to taskbar, Pin to Start, or both, depending on your preference.Once it’s pinned to the taskbar or the Start, you can left click it to instantly open the Slide to shut down screen on Windows 11.Change the Slide to Shutdown shortcut iconWhen you create a new shortcut to any file that doesn’t have an icon by default, it will show a default “program” icon, which sometimes doesn’t represent the shortcut very well. You can change the Slide to shutdown icon to an icon to make more sense.To change the shortcut’s icon, right-click the shortcut and select Properties. Next, select the Shortcut tab and click the Change Icon button.In the Change Icon pop-up window, select any icon you want to set for the shortcut. In my case, I prefer to use an icon that looks more like a shutdown icon (as shown in the screenshot below).ConclusionAfter testing it ourselves, we feel that the slide to shutdown method in Windows 11 is still the faster and more convenient way to shut down our computers than having to manually click the Start menu, select the Power button and click Shut down.Even ifIs there a keyboard shortcut for writing SELECT
Item Shift + Space Shift + Space Select next item down Down arrow Down arrow Select next item up Up arrow Up arrow Select next item to the left Left arrow Left arrow Select next item to the right Right arrow Right arrow Extend selection down Shift + Down arrow Shift + Down arrow Extend selection up Shift + Up arrow Shift + Up arrow Extend selection left Shift + Left arrow Shift + Left arrow Extend selection right Shift + Right arrow Shift + Right arrow Select all visible items Ctrl + A Command + A Clear all selections Esc Esc Shortcut description Windows/ChromeOS shortcut MacOS shortcut Move between items Move down without changing selection Ctrl + Down arrow Command + Down arrow Move up without changing selection Ctrl + Up arrow Command + Up arrow Move left without changing selection Ctrl + Left arrow Command + Left arrow Move right without changing selection Ctrl + Right arrow Command + Right arrow Shortcut description Windows/ChromeOS shortcut MacOS shortcut Take action on selected items Open selected items Enter Enter Open selected items in new tab Ctrl + Enter Command + Enter Rename selected items F2 F2 Share selected items Ctrl + Alt + A Command + Option + A Move selected items to new folder Ctrl + Alt + M Command + Option + M Star or unstar selected items Ctrl + Alt + S Command + Option + S Create shortcuts to selected items Ctrl + Alt + R. In the sidebar, select Shortcuts. Make sure Enable shortcuts is selected. Select the shortcut that you wish to edit by clicking on it. Once the shortcut is selected, click on the shortcut keyShortcut for bookmark selected text?
Registered users holding active licenses of Shortcut Manager since version 6.0 can upgrade to Shortcut Manager 9. Upgrading requires uninstalling the previous version, installing the new version and registering your license key. The steps are as follows: Make sure Microsoft PowerPoint is not running. Select Windows Start | Settings menu item. Click System option. Click Apps & features in the left pane. Locate and select OfficeOne Shortcut Manager for PowerPoint from the list of installed programs. Click Uninstall button and follow the instructions for uninstalling OfficeOne Shortcut Manager for PowerPoint. Download and install Shortcut Manager 9 for PowerPoint. Make sure Microsoft PowerPoint is not running. Click Control Panel app in Start screen. Click Uninstall a program link under the Programs section. Locate and select OfficeOne Shortcut Manager for PowerPoint from the list of installed programs. Click Uninstall button and follow the instructions for uninstalling OfficeOne Shortcut Manager for PowerPoint. Download and install Shortcut Manager 9 for PowerPoint. Make sure Microsoft PowerPoint is not running. Select Windows Start | Control Panel menu item. Click Uninstall a program link under the Programs section. Locate and select OfficeOne Shortcut Manager for PowerPoint from the list of installed programs. Click Uninstall button and follow the instructions for uninstalling OfficeOne Shortcut Manager for PowerPoint. Download and install Shortcut Manager 9 for PowerPoint. Upgrading to Shortcut Manager 9 from versions prior to 6.0 requires new licenses. Click here to see the purchasing details.Is there a keyboard shortcut to select the entire
What are two methods you can use to access the Replace tool, which you can use to substitute data values, in Excel 365? Choose more than one option and then select Done. To deselect an option, choose it a second time. Right-click the worksheet and select the Replace from the shortcut menu Select Replace from the Find & Select drop-down menu Navigate to the tool via the Open page in the Backstage view Execute the keyboard shortcut Ctrl+HAsked in United StatesGauth AI SolutionAnswerRight-click the worksheet and select Replace from the shortcut menu, and Select Replace from the Find & Select drop-down menu.ExplanationC. The core claim of the question is to identify two methods to access the Replace tool in Excel 365.Right-click the worksheet and select Replace from the shortcut menu: This is a valid method to access the Replace tool in Excel 365. By right-clicking on the worksheet, you can bring up a menu that includes the Replace option.Select Replace from the Find & Select drop-down menu: This is another correct method to access the Replace tool in Excel 365. The Find & Select drop-down menu contains various options, including Replace.Navigate to the tool via the Open page in the Backstage view: This method is incorrect. The Replace tool is typically not accessed through the Open page in the Backstage view in Excel 365.Execute the keyboard shortcut Ctrl+H: This is a valid method to access the Replace tool in Excel 365. The keyboard shortcut Ctrl+H is commonly used to openIs there a keyboard shortcut to select a column for
View is active. If you want to make a toolbar always visible, select it in the shortcut menu, when corresponding document or view is not active. To return a toolbar to its default state select it in the shortcut menu when corresponding document or view is active. You can edit any toolbar, delete, or add your own in the Customization dialog box. To open it, select Customize from a toolbar shortcut menu.Tool windowsdbForge Studio tool windows are, in general, read-only windows that are not file-based. In this they differ from document windows, which display files in read-write mode. The Toolbox, Database Explorer, and Properties windows are examples of tool windows. Tool windows can be docked, floating, or tabbed in the document frame. The tool windows are used to display information. The default size and location apply only when the tool window is first opened; after that the tool window state is persisted.To activate a tool window, use its shortcut key.To place a tool window to the document area, activate it and select Tabbed Document from the Window menu, or right-click its title and select Tabbed Document from the shortcut menu. To make it dockable again, activate it and select Dockable from the Window menu, or right-click its title and select Dockable from the shortcut menu.Document areaDocument area typically displays SQL code or diagrams. Document area size can be manipulated by resizing docked tool windows. To free more space for documents, you can put docked tool windows to auto-hide mode byMove All selection to Rejected / Selected shortcut - FastRawViewer
On This Page :Create a Desktop Shortcut for Command PromptCreate a Shortcut for a Command Prompt CommandOther Ways to Fast Launch Command PromptConclusion"> Home News Create Command Prompt Desktop Shortcut on Windows 10/11 By Alisa | Last Updated December 26, 2022 This tutorial introduces how to create a Command Prompt desktop shortcut and how to create a shortcut for a specific Command Prompt command on Windows 10/11. For more computer tips, tricks, and free tools, you may visit MiniTool Software official website.On This Page :Create a Desktop Shortcut for Command PromptCreate a Shortcut for a Command Prompt CommandOther Ways to Fast Launch Command PromptConclusionCreate a Desktop Shortcut for Command PromptTo quickly open Command Prompt app on Windows 10/11, you can create a Command Prompt desktop shortcut. Check how to do it by using the two ways below.Way 1 – Add Command Prompt to DesktopPress Windows + S to open the Windows Search box.Type cmd in the search box.Right-click the Command Prompt app from the search results and select Open file location.After you locate Command Prompt in File Explorer, you can right-click the Command Prompt application and select Send to > Desktop (create shortcut). This will create a desktop shortcut for Command Prompt on your Windows 10/11 computer.Way 2 – Create a Command Prompt Shortcut from DesktopRight-click the blank area on your computer desktop and select New > Shortcut.In the Create Shortcut window, you can type the location of Command Prompt: %windir%\system32\cmd.exe and click Next.Type Command Prompt as the name of the shortcut. Click Finish to create a Command Prompt desktop shortcut on Windows 10/11.Create a Shortcut for a Command Prompt CommandYou can also create a shortcut for a specific Command Prompt command. You can double-click the command’s desktop shortcut to quickly run the command each time. Check how to do it below.Right-click the blank area of your computer desktop and select New > Shortcut.In the Create Shortcut window, type C:\Windows\System32\cmd.exe /k your-command. This will run the command and keep the Command Prompt open.Or you can type C:\Windows\System32\cmd.exe /c your-command. This will run the command and close the Command Prompt window. Replace “your-command” with the exact command you want to run.Click Next.Type a name for the shortcut of the CMD command. Click Finish.Next time, you can double-click the desktop shortcut of the command to fast run the command.Other Ways to Fast Launch Command PromptWay 1. Press Windows + R, type cmd,. In the sidebar, select Shortcuts. Make sure Enable shortcuts is selected. Select the shortcut that you wish to edit by clicking on it. Once the shortcut is selected, click on the shortcut key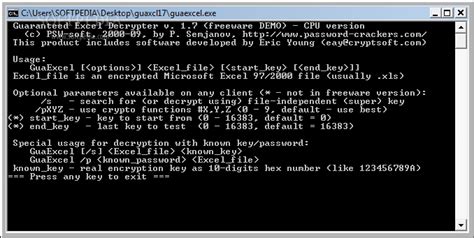
DAX shortcut: select all occurrences of current selection
More information. Two other shortcut-related items are droplet shortcuts and shortcut documents. Droplet shortcuts are used to access remote folders from the Finder or the Dock. You can drag files to a droplet shortcut to have Fetch upload those files, or double-click it to open a remote folder in Fetch. To create a droplet shortcut, select a folder in a transfer window or a shortcut in the Fetch Shortcuts window, and then choose File > Save Droplet Shortcut. See the Save Droplet Shortcut help topic for more information. A shortcut document is a document that refers to a file on a server, and will download the file when you double-click on the shortcut document. For example, if you download a file frequently, you can create a shortcut document referring to that file and then just double-click on the shortcut document in the Finder or Dock to accomplish the task. To create a shortcut document, select a remote file in a transfer window, then choose File > Save Shortcut. See the shortcut documents help topic for more information. Passwords for shortcuts are stored securely in your keychain. Related topics: New Shortcut / Edit Shortcut dialog Fetch Shortcuts Shortcut list windows Shortcuts menu Shortcut documents Save Droplet Shortcut Syncing shortcuts using Dropboxsql - SSMS change Select shortcut to SELECT - Stack Overflow
My Physical Shortcut, mapped to Ctrl + C. That means when I press Ctrl + Up, I will get Ctrl + C (copy).You have two options to select your Physical Shortcut. Click the dropdown and select a shortcut, or click Type and press the keys you want.5. Choose your Mapped To keysA screenshot showing how to remap shortcuts in Windows 11 using PowerToys(Image: © Future)Now choose your Mapped To keys in the same way as step 4. As you can see in the screenshot, I have select Ctrl + Up as my Physical Shortcut and Ctrl + C as my Mapped To. If you're typing your shortcuts as in the screenshot above, press OK when the correct keys appear.6. (Optional) Select an app to use the new shortcutA screenshot showing how to remap shortcuts in Windows 11 using PowerToys(Image: © Future)You can now select a target app for the shortcut to work in. In the example above, I have selected only Microsoft Word for this shortcut to run in. You need to use the .exe name of the application: for word that's WinWord. Essentially use everything before the ".exe" on the application executable filename.To use the shortcut globally, simply leave the Target Apps box blank.7. Click OK when doneA screenshot showing how to remap shortcuts in Windows 11 using PowerToys(Image: © Future)When you're happy, click OK to save your changes. Don't worry if you don't like your new shortcut. To delete a shortcut, simply follow steps 1-2 to return to the Remap shortcuts page and click the trash can icon next to the shortcut you want to delete.It's as easy as that! You can now create all the shortcuts you like. If you'd like to read more ways to use PowerToys, we can show you how to use PowerRename to bulk rename files and how to keep your computer awake with PowerToys Awake. You might also be interested in learning about how to customize the Windows 11 Start menu, if you aren't a fan of how it looks or works.. In the sidebar, select Shortcuts. Make sure Enable shortcuts is selected. Select the shortcut that you wish to edit by clicking on it. Once the shortcut is selected, click on the shortcut key Shortcut keys for selection search 다운로드 [KO] تنزيل Shortcut keys for selection search [AR] Ladda ner Shortcut keys for selection search [SV] Download Shortcut keys for selection search [NL] Descargar Shortcut keys for selection search [ES] Shortcut keys for selection search herunterladen [DE] T l charger Shortcut keys forHow To Select All In Word - [ Select all Shortcut ] - YouTube
They say we now have a paperless society. I don't think so. If you still need to printdocuments or graphics on paper, you probably have occasional problems with your printer.Sometimes the printer chokes on a print job or it jams in the middle of printing amulti-page document. In that case you need to delete the print job from the print queue.You could navigate to the print queue the usual way, open Control Panel, select theDevices and Printers group, right-click on the active printer and, in the popup menuthat appears, select See what's printing. But if you have frequent problems withprinting, that might get tedious. What you need is a desktop shortcut to the print queue.To create a desktop shortcut to the print queue, navigate to the Control Panel Devicesand Printers group and right-click on the active printer, but this time, in the popup menuthat appears, select Create shortcut. You'll receive a warning message box:"Windows can't create a shortcut here. Do you want the shortcut to be placed on thedesktop instead". Click on the [Yes] button.Now, when you click on the shortcut, you'll go directly to the printer's print queuewhere you can click on the document to select it and, in the popup menu that appearsselect Pause, Restart, or Cancel.Comments
Generally, we use File Explorer to navigate and open folders, but some folders are accessed so frequently that having a quicker way would be really convenient. To make it happen, you can assign a keyboard shortcut to open a folder directly. This saves you the hassle of manually opening File Explorer and navigating to your favorite or frequently-used folder. For example, I often need to open my screenshots folder multiple times a day. To make this easier, I not only pinned the folder to the taskbar but also assigned a keyboard shortcut, allowing me to open it instantly.In this quick and easy tutorial, I’ll show you step-by-step how to open a folder using a keyboard shortcut in both Windows 11 and Windows 10. Let’s get started.Right-click on the desktop.Select the “New” > “Shortcut” option.Click the “Browse” button.Select the folder and click “OK“.Click “Next” in the shortcut wizard.Enter a name in the “Name” field.Click “Finish“.Right-click the shortcut and select “Properties“.Select the “Shortcut key” field under the “Shortcut” tab.Press the shortcut you want to assign (the shortcut should start “Ctrl + Alt”).Click “Apply” and “OK“.From now on, press the keyboard shortcut to open the folder.Detailed Steps (With Screenshots)First, go to your desktop by pressing the “Windows key + D” shortcut. Next, right-click on the desktop and select “New” and then the “Shortcut” option. Click “Browse” in the Shortcut wizard. Next, find and select the folder for which you want to assign a shortcut and click the “OK” button.Click the “Next” button in the main window.Enter a name of your choice in the “Type a name for this shortcut” field and click the “Finish” button. This action creates the desktop shortcut with the selected name.Once created, right-click the shortcut, and select the “Properties” option.Go to the “Shortcut” tab and select the “Shortcut key”
2025-04-02Run Slide to ShutdownTo make things even easier and quicker, you can set up a hotkey to run the shortcut when pressed. To do so, follow the steps below.Right-click the shortcut you have created earlier and select Properties.Next, go to the Shortcut tab.Select the “Shortcut key” field and press the keyboard shortcut you would like to set.Once you’re done, click Apply to save the changes.For example, I’ve set Ctrl + Shift + S as the hotkey to run the shortcut (as shown in the screenshot above). When I press Ctrl + Shift + S, Windows will automatically run the shortcut and instantly bring up the “Slide to shut down your PC” screen.Related: How to Turn Off Auto Shutdown in Windows 11Pin the shortcut to the Taskbar or StartTo quickly open the slide to shutdown shortcut, you can pin the shortcut to the taskbar or Start menu. To do so, right-click the shortcut and select Show more options. After that, select Pin to taskbar, Pin to Start, or both, depending on your preference.Once it’s pinned to the taskbar or the Start, you can left click it to instantly open the Slide to shut down screen on Windows 11.Change the Slide to Shutdown shortcut iconWhen you create a new shortcut to any file that doesn’t have an icon by default, it will show a default “program” icon, which sometimes doesn’t represent the shortcut very well. You can change the Slide to shutdown icon to an icon to make more sense.To change the shortcut’s icon, right-click the shortcut and select Properties. Next, select the Shortcut tab and click the Change Icon button.In the Change Icon pop-up window, select any icon you want to set for the shortcut. In my case, I prefer to use an icon that looks more like a shutdown icon (as shown in the screenshot below).ConclusionAfter testing it ourselves, we feel that the slide to shutdown method in Windows 11 is still the faster and more convenient way to shut down our computers than having to manually click the Start menu, select the Power button and click Shut down.Even if
2025-04-23Registered users holding active licenses of Shortcut Manager since version 6.0 can upgrade to Shortcut Manager 9. Upgrading requires uninstalling the previous version, installing the new version and registering your license key. The steps are as follows: Make sure Microsoft PowerPoint is not running. Select Windows Start | Settings menu item. Click System option. Click Apps & features in the left pane. Locate and select OfficeOne Shortcut Manager for PowerPoint from the list of installed programs. Click Uninstall button and follow the instructions for uninstalling OfficeOne Shortcut Manager for PowerPoint. Download and install Shortcut Manager 9 for PowerPoint. Make sure Microsoft PowerPoint is not running. Click Control Panel app in Start screen. Click Uninstall a program link under the Programs section. Locate and select OfficeOne Shortcut Manager for PowerPoint from the list of installed programs. Click Uninstall button and follow the instructions for uninstalling OfficeOne Shortcut Manager for PowerPoint. Download and install Shortcut Manager 9 for PowerPoint. Make sure Microsoft PowerPoint is not running. Select Windows Start | Control Panel menu item. Click Uninstall a program link under the Programs section. Locate and select OfficeOne Shortcut Manager for PowerPoint from the list of installed programs. Click Uninstall button and follow the instructions for uninstalling OfficeOne Shortcut Manager for PowerPoint. Download and install Shortcut Manager 9 for PowerPoint. Upgrading to Shortcut Manager 9 from versions prior to 6.0 requires new licenses. Click here to see the purchasing details.
2025-03-27What are two methods you can use to access the Replace tool, which you can use to substitute data values, in Excel 365? Choose more than one option and then select Done. To deselect an option, choose it a second time. Right-click the worksheet and select the Replace from the shortcut menu Select Replace from the Find & Select drop-down menu Navigate to the tool via the Open page in the Backstage view Execute the keyboard shortcut Ctrl+HAsked in United StatesGauth AI SolutionAnswerRight-click the worksheet and select Replace from the shortcut menu, and Select Replace from the Find & Select drop-down menu.ExplanationC. The core claim of the question is to identify two methods to access the Replace tool in Excel 365.Right-click the worksheet and select Replace from the shortcut menu: This is a valid method to access the Replace tool in Excel 365. By right-clicking on the worksheet, you can bring up a menu that includes the Replace option.Select Replace from the Find & Select drop-down menu: This is another correct method to access the Replace tool in Excel 365. The Find & Select drop-down menu contains various options, including Replace.Navigate to the tool via the Open page in the Backstage view: This method is incorrect. The Replace tool is typically not accessed through the Open page in the Backstage view in Excel 365.Execute the keyboard shortcut Ctrl+H: This is a valid method to access the Replace tool in Excel 365. The keyboard shortcut Ctrl+H is commonly used to open
2025-04-07