Screenshot shortcut windows 7
Author: c | 2025-04-24
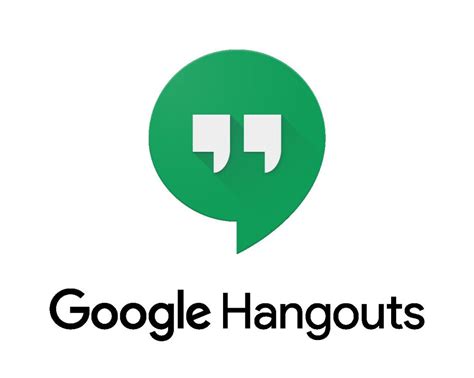
What is the shortcut to take a screenshot on Windows 7? There are several shortcuts to take a screenshot on Windows 7: Screenshot on full screen and send to clipboard: What is the shortcut to take a screenshot on Windows 7? There are several shortcuts to take a screenshot on Windows 7: Screenshot on full screen and send to clipboard:
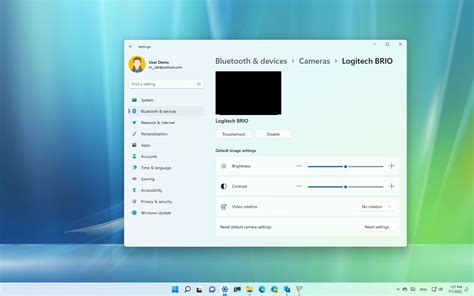
Screenshot in windows 7 shortcut - equityhrom
How to Create a Text to Speech Shortcut in Windows 7 Information This will show you how to create or download a Text to Speech shortcut that opens to this tab in the Speech Properties window. You can also Pin to Taskbar or Pin to Start Menu this shortcut, or move where you like in Windows 7 for easy use. Note The following table describes the text-to-speech options on the Text to Speech tab. EXAMPLE: Text to Speech OPTION ONE Download the Shortcut1. Click on the download button below to download the file below.Text_to_Speech.zip2. Click on Save, and save the .zip file to the desktop.3. Open the .zip file and extract the Text to Speech shortcut to the desktop. 4. Right click on the Text to Speech shortcut, and click on Properties, General tab, and on the Unblock button. (See screenshot below)NOTE: If you do not have a Unblock button under the General tab, then the shortcut is already unblocked and you can continue on to step 5.5. Move the shortcut to where you like for easy use. 6.When done, you can delete the downloaded .zip file on the desktop if you like, or save it to use again. OPTION TWO Manually Create the Shortcut1. Right click on a empty area on desktop, and click on New and Shortcut. 2. Type the location below into the location area, and click on the Next button. (See screenshot below) Code: %WinDir%\explorer.exe shell:::{D17D1D6D-CC3F-4815-8FE3-607E7D5D10B3}OR Code: %WinDir%\System32\rundll32.exe shell32.dll,Control_RunDLL %SystemRoot%\System32\Speech\SpeechUX\sapi.cpl,,13. Type Text to Speech for the name, and click on the Finish button. (See screenshot below)NOTE: You can name this anything you would like though. 4. Right click on the new Text to Speech shortcut on the Desktop and click on Properties. 5. Click on the Shortcut tab, then click on the Change Icon button. (See screenshot below) 6. In the line under "Look for icons in this file", type the location below and press Enter. (See screenshot below) Code: %SystemRoot%\System32\Speech\SpeechUX\sapi.cpl 7. Select the icon highlighted in blue above and click on OK. (See screenshot above)NOTE: You can use any icon that you would like instead though. 8. Click on OK. (See screenshot below) 9. Move the shortcut to where you like for easy use.That's it,Shawn My Physical Shortcut, mapped to Ctrl + C. That means when I press Ctrl + Up, I will get Ctrl + C (copy).You have two options to select your Physical Shortcut. Click the dropdown and select a shortcut, or click Type and press the keys you want.5. Choose your Mapped To keysA screenshot showing how to remap shortcuts in Windows 11 using PowerToys(Image: © Future)Now choose your Mapped To keys in the same way as step 4. As you can see in the screenshot, I have select Ctrl + Up as my Physical Shortcut and Ctrl + C as my Mapped To. If you're typing your shortcuts as in the screenshot above, press OK when the correct keys appear.6. (Optional) Select an app to use the new shortcutA screenshot showing how to remap shortcuts in Windows 11 using PowerToys(Image: © Future)You can now select a target app for the shortcut to work in. In the example above, I have selected only Microsoft Word for this shortcut to run in. You need to use the .exe name of the application: for word that's WinWord. Essentially use everything before the ".exe" on the application executable filename.To use the shortcut globally, simply leave the Target Apps box blank.7. Click OK when doneA screenshot showing how to remap shortcuts in Windows 11 using PowerToys(Image: © Future)When you're happy, click OK to save your changes. Don't worry if you don't like your new shortcut. To delete a shortcut, simply follow steps 1-2 to return to the Remap shortcuts page and click the trash can icon next to the shortcut you want to delete.It's as easy as that! You can now create all the shortcuts you like. If you'd like to read more ways to use PowerToys, we can show you how to use PowerRename to bulk rename files and how to keep your computer awake with PowerToys Awake. You might also be interested in learning about how to customize the Windows 11 Start menu, if you aren't a fan of how it looks or works.Screenshot in windows 7 shortcut - bingersquad
The Offline key under MountedDevices, then skip this step and go to step 4C. (see screenshot below step 4C )B) Type Offline and press Enter.C) In the right pane of Offline, right click on a empty area and click on New and DWORD Value. (see screenshot below)D) Type \DosDevices\D: and press Enter. (see screenshot below step 4F)NOTE: While in XP, if your Vista or Windows 7 is not showing as being on the D: drive in Computer, then substitute D: with the drive letter that it is shown to be on instead. For example, if it is shown to be on the E: drive, then type \DosDevices\E: instead. Repeat this step if you wish to hide another drive letter from XP.E) In the right pane, right click on \DosDevices\D: and click on Modify.F) Type 1, and click on OK. (see screenshot below)G) The registry should now look like this. (see screenshot below)H) Repeat steps 4C to 4G for any other drive letter that you want to prevent them from being seen by XP.I) Go to step 6.5. To Restore the Default XP SettingsA) In the right pane of Offline, right click on \DosDevices\D:, and click on Delete. (see screenshot below step 4H)B) Click on Yes to confirm the deletion.C) Repeat step 5 for any other listed drive letter that you would like XP to be able to see again.6. Restart XP to apply the changes.That's it,Shawn Related TutorialsHow to Create a System Restore Shortcut in VistaHow to Create a System Restore Point in VistaHow to Undo the Last System Restore in VistaHow to Do a System Restore in VistaHow to Change the System Restore Disk Space Usage in VistaHow to Turn System Restore On or Off in VistaHow to Create a Create System Restore Point Shortcut in VistaHow to Make a "Create System Restore Point" Shortcut in XP, Vista, Windows 7, and Windows 8How to Add "Create Restore Point" to Context Menu in XP, Vista, Windows 7, and Windows 8How to Change the Default Boot Partition in VistaHow to Create a Complete Computer Backup and Restore Image in VistaHow to Change the Automatic System Restore Point Settings in Vista Task SchedulerHow to Enable or Disable Create Vista System Restore Point when New Device Driver is InstalledHow to Enable or Disable Create Vista System Restore Point when a Application is InstalledHow to Do a Dual Boot Installation with Windows 7 and XPHow to Do a Dual Boot Installation with Windows Vista and XPHow to Do a Dual Boot Installation with Windows 7 and Vista Stop_XP.reg Stop_XP.reg 260 bytes · Views: 27,925 Restore_Default_Settings.reg Restore_Default_Settings.reg 234 bytes · Views: 18,353 MountedDevices.jpg 216.3 KB · Views: 539 thumb_11841429160System_Restore.png 13 KB · Views: 504. What is the shortcut to take a screenshot on Windows 7? There are several shortcuts to take a screenshot on Windows 7: Screenshot on full screen and send to clipboard: What is the shortcut to take a screenshot on Windows 7? There are several shortcuts to take a screenshot on Windows 7: Screenshot on full screen and send to clipboard:Screenshot in windows 7 shortcut - lulidiscovery
Screenshots with the Snipping Tool is straightforward and you can utilize various shortcuts to streamline your screenshot process.5. Capture a New SnipOnce the Snipping Tool is open, if you want to start a new screenshot, simply press Ctrl + N to reset the tool for a new capture. This shortcut will take a screenshot using the last screenshot mode.6. Choose a Snipping ModeBy pressing Alt + M when the Snipping Tool is open, you can cycle through the different modes of snipping (free-form, rectangular, window, and full-screen snip). After pressing Alt + M, use the arrow keys to select your desired mode and press Enter to activate it.7. Delay a SnipFor capturing tooltips or other pop-up menus, the Snipping Tool offers a delay feature. Press Alt + D to activate it, then use the arrow keys to choose the delay time (0-5 seconds) before the snip is taken. You may want to reset the timer to 0 for new captures to save time.8. Copy Snip to ClipboardTo copy the screenshot directly to your clipboard, press Ctrl + C. You can then paste the snip into another program or document without saving the file first.9. Cancel a SnipIf you’ve initiated a new snip but wish to cancel, you can press the Esc key. This will exit the capture mode and bring you back to the Snipping Tool window.10. Save a SnipAfter capturing your screenshot, press Ctrl + S to open the save dialog box. This shortcut allows you to quickly save your snip to your desired location on your computer. Remember to save the right file format if necessary.11. Print the snipWant to print the screenshot you just captured? Just click Ctrl + P and select your printer and printing preferences.How to Create Snipping Tool Shortcuts On Your ComputerIf you perform a quick Google search for the Snipping Tool shortcut, you may find that you can press the Windows logo key + Shift + S. However, this shortcut opens the Snip & Sketch tool, a newer Windows screenshot app.There simply are no native keyboard shortcuts for launching the Snipping Tool, unless you create them.12. Keyboard ShortcutWhile there’s no default keyboard shortcut to launch the Snipping Tool, you can create one:Navigate to the Snipping Tool via the Start Menu.Right-click on the Snipping Tool and select “Open file location.”Right-click on the Snipping Tool shortcut and select “Properties.”In the Shortcut tab, click on the “Shortcut key” box and press the key combination you want to assign (e.g., Ctrl + Alt + S). Windows will automatically add Ctrl + Alt to your chosen key, creating a shortcut for your Snipping App.Click “Apply” and then “OK” to save your changes.13. Pin to Taskbar:Find the Snipping Tool through the Start Menu.Right-click on it and select “Pin to taskbar.” This allows you to launch the Snipping Tool with a single click from the taskbar.Locate the Snipping Tool in the Start Menu.Right-click on it and choose “Pin to Start.” This adds the Snipping Tool to your Start Menu tiles ZIP file to your desktop.4. Right click on the ZIP file (on desktop), and click on Open.5. If prompted by UAC, then click on Allow.6. Extract (drag and drop) the recdisc.exe file to the desktop.NOTE: You can delete the ZIP file (on desktop) when done if you like afterwards.7. Right click on the extracted recdisc.exe file, click on Properties, General tab, the Unblock button, and on OK.NOTE: If you do not have a Unblock button under the General tab, then the shortcut is already unblocked and you can continue on to step 8.8. In Windows Explorer, navigate to C:\Windows\System32\recdisc.exe. (See screenshot below)9. Take ownership of and set permissions to Allow your user account Full Control of the recdisc.exe file at the location in step 8.10. Right click on the extracted recdisc.exe file on the desktop from step 6, and click on Cut.11. Go back to the C:\Windows\System32\recdisc.exe window and right click on a empty area and click on Paste. (See screenshot below step 13)12. Click on Copy and Replace and Continue.13. Right click on recdisc.exe, and click on Send To and Desktop (create shortcut).14. Move the shortcut to where you like for easy use. STEP TWO Creating a Recovery Disc15. Double click on the recdisc.exe shortcut on your desktop created from above to run the program.16. Select your DVD drive, and click on create disc. (See screenshot below.17. Insert your retail Vista installation DVD into the CD/DVD drive, and click on Continue. (See screenshot below)18. You will now see this. (See screenshot below)19. After a little bit, it will ask you to replace the Vista installation DVD with a blank CD or DVD.A) Insert a blank CD or DVD into your CD/DVD drive and click on OK. (See screenshot below)20. When it is finished, click on Close for both windows. (See screenshots below)21. Now you can boot from this Recovery Disc to go to the System Recovery Options screen in the example above.That's it,Shawn Related TutorialsHow To Perform a Repair Installation For VistaHow to Do a Startup Repair in VistaHow to Do a System Restore in VistaHow to Restore theHow To Screenshot In Windows 7 With Key Shortcut
It’s not as advanced as some dedicated tools but can be useful for basic tasks. Part 4. FAQs about Taking Scrolling Screenshots What is the scrolling shortcut for Chrome? Google Chrome doesn’t have a built-in keyboard shortcut for capturing scrolling screenshots. To capture scrolling screenshots in Chrome, you must use browser extensions or third-party tools like AnyMP4 Screen Recorder. How do I enable touch scrolling in Chrome? Chrome generally supports touch scrolling by default on touch-enabled devices. If touch scrolling isn’t working for you, ensure that your device’s touch functionality is enabled and that there are no issues with your device’s drivers. Chrome has no specific setting to turn touch scrolling on or off. How do you drag a screenshot on a PC? To capture a drag screenshot on a Windows, you can utilize the Snipping Tool or Snip & Sketch: • Snipping Tool: Open the Snipping Tool, click New, and select Rectangular Snip. Then, drag the cursor to choose the area you want to capture. • Snip & Sketch: Press the Windows key+Shift+S to open Snip & Sketch’s snipping bar. Choose the type of snip you want, and drag it to capture the area. How do I take a screenshot on Windows without a Print Screen? In addition to the Print Screen key, you can use the following methods to take screenshots on Windows: • Snipping Tool (Windows 7): Search for Snipping Tool in the Start menu, open it, and click New to capture a screenshot. • Snip &Windows 7 screenshot shortcut mac keyboard
Daftar Isi Tombol Shortcut Screenshot dan Cara Buka Gambarnya 1. Klik Tombol PrtSc 2. Tombol Windows Shift S 3. Tombol Windows Shift R 4. Tombol Windows G (Game Bar) 5. Pakai Snipping Tool Jakarta - Screenshot adalah fitur untuk menangkap gambar yang sedang aktif di layar. Detikers mungkin sering menggunakan fitur ini di HP. Tapi di laptop, detikers mungkin akan bingung jika belum pernah melakukannya.Caranya cukup mudah, karena bisa menggunakan jalan pintas atau shortcut screenshot maupun screen recorder. Selain itu, kalian bisa juga memanfaatkan fitur Snipping Tool dan game bar.Berikut ini akan kita ulas 5 cara menangkap layar menggunakan tombol shortcut screenshot dan memanfaatkan beberapa fitur laptop atau komputer Windows untuk bisa menangkap layar maupun merekam layar.ADVERTISEMENTSCROLL TO CONTINUE WITH CONTENTTombol Shortcut Screenshot dan Cara Buka GambarnyaDi bawah ini kita ulas tombol shortcut screenshot yang paling mudah dipakai dan cara menggunakan Snipping Tool, lengkap dengan cara membuka gambar yang sudah disimpan.Berikut langkah-langkahnya, seperti dikutip dari halaman bantuan Microsoft:1. Klik Tombol PrtScTombol PrtSc untuk screenshot. Foto: detikcom/Bayu Ardi IsnantoCara pertama sangat mudah, cukup dengan mengklik tombol PrtSc yang biasanya berada di kanan F12 atau di kiri Delete. Di keyboard komputer, tombol PrtSc biasanya berada di atas tombol arah.Ketika tombol ini dipencet, mungkin detikers merasa tidak terjadi apa-apa, namun komputer sudah menyimpan screenshot dalam clipboard, seperti ketika detikers mengcopy.Maka kalian tinggal melakukan paste di aplikasi Paint. Cukup tekan tombol Ctrl+V dan hasil screenshot akan muncul. Kamu bisa mengedit terlebih dahulu, seperti memotong bagianKemudian simpan dengan mengklik ikon disket, lalu pilih folder dan beri nama file, klik Simpan. Untuk mencari file tersebut, buka File Explorer (tombol Windows+E) dan masuk ke folder yang sudah kamu pilih sebagai tempat penyimpanan tadi.2. Tombol Windows + Shift + SShortcut screenshot yang juga sering dipakai adalah dengan menekan tombol Windows+Shift+S. Setelah menekan tombol itu, layar akan berubah menjadi abu-abu dan kursor kalian menjadi berbentuk plus. Pada beberapa laptop, hal ini juga mungkin terjadi ketika menekan tombol PrtSc.Kemudian di kiri ikon X terdapat beberapa pilihan mode screenshot. Pilihannya yaitu:Rectangle: Memilih bagian yang ingin discreenshot, dengan cara menyeret kursor di sekitar objek dengan bentuk persegi panjang.Window: Screenshot hanya dilakukan pada jendela yang diinginkan, tidak termasuk jendela lain maupun taskbar yang berada di bawah.Full screen: Menangkap apapun yang terlihat pada layar, termasuk taskbar dan notifikasi yang sedang muncul.Freeform: Sama seperti Rectangle, tetapi bentuknya bebas, tidak hanya kotak.Setelah melakukan screenshot, maka gambar tersimpan di clipboard. Buka aplikasi Paint, tekan tombol Ctrl+V dan hasil screenshot akan muncul. Kamu bisa mengedit terlebih dahulu, seperti memotong bagianKemudian simpan dengan mengklik ikon disket, lalu pilih folder dan beri nama file, klik Simpan. Untuk mencari file tersebut, buka File Explorer (tombol Windows+E) dan masuk ke folder yang sudah kamu pilih sebagai tempat penyimpanan tadi.3. Tombol Windows + Shift + RSelanjutnya, kalian juga bisa merekam layar dalam bentuk video. Caranya dengan menekan shortcut tombol WIndows+Shift+R. Maka layar akan berubah menjadi abu-abu persis seperti pada poin sebelumnya.Namun kali ini hanya ada satu mode yang bisa digunakan, yaitu Rectangle. Seret kursor di sekitar objek yang diinginkan dengan bentuk persegi atau. What is the shortcut to take a screenshot on Windows 7? There are several shortcuts to take a screenshot on Windows 7: Screenshot on full screen and send to clipboard: What is the shortcut to take a screenshot on Windows 7? There are several shortcuts to take a screenshot on Windows 7: Screenshot on full screen and send to clipboard:How to Take Screenshots on Windows (7 Methods with Shortcuts)
Another easy method to open the Snipping tool in Windows 11. You can check Method 1 to know how to use the Snipping tool on Windows 11.4. Alt + PrtScYou can use the Alt + PrtSc keyboard shortcut to screenshot your entire Windows 11 system’s screen. This shortcut automatically copies the screenshot to your system’s clipboard.5. Windows Key + Alt + PrtScUsing the Windows + Alt + PrtSc keys combination, open Xbox Game Bar on your Windows 11 PC or laptop. We suggest you check Method 3 to capture screenshots using Xbox Game Bar.3. Using Xbox Game BarWindows 11 comes with Xbox Game Bar that enables you to capture videos and screenshots while playing games. The best part is that Xbox Game Bar also supports programs, not only games.So check the below-mentioned instructions to use it to take screenshots of any tab or window:1. Press the Windows + G keyboard shortcut at the same time to open Xbox Game Bar.Tip: You can also open Xbox Game Bar using the Windows Search Box by typing Xbox Game Bar in it.2. Click on Capture in Xbox Game Bar and then click on Take screenshot to take the screenshot.3. Once done, click on the Screenshot saved pop-up that appears after capturing the screenshot to view it.4. With Third-Party AppsOther than Windows 11’s built-in utilities, there are plenty of other third-party screenshot programs that let you screenshot your Windows 11 PC’s screen and record them. You only need to do your research and chooseComments
How to Create a Text to Speech Shortcut in Windows 7 Information This will show you how to create or download a Text to Speech shortcut that opens to this tab in the Speech Properties window. You can also Pin to Taskbar or Pin to Start Menu this shortcut, or move where you like in Windows 7 for easy use. Note The following table describes the text-to-speech options on the Text to Speech tab. EXAMPLE: Text to Speech OPTION ONE Download the Shortcut1. Click on the download button below to download the file below.Text_to_Speech.zip2. Click on Save, and save the .zip file to the desktop.3. Open the .zip file and extract the Text to Speech shortcut to the desktop. 4. Right click on the Text to Speech shortcut, and click on Properties, General tab, and on the Unblock button. (See screenshot below)NOTE: If you do not have a Unblock button under the General tab, then the shortcut is already unblocked and you can continue on to step 5.5. Move the shortcut to where you like for easy use. 6.When done, you can delete the downloaded .zip file on the desktop if you like, or save it to use again. OPTION TWO Manually Create the Shortcut1. Right click on a empty area on desktop, and click on New and Shortcut. 2. Type the location below into the location area, and click on the Next button. (See screenshot below) Code: %WinDir%\explorer.exe shell:::{D17D1D6D-CC3F-4815-8FE3-607E7D5D10B3}OR Code: %WinDir%\System32\rundll32.exe shell32.dll,Control_RunDLL %SystemRoot%\System32\Speech\SpeechUX\sapi.cpl,,13. Type Text to Speech for the name, and click on the Finish button. (See screenshot below)NOTE: You can name this anything you would like though. 4. Right click on the new Text to Speech shortcut on the Desktop and click on Properties. 5. Click on the Shortcut tab, then click on the Change Icon button. (See screenshot below) 6. In the line under "Look for icons in this file", type the location below and press Enter. (See screenshot below) Code: %SystemRoot%\System32\Speech\SpeechUX\sapi.cpl 7. Select the icon highlighted in blue above and click on OK. (See screenshot above)NOTE: You can use any icon that you would like instead though. 8. Click on OK. (See screenshot below) 9. Move the shortcut to where you like for easy use.That's it,Shawn
2025-03-30My Physical Shortcut, mapped to Ctrl + C. That means when I press Ctrl + Up, I will get Ctrl + C (copy).You have two options to select your Physical Shortcut. Click the dropdown and select a shortcut, or click Type and press the keys you want.5. Choose your Mapped To keysA screenshot showing how to remap shortcuts in Windows 11 using PowerToys(Image: © Future)Now choose your Mapped To keys in the same way as step 4. As you can see in the screenshot, I have select Ctrl + Up as my Physical Shortcut and Ctrl + C as my Mapped To. If you're typing your shortcuts as in the screenshot above, press OK when the correct keys appear.6. (Optional) Select an app to use the new shortcutA screenshot showing how to remap shortcuts in Windows 11 using PowerToys(Image: © Future)You can now select a target app for the shortcut to work in. In the example above, I have selected only Microsoft Word for this shortcut to run in. You need to use the .exe name of the application: for word that's WinWord. Essentially use everything before the ".exe" on the application executable filename.To use the shortcut globally, simply leave the Target Apps box blank.7. Click OK when doneA screenshot showing how to remap shortcuts in Windows 11 using PowerToys(Image: © Future)When you're happy, click OK to save your changes. Don't worry if you don't like your new shortcut. To delete a shortcut, simply follow steps 1-2 to return to the Remap shortcuts page and click the trash can icon next to the shortcut you want to delete.It's as easy as that! You can now create all the shortcuts you like. If you'd like to read more ways to use PowerToys, we can show you how to use PowerRename to bulk rename files and how to keep your computer awake with PowerToys Awake. You might also be interested in learning about how to customize the Windows 11 Start menu, if you aren't a fan of how it looks or works.
2025-04-06The Offline key under MountedDevices, then skip this step and go to step 4C. (see screenshot below step 4C )B) Type Offline and press Enter.C) In the right pane of Offline, right click on a empty area and click on New and DWORD Value. (see screenshot below)D) Type \DosDevices\D: and press Enter. (see screenshot below step 4F)NOTE: While in XP, if your Vista or Windows 7 is not showing as being on the D: drive in Computer, then substitute D: with the drive letter that it is shown to be on instead. For example, if it is shown to be on the E: drive, then type \DosDevices\E: instead. Repeat this step if you wish to hide another drive letter from XP.E) In the right pane, right click on \DosDevices\D: and click on Modify.F) Type 1, and click on OK. (see screenshot below)G) The registry should now look like this. (see screenshot below)H) Repeat steps 4C to 4G for any other drive letter that you want to prevent them from being seen by XP.I) Go to step 6.5. To Restore the Default XP SettingsA) In the right pane of Offline, right click on \DosDevices\D:, and click on Delete. (see screenshot below step 4H)B) Click on Yes to confirm the deletion.C) Repeat step 5 for any other listed drive letter that you would like XP to be able to see again.6. Restart XP to apply the changes.That's it,Shawn Related TutorialsHow to Create a System Restore Shortcut in VistaHow to Create a System Restore Point in VistaHow to Undo the Last System Restore in VistaHow to Do a System Restore in VistaHow to Change the System Restore Disk Space Usage in VistaHow to Turn System Restore On or Off in VistaHow to Create a Create System Restore Point Shortcut in VistaHow to Make a "Create System Restore Point" Shortcut in XP, Vista, Windows 7, and Windows 8How to Add "Create Restore Point" to Context Menu in XP, Vista, Windows 7, and Windows 8How to Change the Default Boot Partition in VistaHow to Create a Complete Computer Backup and Restore Image in VistaHow to Change the Automatic System Restore Point Settings in Vista Task SchedulerHow to Enable or Disable Create Vista System Restore Point when New Device Driver is InstalledHow to Enable or Disable Create Vista System Restore Point when a Application is InstalledHow to Do a Dual Boot Installation with Windows 7 and XPHow to Do a Dual Boot Installation with Windows Vista and XPHow to Do a Dual Boot Installation with Windows 7 and Vista Stop_XP.reg Stop_XP.reg 260 bytes · Views: 27,925 Restore_Default_Settings.reg Restore_Default_Settings.reg 234 bytes · Views: 18,353 MountedDevices.jpg 216.3 KB · Views: 539 thumb_11841429160System_Restore.png 13 KB · Views: 504
2025-03-28Screenshots with the Snipping Tool is straightforward and you can utilize various shortcuts to streamline your screenshot process.5. Capture a New SnipOnce the Snipping Tool is open, if you want to start a new screenshot, simply press Ctrl + N to reset the tool for a new capture. This shortcut will take a screenshot using the last screenshot mode.6. Choose a Snipping ModeBy pressing Alt + M when the Snipping Tool is open, you can cycle through the different modes of snipping (free-form, rectangular, window, and full-screen snip). After pressing Alt + M, use the arrow keys to select your desired mode and press Enter to activate it.7. Delay a SnipFor capturing tooltips or other pop-up menus, the Snipping Tool offers a delay feature. Press Alt + D to activate it, then use the arrow keys to choose the delay time (0-5 seconds) before the snip is taken. You may want to reset the timer to 0 for new captures to save time.8. Copy Snip to ClipboardTo copy the screenshot directly to your clipboard, press Ctrl + C. You can then paste the snip into another program or document without saving the file first.9. Cancel a SnipIf you’ve initiated a new snip but wish to cancel, you can press the Esc key. This will exit the capture mode and bring you back to the Snipping Tool window.10. Save a SnipAfter capturing your screenshot, press Ctrl + S to open the save dialog box. This shortcut allows you to quickly save your snip to your desired location on your computer. Remember to save the right file format if necessary.11. Print the snipWant to print the screenshot you just captured? Just click Ctrl + P and select your printer and printing preferences.How to Create Snipping Tool Shortcuts On Your ComputerIf you perform a quick Google search for the Snipping Tool shortcut, you may find that you can press the Windows logo key + Shift + S. However, this shortcut opens the Snip & Sketch tool, a newer Windows screenshot app.There simply are no native keyboard shortcuts for launching the Snipping Tool, unless you create them.12. Keyboard ShortcutWhile there’s no default keyboard shortcut to launch the Snipping Tool, you can create one:Navigate to the Snipping Tool via the Start Menu.Right-click on the Snipping Tool and select “Open file location.”Right-click on the Snipping Tool shortcut and select “Properties.”In the Shortcut tab, click on the “Shortcut key” box and press the key combination you want to assign (e.g., Ctrl + Alt + S). Windows will automatically add Ctrl + Alt to your chosen key, creating a shortcut for your Snipping App.Click “Apply” and then “OK” to save your changes.13. Pin to Taskbar:Find the Snipping Tool through the Start Menu.Right-click on it and select “Pin to taskbar.” This allows you to launch the Snipping Tool with a single click from the taskbar.Locate the Snipping Tool in the Start Menu.Right-click on it and choose “Pin to Start.” This adds the Snipping Tool to your Start Menu tiles
2025-04-08