Saved images
Author: p | 2025-04-23

Save the Image: Select Save image as (on a computer) or Download image (on mobile). Choose a location on your device to save the image. Print the Saved Image:
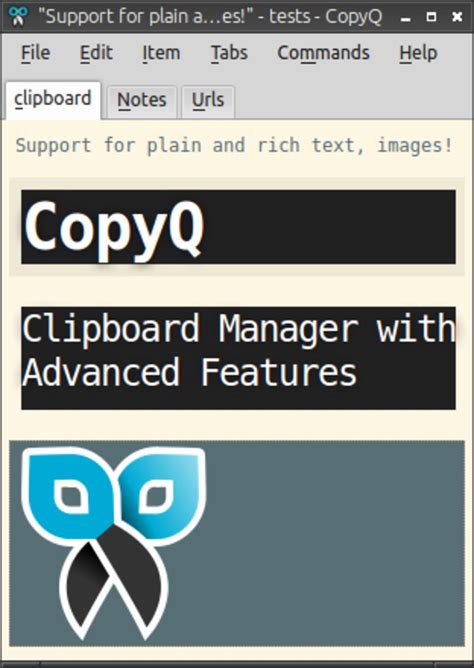
Save Image - Save Images to Local in ComfyUI
You can save links, images, and places.Important: This feature may not be available in all languages and countries or regions. To find your saved items, you must be signed in to your Google Account.Create a collection On your computer, go to the Interests page. Under the "Saved" tab, click Create . Tap: Create from Link: You can create a collection when you add a link. Create from all saved items: You can create a collection when you select one or more of your saved items. Create from a Blank Template: You can create an empty collection. Name the collection. Click Done. Search for items to add.Add to your saved items On your computer, go to the Interests page. Under the “Saved” tab, click All saved items. At the top right, click Add Add a link.Save items to a collectionImportant: To add to your saved items, sign in to your Google Account.Tip: The item saves to your most recent collection. To choose a different collection, click Change. Then choose a collection.Related resources Manage your saved items Search, save & download images on Google Get notifications & updates for products you track on Google Search for recipes on Google Search for TV shows & movies on Google Was this helpful?How can we improve it?. Save the Image: Select Save image as (on a computer) or Download image (on mobile). Choose a location on your device to save the image. Print the Saved Image: ensures PNG or JPG downloads, no surprises. DownloadAs made image saving flawless unlike other apps such as: Convert WebP to JPG, Convert WebP to PNG, Save Image As, Save Image As PNG, Save Image by Right Click: PNG, JPG, or WebP, Save SVG as PNG, Save as GIF, Save as Image, Save as PNG, SaveAs - save image as PNG/JPG/WebP, Save image as Type. ensures PNG or JPG downloads, no surprises. DownloadAs made image saving flawless unlike other apps such as: Convert WebP to JPG, Convert WebP to PNG, Save Image As, Save Image As PNG, Save Image by Right Click: PNG, JPG, or WebP, Save SVG as PNG, Save as GIF, Save as Image, Save as PNG, SaveAs - save image as PNG/JPG/WebP, Save image as Type. ensures PNG or JPG downloads, no surprises. DownloadAs made image saving flawless unlike other apps such as: Convert WebP to JPG, Convert WebP to PNG, Save Image As, Save Image As PNG, Save Image by Right Click: PNG, JPG, or WebP, Save SVG as PNG, Save as GIF, Save as Image, Save as PNG, SaveAs - save image as PNG/JPG/WebP, Save image as Type. Saving Images to CD-R/RW Disks You can copy or save images onto CD-R disks and CD-RW disks. The shooting information is saved along with the image. IMPORTANT ○ ○ ○ ○ ○ ○ ○ ○ ○ ○ ○ ○ ○ ○ ○ ○ ○ ○ ○ ○ ○ ○ ○ ○ ○ ○ ○ ○ ○ ○ ○ ○ ○ ○ ○ ○ ○ ○ ○ ○ ○ 3. Click [View & Modify] in the ZoomBrowser EX main window and [Backup to CD] in the next menu. 4.PAGE 113Appendices Supported File Formats The following is a list of file formats supported by ZoomBrowser EX. Readable files ZoomBrowser EX can read the following file formats. ■ JPEG files (.JPG) Most cameras use this file format. It compresses at very high ratios, taking advantage of the characteristics of the human eye.PAGE 114Appendices Auto-Download Settings (1/3) You can set which downloading method is used after ZoomBrowser EX starts automatically when the camera is connected to the computer. You can also use this setting to specify the downloading process when the camera is connected to the computer after ZoomBrowser EX is already running, or when you click the [Camera & Memory Card] task button and select [Browse & Download Images]. 1. 2.PAGE 115Appendices 3. Auto-Download Settings (2/3) Select the type of images to download and click [Next]. 4. Select the image destination and click [Next]. Specifies the folder to which images are saved Select this option to have the images saved into new folders created within the folder specified in the category above. Select from the options below for the naming conventions for the new folders. If you click either of these two options, only the images selected with the camera functions will download.PAGE 116Appendices 5. Auto-Download Settings (3/3) Choose the action to beComments
You can save links, images, and places.Important: This feature may not be available in all languages and countries or regions. To find your saved items, you must be signed in to your Google Account.Create a collection On your computer, go to the Interests page. Under the "Saved" tab, click Create . Tap: Create from Link: You can create a collection when you add a link. Create from all saved items: You can create a collection when you select one or more of your saved items. Create from a Blank Template: You can create an empty collection. Name the collection. Click Done. Search for items to add.Add to your saved items On your computer, go to the Interests page. Under the “Saved” tab, click All saved items. At the top right, click Add Add a link.Save items to a collectionImportant: To add to your saved items, sign in to your Google Account.Tip: The item saves to your most recent collection. To choose a different collection, click Change. Then choose a collection.Related resources Manage your saved items Search, save & download images on Google Get notifications & updates for products you track on Google Search for recipes on Google Search for TV shows & movies on Google Was this helpful?How can we improve it?
2025-04-01Saving Images to CD-R/RW Disks You can copy or save images onto CD-R disks and CD-RW disks. The shooting information is saved along with the image. IMPORTANT ○ ○ ○ ○ ○ ○ ○ ○ ○ ○ ○ ○ ○ ○ ○ ○ ○ ○ ○ ○ ○ ○ ○ ○ ○ ○ ○ ○ ○ ○ ○ ○ ○ ○ ○ ○ ○ ○ ○ ○ ○ 3. Click [View & Modify] in the ZoomBrowser EX main window and [Backup to CD] in the next menu. 4.PAGE 113Appendices Supported File Formats The following is a list of file formats supported by ZoomBrowser EX. Readable files ZoomBrowser EX can read the following file formats. ■ JPEG files (.JPG) Most cameras use this file format. It compresses at very high ratios, taking advantage of the characteristics of the human eye.PAGE 114Appendices Auto-Download Settings (1/3) You can set which downloading method is used after ZoomBrowser EX starts automatically when the camera is connected to the computer. You can also use this setting to specify the downloading process when the camera is connected to the computer after ZoomBrowser EX is already running, or when you click the [Camera & Memory Card] task button and select [Browse & Download Images]. 1. 2.PAGE 115Appendices 3. Auto-Download Settings (2/3) Select the type of images to download and click [Next]. 4. Select the image destination and click [Next]. Specifies the folder to which images are saved Select this option to have the images saved into new folders created within the folder specified in the category above. Select from the options below for the naming conventions for the new folders. If you click either of these two options, only the images selected with the camera functions will download.PAGE 116Appendices 5. Auto-Download Settings (3/3) Choose the action to be
2025-04-01Description U Single One image is taken each time the shutter-release button is (default setting) pressed. While the shutter-release button is held all the way down, images are captured continuously. Page 212: Iso Sensitivity Option Description While the shutter-release button is held all the way down, the camera captures a series of up to 10 images and D BSS automatically saves the sharpest image. (Best Shot Selector) Use when shooting a stationary subject in a place where flash photography is prohibited and camera shake is likely to occur. Page 213 Pre-shooting Cache When the shutter-release button is pressed halfway or all the way down, images are saved in the manner described below. Press down halfway Press down all the way Images saved by Images saved by pressing halfway pressing all the way •... Page 214: Iso Sensitivity ISO Sensitivity Select A (auto) mode M d button M A menu icon M ISO sensitivity M k button Higher ISO sensitivity allows darker subjects to be captured. Additionally, even with subjects of similar brightness, images can be taken at faster shutter speeds, and blurring caused by camera shake and subject movement can be reduced. Page 215: Af Area Mode AF Area Mode Select A (auto) mode M d button M A menu icon M AF area mode M k button Use this option to determine how the camera selects the focus area for autofocus when shooting still images. Option Description When the camera detects a human face, it focuses on that... Page 216 Option Description The camera focuses on the subject in the center of the frame. y Center 1010hPa 1010hPa 1010hPa 25m 0s 25m 0s Focus area Use this function to take images of moving subjects. Register the subject on which s Subject the camera focuses. Page 217: Using Subject Tracking
2025-04-15Software Photoshop Batch Crop People Script for Adobe Photoshop Latest update 12/9/2023, version 1.5 Process images to produce multiple crops for multiple retailers using settings from the script Auto Crop People. Process a folder of images Include subfolders Generate up to 8 different crop variations Save and restore all settings User-configurable localization IMPORTANT: the script relies on the saved settings of the Photoshop script Auto Crop People. Without it, this script is useless. How to use the script The interface has four sections: Input, Crops, Output, and Settings. Set options as desired and click the OK button to begin. A progress bar is displayed. To cancel processing, press the ESC key. Otherwise, when complete, the number of images processed is reported. If problems occur, a log file is written to the output folder, and the user is notified. Section 1: Input Click the Folder button to select the desired input folder. If the option Include subfolders is enabled, all folders within the selected folder are also processed. Section 2: Crops The available crops are numbered 1 to 8. Each is generated when its checkbox is enabled. Each crop can be set to any saved settings from the script Auto Crop People. To adjust the options for each crop, click the Edit button to the right, which displays a new window. Crop name — the text that appears on the main interface of the script to identify the crop. Enter any text desired. Match crop name to settings name — enable the checkbox and the Crop name (above) is set to the name of the Crop settings selected below. Output subfolder name — the name of the subfolder where the crop variation is output. Because the script outputs multiple variations, each must have a unique subfolder to prevent overwriting output files of one crop with another. Crop Settings — the saved settings from the script Auto Crop People that determine the cropping results. Once all values are set, click the OK button to save, or Cancel to restore the prior values. Section 3: Output Folder — the location to which cropped images are saved. Click the Folder button and navigate to the desired location. Within this location, each crop variation is output to a different subfolder, defined by the options for each crop. The format and other options for each crop are drawn from the saved settings of the script Auto Crop People. Section 4: Settings The current options may be saved and restored later. Select from the Load drop-down list to choose saved settings, and the current options are updated. Click the Delete button, and the saved settings selected in the Load drop-down list are permanently removed. Click the Save button, provide a name for the settings, and the current options are preserved. If the name already exists, the user may choose to replace the saved settings. Or click the checkbox Replace settings, and choose the settings to replace.The script provides default saved settings named [Default]. These settings cannot be
2025-03-30Product images is vital when using Product Configurator. Otherwise, they won’t be as effective. For this step, we recommend the well-known photo editing program, Adobe Photoshop. But you can use whatever you have at hand. (Note: make sure to save your images as PNGs).Start by creating an artboard in your program of choice. We recommend making it 1000px by 1000px minimum.Then, start putting together your image layers. These are the individual elements of the product that your customer can configure. In this case of this tutorial, you would create a layer for each watch strap, each case, and each face type.When adding a new product element, make sure it’s on its own layer with a transparent background, ensuring everything lines up to the layer below.Save each layer at the size of the artboard (1000px x 1000px) with the background remaining transparent.Once all layers are saved as individual images, you’ll need to create a background layer. This can be a solid color if you like, but it must still be saved as a PNG image.Step #5: Add your images to your configurable products Once you have your images saved, navigate back to the product you’d like to configure in WooCommerce. Below the checkbox to enable Product Configurator, you’ll see a list of your attributes. That’s where you’ll be adding your image layers. To add an image to one of your attribute values, click the Plus (+) Icon on the grey square.Then, upload your previously created image layer to the media library.Click Set Image and your image layer will be displayed in the grey box.Repeat these steps until all your individual images are assigned to their values. If you need to, you can remove any images by clicking the Minus (-) Icon.Make sure to re-order the layers to sit properly on the
2025-04-04