Rufus multiboot
Author: g | 2025-04-24
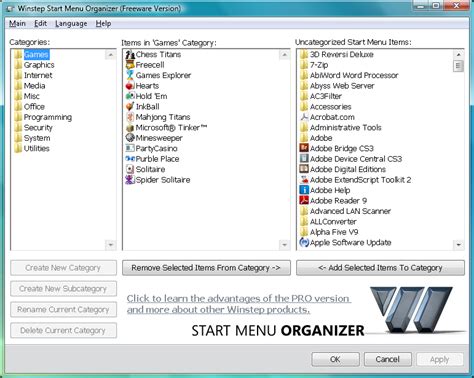
In this article, we explore standout software for creating multiboot USBs: YUMI, WinUSB, Ventoy, Rufus, and more. Understanding the Multiboot USB Drive A multiboot USB

Rufus and multiboot Issue 477 pbatard/rufus - GitHub
Kann Rufus Multiboot USB-Stick erstellen?Hallo Leute, ich versuche, einen Multiboot-USB in Windows 7/ 8/10 mithilfe von Rufus zu erstellen. Ich frage mich, ob das schon jemand erfolgreich gemacht hat? Ich habe ein Dell Inspiron Laptop mit Windows 10 und möchte diese Versionen für Troubleshooting-Zwecke griffbereit haben. Könnt ihr die Schritte oder Tipps teilen, um es reibungslos mit Rufus zum Laufen zu bringen? Vielen Dank!“In unserer modernen digitalen Ära ist es immer wertvoller geworden, einen Multi-Boot-USB-Stick zu haben. Sie bietet den Vorteil, von einem einzigen USB-Laufwerk aus in verschiedene Betriebssysteme und Tools zu booten. Dies ist besonders nützlich für IT-Experten, Systemadministratoren und diejenigen, die mit mehreren Betriebssystemen arbeiten.In diesem Leitfaden werden wir uns mit dem Prozess beschäftigen, wie man Multiboot USB-Stick mit Rufus für Windows 7/8/10/11 zu erstellen. Bleiben Sie für schrittweise Anleitungen dran. Als Nächstes wollen wir uns anschauen, was Multiboot-USB ist und welche Vorteile es hat, eine Multiboot-USB mit Rufus zu erstellen.Was ist Multiboot-USB und welche Vorteile hat es?Multiboot-USB ist ein USB-Flash-Laufwerk, das so konfiguriert ist, dass es mehrere bootfähige Betriebssysteme oder Dienstprogramme enthält. Sie ermöglicht es Ihnen, direkt von der USB-Festplatte in verschiedene Betriebssysteme oder Tools zu booten, ohne sie auf der Festplatte Ihres Computers installieren zu müssen. Mit einem Multiboot-USB können Sie mehrere Betriebssysteme oder Dienstprogramme bequem auf einem einzigen tragbaren Gerät haben. Dies kann in verschiedenen Szenarien nützlich sein, wie z.B. bei der Fehlerbehebung von Computerproblemen, der Durchführung von Systemdiagnosen oder dem Zugriff auf verschiedene Betriebssysteme unterwegs. Um einen Multiboot-USB zu erstellen, verwenden Sie in der Regel spezialisierte Software oder Tools, die Ihnen dabei helfen, das USB-Laufwerk so zu konfigurieren, dass es mehrere bootfähige Umgebungen unterstützt. Diese Tools ermöglichen es Ihnen, die Betriebssysteme oder Dienstprogramme auszuwählen, die Sie aufnehmen möchten, und eine bootfähige Einrichtung auf dem USB-Laufwerk zu erstellen. Sobald Multiboot-USB erstellt ist, können Sie Ihren Computer von der USB-Festplatte booten und das gewünschte Betriebssystem oder Dienstprogramm aus einem Menü auswählen, das während des Bootvorgangs angezeigt wird. Dies gibt Ihnen die Flexibilität, zwischen verschiedenen Systemen oder Tools zu wechseln, ohne mehrere Installations-DVDs oder USB-Laufwerke mitführen zu müssen.Lassen Sie uns gleich zur Sache kommen und sehen, wie man einen Multiboot-USB mit Rufus für Windows 7/8/10/11 erstellen kann.Wie kann man mit Rufus Multiboot USB-Stick für Windows 7/8/10 erstellen?Rufus, ein anerkanntes Open-Source-Tool, ist weithin bekannt für seine Fähigkeit, mühelos und schnell aus ISO-Datei bootfähigen USB-Stick zu erstellen. Es unterstützt eine Reihe von Betriebssystemen wie Windows, Linux und FreeBSD.Eine herausragende Rufus é um software para Windows que permite criar um multiboot USB de maneira descomplicada. Estes dispositivos são fundamentais para quem precisa reinstalar um sistema operacional, seja para resolver bugs, após uma formatação ou apenas para testar um novo sistema. O Rufus facilita esse processo, preparando o dispositivo em poucos cliques, garantindo que funcione corretamente durante a inicialização. Neste guia, entenda o que é um multiboot USB, veja como o Rufus funciona, se o programa é seguro e muito mais. Saiba como criar um dispositivo bootável com o Rufus — Foto: Luciana Maline/TechTudo O que é um multiboot USB ou pen drive bootável? Um multiboot USB, pen drive bootável ou USB inicializável são dispositivos portáteis configurados para agir como um disco de instalação de um sistema operacional. No passado, para instalar ou recuperar um software como, por exemplo, Windows ou Linux, era preciso ter um disco físico de instalação do sistema — como um CD ou DVD — inserido no driver para realizar este processo. Agora, é possível fazer essa instalação usando apenas um pendrive bootável. O dispositivo portátil é preparado e configurado para carregar automaticamente quando o computador é inicializado. A instalação é feita a partir de um arquivo ISO armazenado no dispositivo, que funciona como uma cópia exata do disco físico do software. Um multiboot USB, por sua vez, é ainda mais completo, ao permitir que o usuário carregue múltiplos sistemas em apenas um dispositivo. Criar um dispositivo bootável é mais fácil com programas como o Rufus — Foto: Reprodução/Canva O que é Rufus e como funciona? Rufus é uma ferramenta disponível para Windows que cria um dispositivo bootável em poucos cliques. Para realizar esse processo sem a ajuda de um programa, é necessário ter algum conhecimento para formatar o dispositivo de maneira correta, criar as partições necessáriasRufus 2.5 [USB Multiboot] - noxonsoftwares.blogspot.com
Funktion von Rufus ist seine bemerkenswerte Fähigkeit, einen Multiboot-USB zu generieren. Mit seiner integrierten Funktionalität können Sie problemlos mehrere ISO-Dateien zu einem einzigen USB-Laufwerk hinzufügen und nahtlos in verschiedene Betriebssysteme oder Tools booten. Dies macht Rufus zu einem unverzichtbaren Werkzeug für diejenigen, die Vielseitigkeit und Bequemlichkeit bei ihrer USB-Boot-Erfahrung suchen. Lassen Sie uns die Schritte durchgehen, um zu erfahren, wie man Rufus verwendet, um Multiboot-USB zu erstellen:Schritt 1. Laden Sie Rufus auf Ihren Computer herunter und installieren Sie es. Verbinden Sie dann Ihr USB-Laufwerk mit Ihrem Computer. Öffnen Sie Rufus und wählen Sie Ihr USB-Laufwerk aus der Geräteliste aus.Schritt 2. Wählen Sie Multiboot als Option aus dem Dropdown-Menü Startart.Schritt 3. Klicken Sie auf die Schaltfläche DOWNLOAD und wählen Sie die ISO-Dateien aus, die Sie auf dem USB-Laufwerk haben möchten.Schritt 4. Klicken Sie auf die Schaltfläche Start, um den Erstellungsprozess der Multiboot-USB zu starten.Sobald der Prozess abgeschlossen ist, können Sie Ihren Computer von der USB-Festplatte booten und das gewünschte Betriebssystem oder Dienstprogramm auswählen. Jetzt, wo Sie wissen, wie man eine Multiboot-USB mit Windows 7, 8 und 10 von Rufus erstellt, werfen wir einen Blick auf eine einfachere Methode, um eine bootfähige USB zu erstellen.Mit einfachem Weg bootfähigen USB-Stick erstellenNeben Rufus gibt es andere Tools von Drittanbietern, mit denen Sie bootfähigen USB-Stick erstellen können. AOMEI Backupper Standard ist meine Top-Empfehlung, da es allgemein als der beste kostenlose Boot-Medien-Ersteller angesehen wird. Mit dieser Software haben Sie die Möglichkeit, bootfähigen USB-Stick nicht nur für Ihren aktuellen Computer, sondern auch für andere PCs zu erstellen. Mit dieser Software erstellte bootfähige Festplatten sind abwärtskompatibel, sodass in Win 11 erstellte bootfähige Festplatten in Win 11/10/8/7 verwendet werden können!Es dient als schnelle Lösung für den Umgang mit Startproblemen, einschließlich der Behebung von „Windows Automatische Reparatur Endlosschleife“ oder dem Überwinden von Boot-Fehlern. AOMEI Backupper Standard bietet zahlreiche Vorteile und Funktionen, wie z.B.:✦ Diese Software unterstützt das Erstellen von bootfähigen USB-Laufwerken, CD/DVDs oder einfachen ISO-Dateien und bietet flexible Optionen für Ihre Bedürfnisse. ✦ Die Software ist kompatibel mit allen Windows-PCs, einschließlich Windows 11/10/8/7, und unterstützt sowohl 32-Bit- als auch 64-Bit-Versionen. ✦ Sie arbeitet nahtlos mit BIOS- und UEFI-Modi zusammen und beseitigt eventuelle Dateisystembeschränkungen, mit denen Sie möglicherweise konfrontiert werden. ✦ Neben seinen Möglichkeiten zum Erstellen von bootfähigen Medien bietet AOMEI Backupper Standard umfassende Funktionen zum Schutz Ihrer Daten. Sie können Systemsicherung, Festplattensicherung, Dateisicherung und Partitionssicherung mühelos erstellen. ✦ Es bietet auch die Flexibilität, Ihre Daten an verschiedenen Orten zu sichern,. In this article, we explore standout software for creating multiboot USBs: YUMI, WinUSB, Ventoy, Rufus, and more. Understanding the Multiboot USB Drive A multiboot USBHow to Create Multiboot USB using Rufus
Have occurred during the creation process or due to faulty hardware. It’s always recommended to verify your bootable drives, especially if they are intended for critical operations like system installations or recoveries.Creating Multiboot USB DrivesIf you frequently work with multiple operating systems or diagnostic tools, creating a multiboot USB drive can save you time and effort. Fortunately, Rufus offers an easy way to create such drives without the need for complex configurations or software.To create a multiboot USB drive using Rufus, start by selecting your first ISO image or distribution as usual. Then, under “Boot selection,” click on the small arrow next to “Add” and choose another ISO image. Repeat this process as many times as needed until you have added all desired operating systems or tools.Rufus will automatically generate a boot menu where you can select which operating system or tool to boot from. This menu allows you to have multiple options in a single USB drive, eliminating the need for carrying multiple installation discs or drives.In conclusion, Rufus is not just a simple tool for creating bootable USB drives. With its hidden features and customization options, it becomes a powerful ally for IT professionals, system administrators, and enthusiasts alike. By leveraging these tips and tricks, you can unlock the full potential of Rufus and streamline your workflow when it comes to creating bootable media.This text was generated using a large language model, and select text has been reviewed and moderated for purposes such as readability. MORE FROM SMARTER.COM The popular Rufus bootable USB creator. It offers the same functionality as the original Rufus but without the need for installation. Rufus Portable is perfect for users who are always on the go and need a reliable bootable USB creator on any Windows computer.Pros: – Portable version for convenience – Same functionality as Rufus – No installation requiredCons: – Only available for WindowsDownload Link: Download Rufus Portable6. YUMI (Your Universal Multiboot Installer)YUMI (Your Universal Multiboot Installer) is a powerful online bootable USB creator that allows you to create multi-boot USB drives. It supports multiple operating systems in a single USB drive, making it a versatile tool for IT professionals and enthusiasts. YUMI also provides an easy-to-use interface and is compatible with a wide range of operating system image formats.Pros: – Supports multi-boot USB drives – Easy-to-use interface – Compatible with multiple operating system image formatsCons: – May have compatibility issues with certain operating systemsDownload Link: Download YUMI7. Universal USB InstallerUniversal USB Installer is a user-friendly online bootable USB creator that focuses on simplicity and ease of use. It supports a wide range of operating systems and provides step-by-step instructions to guide you through the process. Universal USB Installer also offers persistence, allowing you to save and access data on your bootable USB drive.Pros: – User-friendly and simple interface – Supports a wide range of operating systems – Persistence feature for data storageCons: – Limited advanced featuresDownload Link: Download Universal USB InstallerPros & Cons ComparisonHere is a comparison of the prosRufus Alternatives for Windows Filtered by 'Multiboot USB'
SharpBoot is a small utility for creating multiboot ISO or USB. You just need to drag-n-drop some iso files inside, and it automatically adds description and category (for supported ISO files). It uses Syslinux for the menu, but you will need a tool like Rufus to put the ISO file ... Read more SharpBoot is a small utility for creating multiboot ISO or USB. You just need to drag-n-drop some iso files inside, and it automatically adds description and category (for supported ISO files). It uses Syslinux for the menu, but you will need a tool like Rufus to put the ISO file on a USB key. (Note : c'est déjà traduit en français) ... Show less There are no languages to translate in this localization project. For more information, consider getting in touch with those in charge of managing the project. What is POEditor POEditor is a localization platform and translation management system, used to simplify the translation of software like mobile and desktop apps, websites and games, by facilitating collaboration and localization automation. Find out more about how POEditor works.Rufus Alternatives for Linux Filtered by 'Multiboot USB'
Rufus 2.0, also known as Rufus 2.0 USB Tool, is a free and lightweight software used for creating bootable USB drives from ISO images. It is particularly popular for its ease of use and speed in creating bootable USBs. Here are some software products similar to Rufus 2.0 for creating bootable USB drives: B More BalenaEtcher BalenaEtcher is an open-source tool used for burning images to SD cards and USB drives. It provides a simple and user-friendly interface for creating bootable USB drives. more info... W More Win32 Disk Imager Win32 Disk Imager is a simple tool for writing images to USB sticks or SD/CF cards. It is lightweight and efficient in creating bootable USB drives from ISO images. more info... If you are looking for alternatives to Rufus 2.0 and similar tools, consider the following software products: U More UNetbootin UNetbootin is a cross-platform utility that allows you to create bootable live USB drives for various Linux distributions. It supports a wide range of ISO files for creating bootable USBs. more info... V More Ventoy Ventoy is an open-source tool that lets you create a multiboot USB drive by simply copying ISO files to the USB drive. It provides a convenient way to have multiple bootable systems on a single USB. more info... Related searches » rufus 2.0 639 free download » rufus 2.0 639 download » rufus 2.0.639 full rar 4shere » обновления для asus 639 » nokia x3 02 rm 639 betriebssystem » rm-639 tr » hp. In this article, we explore standout software for creating multiboot USBs: YUMI, WinUSB, Ventoy, Rufus, and more. Understanding the Multiboot USB Drive A multiboot USB To create a multiboot USB drive with Rufus, follow these steps: Download and install Rufus on your computer. Insert your USB drive into your computer. Open Rufus and select your USB drive from the device list. Select the MultibootRufus Alternatives for Windows Filtered by Multiboot USB
New 21 Oct 2020 #1 Make a usb with an iso file on it bootable I have a Wndows 7 Pro ISO file on a usb. I need to install Win7 on an old laptop. How do I make this USB bootable?Please help! New 21 Oct 2020 #3 You don't need Rufus and it's quite easy to do it.- Open a CMD window as administrator and type:diskpartlist disk (it will list all drives. Identify the USB drive number)select disk n (replace n by the USB drive number obtained with list disk)cleanconvert mbrcreate part primaryselect part 1format fs=fat32 quickassignactiveexit (to exit diskpart)Now extract all files and folders from the iso file to the root of the USB drive. On Win 7 use 7zipIt will boot and install as Legacy - MBRTo boot and install as UEFI - GPT (64 bits only) you need to add Boot folder (attached) under EFIBoot folder New 21 Oct 2020 #4 Snick said: You cannot copy and paste an ISO file to ... USB as it will not boot... You can now if you use Ventoy. Ventoy This is a remarkably useful Open Source tool that allows you to copy multiple ISOs to your usb and boots to a menu where you choose which one to mount and boot from. I have a dozen ISOs on my USB including Windows instal media, Macrium recovery disk and Linux Mint Live.I can boot any of them from just this one USB.. --> Last edited by Bree; 21 Oct 2020 at 10:44. New 21 Oct 2020 #5 BreeThank you for the information! There are also other similar tools. OP didn't specifically ask about multi-boot programs, among others, & the one you specifically indicated. I'll have to give it a trial run for educational purposes.The below list has been around for a while, I don't particularly like SARDU, my personal preference. YUMI works for a large number of Linux Distros.SARDU MultiBoot USB and DVD CreatorMultiBootUSBMultiSystemYUMI (Your Universal MultiBoot Installer)WinSetupFromUSBThe below link has descriptions of each.5 Apps to Create MultiBoot USB - Linux and Windows ISOs ...Snick New 22 Oct 2020Comments
Kann Rufus Multiboot USB-Stick erstellen?Hallo Leute, ich versuche, einen Multiboot-USB in Windows 7/ 8/10 mithilfe von Rufus zu erstellen. Ich frage mich, ob das schon jemand erfolgreich gemacht hat? Ich habe ein Dell Inspiron Laptop mit Windows 10 und möchte diese Versionen für Troubleshooting-Zwecke griffbereit haben. Könnt ihr die Schritte oder Tipps teilen, um es reibungslos mit Rufus zum Laufen zu bringen? Vielen Dank!“In unserer modernen digitalen Ära ist es immer wertvoller geworden, einen Multi-Boot-USB-Stick zu haben. Sie bietet den Vorteil, von einem einzigen USB-Laufwerk aus in verschiedene Betriebssysteme und Tools zu booten. Dies ist besonders nützlich für IT-Experten, Systemadministratoren und diejenigen, die mit mehreren Betriebssystemen arbeiten.In diesem Leitfaden werden wir uns mit dem Prozess beschäftigen, wie man Multiboot USB-Stick mit Rufus für Windows 7/8/10/11 zu erstellen. Bleiben Sie für schrittweise Anleitungen dran. Als Nächstes wollen wir uns anschauen, was Multiboot-USB ist und welche Vorteile es hat, eine Multiboot-USB mit Rufus zu erstellen.Was ist Multiboot-USB und welche Vorteile hat es?Multiboot-USB ist ein USB-Flash-Laufwerk, das so konfiguriert ist, dass es mehrere bootfähige Betriebssysteme oder Dienstprogramme enthält. Sie ermöglicht es Ihnen, direkt von der USB-Festplatte in verschiedene Betriebssysteme oder Tools zu booten, ohne sie auf der Festplatte Ihres Computers installieren zu müssen. Mit einem Multiboot-USB können Sie mehrere Betriebssysteme oder Dienstprogramme bequem auf einem einzigen tragbaren Gerät haben. Dies kann in verschiedenen Szenarien nützlich sein, wie z.B. bei der Fehlerbehebung von Computerproblemen, der Durchführung von Systemdiagnosen oder dem Zugriff auf verschiedene Betriebssysteme unterwegs. Um einen Multiboot-USB zu erstellen, verwenden Sie in der Regel spezialisierte Software oder Tools, die Ihnen dabei helfen, das USB-Laufwerk so zu konfigurieren, dass es mehrere bootfähige Umgebungen unterstützt. Diese Tools ermöglichen es Ihnen, die Betriebssysteme oder Dienstprogramme auszuwählen, die Sie aufnehmen möchten, und eine bootfähige Einrichtung auf dem USB-Laufwerk zu erstellen. Sobald Multiboot-USB erstellt ist, können Sie Ihren Computer von der USB-Festplatte booten und das gewünschte Betriebssystem oder Dienstprogramm aus einem Menü auswählen, das während des Bootvorgangs angezeigt wird. Dies gibt Ihnen die Flexibilität, zwischen verschiedenen Systemen oder Tools zu wechseln, ohne mehrere Installations-DVDs oder USB-Laufwerke mitführen zu müssen.Lassen Sie uns gleich zur Sache kommen und sehen, wie man einen Multiboot-USB mit Rufus für Windows 7/8/10/11 erstellen kann.Wie kann man mit Rufus Multiboot USB-Stick für Windows 7/8/10 erstellen?Rufus, ein anerkanntes Open-Source-Tool, ist weithin bekannt für seine Fähigkeit, mühelos und schnell aus ISO-Datei bootfähigen USB-Stick zu erstellen. Es unterstützt eine Reihe von Betriebssystemen wie Windows, Linux und FreeBSD.Eine herausragende
2025-04-16Rufus é um software para Windows que permite criar um multiboot USB de maneira descomplicada. Estes dispositivos são fundamentais para quem precisa reinstalar um sistema operacional, seja para resolver bugs, após uma formatação ou apenas para testar um novo sistema. O Rufus facilita esse processo, preparando o dispositivo em poucos cliques, garantindo que funcione corretamente durante a inicialização. Neste guia, entenda o que é um multiboot USB, veja como o Rufus funciona, se o programa é seguro e muito mais. Saiba como criar um dispositivo bootável com o Rufus — Foto: Luciana Maline/TechTudo O que é um multiboot USB ou pen drive bootável? Um multiboot USB, pen drive bootável ou USB inicializável são dispositivos portáteis configurados para agir como um disco de instalação de um sistema operacional. No passado, para instalar ou recuperar um software como, por exemplo, Windows ou Linux, era preciso ter um disco físico de instalação do sistema — como um CD ou DVD — inserido no driver para realizar este processo. Agora, é possível fazer essa instalação usando apenas um pendrive bootável. O dispositivo portátil é preparado e configurado para carregar automaticamente quando o computador é inicializado. A instalação é feita a partir de um arquivo ISO armazenado no dispositivo, que funciona como uma cópia exata do disco físico do software. Um multiboot USB, por sua vez, é ainda mais completo, ao permitir que o usuário carregue múltiplos sistemas em apenas um dispositivo. Criar um dispositivo bootável é mais fácil com programas como o Rufus — Foto: Reprodução/Canva O que é Rufus e como funciona? Rufus é uma ferramenta disponível para Windows que cria um dispositivo bootável em poucos cliques. Para realizar esse processo sem a ajuda de um programa, é necessário ter algum conhecimento para formatar o dispositivo de maneira correta, criar as partições necessárias
2025-03-25Funktion von Rufus ist seine bemerkenswerte Fähigkeit, einen Multiboot-USB zu generieren. Mit seiner integrierten Funktionalität können Sie problemlos mehrere ISO-Dateien zu einem einzigen USB-Laufwerk hinzufügen und nahtlos in verschiedene Betriebssysteme oder Tools booten. Dies macht Rufus zu einem unverzichtbaren Werkzeug für diejenigen, die Vielseitigkeit und Bequemlichkeit bei ihrer USB-Boot-Erfahrung suchen. Lassen Sie uns die Schritte durchgehen, um zu erfahren, wie man Rufus verwendet, um Multiboot-USB zu erstellen:Schritt 1. Laden Sie Rufus auf Ihren Computer herunter und installieren Sie es. Verbinden Sie dann Ihr USB-Laufwerk mit Ihrem Computer. Öffnen Sie Rufus und wählen Sie Ihr USB-Laufwerk aus der Geräteliste aus.Schritt 2. Wählen Sie Multiboot als Option aus dem Dropdown-Menü Startart.Schritt 3. Klicken Sie auf die Schaltfläche DOWNLOAD und wählen Sie die ISO-Dateien aus, die Sie auf dem USB-Laufwerk haben möchten.Schritt 4. Klicken Sie auf die Schaltfläche Start, um den Erstellungsprozess der Multiboot-USB zu starten.Sobald der Prozess abgeschlossen ist, können Sie Ihren Computer von der USB-Festplatte booten und das gewünschte Betriebssystem oder Dienstprogramm auswählen. Jetzt, wo Sie wissen, wie man eine Multiboot-USB mit Windows 7, 8 und 10 von Rufus erstellt, werfen wir einen Blick auf eine einfachere Methode, um eine bootfähige USB zu erstellen.Mit einfachem Weg bootfähigen USB-Stick erstellenNeben Rufus gibt es andere Tools von Drittanbietern, mit denen Sie bootfähigen USB-Stick erstellen können. AOMEI Backupper Standard ist meine Top-Empfehlung, da es allgemein als der beste kostenlose Boot-Medien-Ersteller angesehen wird. Mit dieser Software haben Sie die Möglichkeit, bootfähigen USB-Stick nicht nur für Ihren aktuellen Computer, sondern auch für andere PCs zu erstellen. Mit dieser Software erstellte bootfähige Festplatten sind abwärtskompatibel, sodass in Win 11 erstellte bootfähige Festplatten in Win 11/10/8/7 verwendet werden können!Es dient als schnelle Lösung für den Umgang mit Startproblemen, einschließlich der Behebung von „Windows Automatische Reparatur Endlosschleife“ oder dem Überwinden von Boot-Fehlern. AOMEI Backupper Standard bietet zahlreiche Vorteile und Funktionen, wie z.B.:✦ Diese Software unterstützt das Erstellen von bootfähigen USB-Laufwerken, CD/DVDs oder einfachen ISO-Dateien und bietet flexible Optionen für Ihre Bedürfnisse. ✦ Die Software ist kompatibel mit allen Windows-PCs, einschließlich Windows 11/10/8/7, und unterstützt sowohl 32-Bit- als auch 64-Bit-Versionen. ✦ Sie arbeitet nahtlos mit BIOS- und UEFI-Modi zusammen und beseitigt eventuelle Dateisystembeschränkungen, mit denen Sie möglicherweise konfrontiert werden. ✦ Neben seinen Möglichkeiten zum Erstellen von bootfähigen Medien bietet AOMEI Backupper Standard umfassende Funktionen zum Schutz Ihrer Daten. Sie können Systemsicherung, Festplattensicherung, Dateisicherung und Partitionssicherung mühelos erstellen. ✦ Es bietet auch die Flexibilität, Ihre Daten an verschiedenen Orten zu sichern,
2025-04-23