Removing cookies
Author: t | 2025-04-23
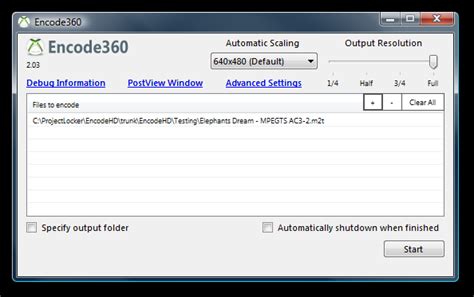
Click the cookie icon at the top right to remove cookies for the current site. A confirmation will then appear displaying how many cookies were removed. You should then refresh the page to see possible changes. Remove cookie. Remove cookies. Cookie removal. Delete cookie. Delete Cookies. Click the cookie icon at the top right to remove cookies for the current site. A confirmation will then appear displaying how many cookies were removed. You should then refresh the page to see possible changes. Remove cookie. Remove cookies. Cookie removal. Delete cookie. Delete Cookies.
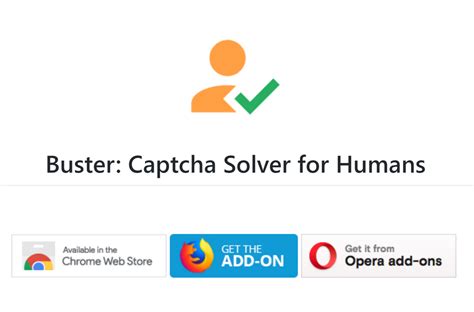
Yieldmanager Cookie Removal - Remove Yieldmanager Cookie
In options:UOL sites likeFolha de S. Paulo -UOLChileDiario Financiero -El Mercurio (+ regional/opt-in to custom sites) -La TerceraColombiaCambio Colombia -El Espectador -El TiempoMexicoEl Universal -Mexico News DailyPeruGrupo El Comercio sites likeDiario Correo -El Comercio -GestiónUruguayEl Observador -El País -La Diaria* free articles only.Go to topSites with limited number of free articlesThe free article limit can normally be bypassed by removing cookies for the site.Click on the BPC-icon and then clear cookies-button in the popup (for unsupported sites grant host permission for domain).If removing the cookies works you can also add the site as a custom site.New site requestsYou can submit a request for a new websitePlease use the issue template, read the following instructions and share your results for a quicker process.Remember to check the previous requests before asking for a new website.Open incognito window.Clear cookies for the site (by this add-on: opt-in to custom sites or grant host permission for the site; also enables blocking of general paywall scripts).Disable JavaScript on the site (by browser, uBlock Origin or other add-on).Add the domain as custom site for more bypass options.Open page in reader view (by browser or add-on).Try one of the archive sites.Add custom siteAdd your own custom site/group (for group use comma-separated list; set domain like group_...).Check 'Options'-link in popup-menu and go to custom sites.* by default BPC has limited host permissions, but you can opt-in to enable custom sites (and also clear cookies/block general paywall-scripts for unlisted sites). You can also just request host permissions for the custom sites you added yourself (or clear cookies (BPC-icon) to ask for host permission for current site).By default sites' cookies/local storage are blocked/removed (for example to bypass article limit when metered paywall).Additional custom options:allow/remove cookies (no options selected: cookies are blocked)set useragent to Googlebot, Bingbot, Facebookbot or customset referer (to Facebook, Can You Clear Cache for a Specific Website in Chrome?When browsing the internet, our web browsers store information about the websites we visit, including images, JavaScript files, and other resources. This stored data is known as cache. Over time, this cache can grow and cause issues such as slow loading times, errors, and even affect the functionality of certain websites. In this article, we’ll explore whether you can clear cache for a specific website in Chrome and how to do it.Can You Clear Cache for a Specific Website in Chrome?The answer is yes, you can clear cache for a specific website in Chrome. Chrome provides a built-in feature to clear cache and cookies for a specific domain. This feature allows you to remove the cached data for a specific website, which can help resolve issues such as slow loading times, errors, or difficulties in accessing certain features on the website.Method 1: Clearing Cache and Cookies for a Specific Website using Chrome SettingsTo clear cache and cookies for a specific website using Chrome settings, follow these steps:Open Chrome: Open Google Chrome on your computer.Click on the three vertical dots: In the top right corner of the Chrome browser window, click on the three vertical dots to open the Chrome menu.Click on Settings: From the Chrome menu, select "Settings".Scroll down to the Advanced section: In the Chrome settings page, scroll down to the "Advanced" section.Click on Content settings: In the Advanced section, click on "Content settings".Click on Cookies and other site data: In the Content settings page, click on "Cookies and other site data".Enter the website’s URL: In the "Cookies and other site data" page, enter the URL of the website for which you want to clear cache and cookies.Click on Remove: Click on the "Remove" button to clear cache and cookies for the specific website.Method 2: Clearing Cache and Cookies for a Specific Website using Chrome DevToolsAnother way to clear cache and cookies for a specific website is by using Chrome DevTools. To do this, follow these steps:Open Chrome DevTools: Press F12 or right-click on the webpage and select "Inspect" to open Chrome DevTools.Switch to the Network tab: In the DevTools window, switch to the "Network" tab.Enter the website’s URL: In the Network tab, enter the URL of the website for which you want to clear cache and cookies in the address bar.Click on the Reload button: Click on the Reload button to reload the webpage.Clear cache and cookies: Chrome will automatically clear cache and cookies for the specific website.Benefits of Clearing Cache and Cookies for a Specific WebsiteClearing cache and cookies for a specific website can provide several benefits, including:Improved website performance: Clearing cache and cookies can help improve website performance by removing outdated or unnecessary data.Fixing website errors: Clearing cache and cookies can help resolve issues such as slow loading times, errors, or difficulties in accessing certain features on the website.Enhanced security: Clearing cache and cookies can help protect your personal data by removing sensitive information such as passwordsCasaleMedia Cookie Removal - Remove CasaleMedia Cookie
No deposit bonus codesDetailsDownloadBuy nowScreenshotAuthorReviewsExpired Cookies Cleaner 1.03 - Description and Download InformationAuthor:Astatix Software All programs by this authorLicense:Freeware [?]Cost:$0.00 USOperating Systems: Size:98KLast Updated:2011-11-13Our Rating:Users Rating: (total votes: 0)Feedback:Report broken download Report spyware or virus [?]Expired Cookies Cleaner is a freeware utility for removing unused cookies from your computer. It will clean cookie files that will be never used. Internet Explorer stores all cookies in different files and never deletes them even they have expired life time. This tool helps you to save your disk space and speed up your computer by removing unused files.We recommend to use this utility several times a month to keep your file system clean from useless files.Related Searches: cookies, remove, clean, privacy, browser, MSIE, files, garbageRecent Changes: Added Windows 7 support. Created installer.Install Support: No Install SupportSupported Languages: EnglishAdditional Requirements: Any PC with Windows and Internet Explorer 4+ (4-9)Latest Releases in Network & Internet - Browser ToolsSurf Anonymous Free 2.4.1.2 (2014-09-17) updateFree surf anonymously to protect your online security and privacy via hiding IPCaptureSaver 4.3.1 (2014-07-27) updateCaptureSaver lets you save anything you see on the web and browse it off-line.Advanced URL Catalog 2.33 (2014-07-14) updateA powerful bookmark manager that will help you to manage and organize your urls.A1 Website Download 5.1.0 (2014-04-29) updateDownload and archive entire websites such as forums, galleries and online booksHide IP Privacy 2.7.5.6 (2014-04-03) updateEasily protect your online security and privacy by providing fake IP addresses.Smart Hide IP 2.8.5.8 (2014-03-21) updateProtect and secure your Web surfing activities by hiding your real IP address.WebSite-Watcher 2014 (2014-01-30) updatechecks websites for updates and highlights all changesBlock Web Site Buddy 4.3 (2014-01-03) updateBlock unwanted websites in Chrome, Firefox, Safari and Internet ExplorerNet Viewer 8.1 (2014-01-03) updateOrganize thousands of Web Pages and EMail in a secure Database.URL Gather 3.0.1 (2013-12-22) updateSave and manage your internet bookmarks easily.. Click the cookie icon at the top right to remove cookies for the current site. A confirmation will then appear displaying how many cookies were removed. You should then refresh the page to see possible changes. Remove cookie. Remove cookies. Cookie removal. Delete cookie. Delete Cookies. Click the cookie icon at the top right to remove cookies for the current site. A confirmation will then appear displaying how many cookies were removed. You should then refresh the page to see possible changes. Remove cookie. Remove cookies. Cookie removal. Delete cookie. Delete Cookies.Adultfriendfinder Cookie Removal - Remove Adultfriendfinder Cookie
And credit card numbers.Better website compatibility: Clearing cache and cookies can help resolve issues with website compatibility by removing outdated or incompatible data.Common Issues with Clearing Cache and Cookies for a Specific WebsiteWhile clearing cache and cookies for a specific website can provide several benefits, there are some common issues to be aware of, including:Loss of website settings: Clearing cache and cookies can cause you to lose your website settings, such as login credentials or customization options.Delayed loading times: Clearing cache and cookies can cause website loading times to be delayed as the website’s data is reloaded.Incompatibility issues: Clearing cache and cookies can cause incompatibility issues with certain website features or plugins.ConclusionIn conclusion, clearing cache and cookies for a specific website in Chrome is a simple and effective way to improve website performance, fix errors, and enhance security. By using either Method 1 or Method 2, you can clear cache and cookies for a specific website and enjoy a better browsing experience. Remember to weigh the benefits against the potential issues and take necessary precautions to avoid losing website settings or experiencing delayed loading times.Table: Methods for Clearing Cache and Cookies for a Specific Website in ChromeMethodSteps1. Clearing Cache and Cookies using Chrome SettingsOpen Chrome, click on the three vertical dots, click on Settings, scroll down to the Advanced section, click on Content settings, click on Cookies and other site data, enter the website’s URL, and click on Remove.2. Clearing Cache and Cookies using Chrome DevToolsOpen Chrome DevTools, switch to the Network tab, enter the website’s URL, click on the Reload button, and clear cache and cookies.Bullets: Benefits of Clearing Cache and Cookies for a Specific Website• Improved website performance• Fixing website errors• Enhanced security• Better website compatibilitySave money with car insurance and credit card tips! Browser Cleaner is a free add-on and tool for the Chrome browser developed by Good Apps Corporation. It allows users to clear all traces of their browser activity, including search history, cookies, and downloads. With just one click, users can easily clear their browser's cache and trash, protecting their privacy and improving browser speed and productivity.One of the common issues with browsers, including Google Chrome, is that they tend to slow down over time. They take longer to launch, load websites, and open and close tabs. This is when clearing the browser and getting rid of cache, history, and other data becomes necessary. Browser Cleaner - Clean Downloads & Cookies is a useful browser extension that addresses this problem by quickly cleaning the browser and removing all traces of online activities to protect users' privacy.The main features of Browser Cleaner include a dark theme for comfortable use, instant removal with one click, the ability to clear Chrome history, download history, passwords, cache, cookies, and other site and plugin data. It also allows users to clear saved passwords and form data, and provides the option to select a specific time period for clearing browsing data. This software is completely free and does not require any payment.If you are looking to speed up your Chrome browser and protect your personal data, Browser Cleaner - Clean Downloads & Cookies is a reliable and convenient tool to consider. Simply click the "Add to Chrome" button to launch the extension and effortlessly clear your browsing history.Program available in other languagesScarica Browser Cleaner - clean downloads & cookies [IT]تنزيل Browser Cleaner - clean downloads & cookies [AR]Download do Browser Cleaner - clean downloads & cookies [PT]Browser Cleaner - clean downloads & cookies 다운로드 [KO]ダウンロードBrowser Cleaner - clean downloads & cookies [JA]Browser Cleaner - clean downloads & cookies indir [TR]Descargar Browser Cleaner - clean downloads & cookies [ES]Скачать Browser Cleaner - clean downloads & cookies [RU]Tải xuống Browser Cleaner - clean downloads & cookies [VI]ดาวน์โหลด Browser Cleaner - clean downloads & cookies [TH]Download Browser Cleaner - clean downloads & cookies [NL]下载Browser Cleaner - clean downloads & cookiesDelete cookies - Remove cookies - Clear cookies
Is rather amusing about this is that I recall the machine just sitting there unused but turned on...then suddenly the HDD 'crackling' sound went crazy and the machine sat there and 'did someting' over the course of a couple of hours (LOL). During this time I couldn't use it because it was so 'busy'. Never heard of such a thing, but removing ZA from my computer did the trick, and I was back to having about 2GB of free space on the HDD. Wierd huh??? I just decided to go with the windows firewall since this computer will be rarely used and won't have any important personal information on it.So that's the story!Thanks to all who made comments and suggestions. #8 If waiting for a format is the reason to install something like that remember, format /q or "Quick format" from the XP install screen. Advertising Cookies Policies Privacy Term & Conditions This site uses cookies to help personalise content, tailor your experience and to keep you logged in if you register.By continuing to use this site, you are consenting to our use of cookies.Webhancer Cookie Removal - Remove Webhancer Cookie Easily!
How Long Should I Let My Cookies Cool? Ah, the sweet aroma of freshly baked cookies filling the kitchen! It’s a delightful experience that brings joy and anticipation. But as a beginner, you might find yourself wondering, “How long should I let my cookies cool?On average, you should let cookies cool for 15 to 20 minutes after they come out of the oven. This allows them to cool down and set, ensuring that they hold their shape and develop a delightful texture.Patience is a virtue, they say, and that rings true when it comes to letting your cookies cool. In this beginner’s guide, we’ll not only answer your burning questions about cookie cooling but also share some handy tips and tricks to make the process easier and more enjoyable. Whether you’re a baking enthusiast or a novice in the kitchen, this guide is designed to help you navigate the cooling stage with confidence. So, get ready to learn how to achieve that perfect balance of a cookie that’s cool, set, and bursting with flavor. SizeThe size of your cookies plays a crucial role in determining how long you should let them cool. Larger cookies, such as those made with an ice cream scoop, will generally take longer to cool compared to smaller ones. The reason behind this is simple: larger cookies retain more heat due to their increased mass. As a result, they need more time to cool down and set properly. So, if you’ve baked some generously-sized cookies, it’s best to exercise patience and allow them to cool for a bit longer.Another factor to consider is the thickness of your cookies. Thicker cookies will take longer to cool than thinner ones. The thickness affects the rate at which heat dissipates from the center of the cookie to the outer edges. Thicker cookies have more mass to cool down, which can prolong the cooling process. Keep this in mind when determining how long to let your cookies cool, especially if you enjoy a chewier texture.Lastly, the number of cookies on your baking sheet can influence the cooling time. If you have multiple cookies baking at once, they can insulate each other and trap heat. This means they may take a bit longer to cool compared to a single cookie on its own. To expedite the cooling process, you can consider removing the cookies from the baking sheet and transferring them to a wire rack, allowing air to circulate around each cookie and aid in the cooling process.ShapeThe shape of your cookies can also impact how long you should let them cool. Generally, cookies with a more compact shape, such as balls or discs, cool faster than cookies with irregular or. Click the cookie icon at the top right to remove cookies for the current site. A confirmation will then appear displaying how many cookies were removed. You should then refresh the page to see possible changes. Remove cookie. Remove cookies. Cookie removal. Delete cookie. Delete Cookies.Adserv Cookie Removal - Remove Adserv Cookie Easily!
Your website, Facebook may set a cookie in a visitor's browser. If you use the HubSpot ads tool to select and install your Facebook pixel on pages with the HubSpot tracking code, HubSpot will link the placing of that pixel code to the cookie notification banner. If you require opt-in consent via this banner, the Facebook pixel will not be able to set any cookies until the visitor has have opted in. If you manually placed the pixel code on pages (e.g., by editing your site header HTML), HubSpot will not be able to control the visitors Facebook is able to set cookies on. For additional information, refer to Facebook's business tools terms and Facebook's cookie consent guide. Cookies from third-party systems HubSpot cannot control cookies placed by third-party scripts on your website. When a visitor accepts cookies via the HubSpot consent banner, they consent to HubSpot's cookies only. However, you can put code in place to know when a visitor has accepted or declined HubSpot cookie tracking, then send that information to your third-party system. Learn more about using HubSpot's consent banner for third-party scripts. External scripts If you're placing external scripts on your site, refer to HubSpot's developer documentation to learn more about associating these scripts to the cookie banner. Other information Learn about removing the cookies created by the HubSpot tracking code that are included in the consent banner under data privacy. When a visitor's cookies are removed, the visitor will be considered "new" and will see the cookie policy banner the next time they visit your site. Visitors who visited your website before your cookie policy banner was set up will already have the cookies created by the HubSpot tracking code in their browser. They will, therefore, not see the cookie policy banner until their cookies are removed or expired. If you use the HubSpot tracking code, your visitors’ data is collected and used to monitor your website traffic. HubSpot also uses certain data collected from the HubSpot tracking code to improve Hubspot’s products and services, including the Breeze Intelligence commercial dataset. You can turn off data sharing with HubSpot for your account by navigating to your account settings. Learn more about the data that's collected by the HubSpot tracking code.Comments
In options:UOL sites likeFolha de S. Paulo -UOLChileDiario Financiero -El Mercurio (+ regional/opt-in to custom sites) -La TerceraColombiaCambio Colombia -El Espectador -El TiempoMexicoEl Universal -Mexico News DailyPeruGrupo El Comercio sites likeDiario Correo -El Comercio -GestiónUruguayEl Observador -El País -La Diaria* free articles only.Go to topSites with limited number of free articlesThe free article limit can normally be bypassed by removing cookies for the site.Click on the BPC-icon and then clear cookies-button in the popup (for unsupported sites grant host permission for domain).If removing the cookies works you can also add the site as a custom site.New site requestsYou can submit a request for a new websitePlease use the issue template, read the following instructions and share your results for a quicker process.Remember to check the previous requests before asking for a new website.Open incognito window.Clear cookies for the site (by this add-on: opt-in to custom sites or grant host permission for the site; also enables blocking of general paywall scripts).Disable JavaScript on the site (by browser, uBlock Origin or other add-on).Add the domain as custom site for more bypass options.Open page in reader view (by browser or add-on).Try one of the archive sites.Add custom siteAdd your own custom site/group (for group use comma-separated list; set domain like group_...).Check 'Options'-link in popup-menu and go to custom sites.* by default BPC has limited host permissions, but you can opt-in to enable custom sites (and also clear cookies/block general paywall-scripts for unlisted sites). You can also just request host permissions for the custom sites you added yourself (or clear cookies (BPC-icon) to ask for host permission for current site).By default sites' cookies/local storage are blocked/removed (for example to bypass article limit when metered paywall).Additional custom options:allow/remove cookies (no options selected: cookies are blocked)set useragent to Googlebot, Bingbot, Facebookbot or customset referer (to Facebook,
2025-04-20Can You Clear Cache for a Specific Website in Chrome?When browsing the internet, our web browsers store information about the websites we visit, including images, JavaScript files, and other resources. This stored data is known as cache. Over time, this cache can grow and cause issues such as slow loading times, errors, and even affect the functionality of certain websites. In this article, we’ll explore whether you can clear cache for a specific website in Chrome and how to do it.Can You Clear Cache for a Specific Website in Chrome?The answer is yes, you can clear cache for a specific website in Chrome. Chrome provides a built-in feature to clear cache and cookies for a specific domain. This feature allows you to remove the cached data for a specific website, which can help resolve issues such as slow loading times, errors, or difficulties in accessing certain features on the website.Method 1: Clearing Cache and Cookies for a Specific Website using Chrome SettingsTo clear cache and cookies for a specific website using Chrome settings, follow these steps:Open Chrome: Open Google Chrome on your computer.Click on the three vertical dots: In the top right corner of the Chrome browser window, click on the three vertical dots to open the Chrome menu.Click on Settings: From the Chrome menu, select "Settings".Scroll down to the Advanced section: In the Chrome settings page, scroll down to the "Advanced" section.Click on Content settings: In the Advanced section, click on "Content settings".Click on Cookies and other site data: In the Content settings page, click on "Cookies and other site data".Enter the website’s URL: In the "Cookies and other site data" page, enter the URL of the website for which you want to clear cache and cookies.Click on Remove: Click on the "Remove" button to clear cache and cookies for the specific website.Method 2: Clearing Cache and Cookies for a Specific Website using Chrome DevToolsAnother way to clear cache and cookies for a specific website is by using Chrome DevTools. To do this, follow these steps:Open Chrome DevTools: Press F12 or right-click on the webpage and select "Inspect" to open Chrome DevTools.Switch to the Network tab: In the DevTools window, switch to the "Network" tab.Enter the website’s URL: In the Network tab, enter the URL of the website for which you want to clear cache and cookies in the address bar.Click on the Reload button: Click on the Reload button to reload the webpage.Clear cache and cookies: Chrome will automatically clear cache and cookies for the specific website.Benefits of Clearing Cache and Cookies for a Specific WebsiteClearing cache and cookies for a specific website can provide several benefits, including:Improved website performance: Clearing cache and cookies can help improve website performance by removing outdated or unnecessary data.Fixing website errors: Clearing cache and cookies can help resolve issues such as slow loading times, errors, or difficulties in accessing certain features on the website.Enhanced security: Clearing cache and cookies can help protect your personal data by removing sensitive information such as passwords
2025-03-25No deposit bonus codesDetailsDownloadBuy nowScreenshotAuthorReviewsExpired Cookies Cleaner 1.03 - Description and Download InformationAuthor:Astatix Software All programs by this authorLicense:Freeware [?]Cost:$0.00 USOperating Systems: Size:98KLast Updated:2011-11-13Our Rating:Users Rating: (total votes: 0)Feedback:Report broken download Report spyware or virus [?]Expired Cookies Cleaner is a freeware utility for removing unused cookies from your computer. It will clean cookie files that will be never used. Internet Explorer stores all cookies in different files and never deletes them even they have expired life time. This tool helps you to save your disk space and speed up your computer by removing unused files.We recommend to use this utility several times a month to keep your file system clean from useless files.Related Searches: cookies, remove, clean, privacy, browser, MSIE, files, garbageRecent Changes: Added Windows 7 support. Created installer.Install Support: No Install SupportSupported Languages: EnglishAdditional Requirements: Any PC with Windows and Internet Explorer 4+ (4-9)Latest Releases in Network & Internet - Browser ToolsSurf Anonymous Free 2.4.1.2 (2014-09-17) updateFree surf anonymously to protect your online security and privacy via hiding IPCaptureSaver 4.3.1 (2014-07-27) updateCaptureSaver lets you save anything you see on the web and browse it off-line.Advanced URL Catalog 2.33 (2014-07-14) updateA powerful bookmark manager that will help you to manage and organize your urls.A1 Website Download 5.1.0 (2014-04-29) updateDownload and archive entire websites such as forums, galleries and online booksHide IP Privacy 2.7.5.6 (2014-04-03) updateEasily protect your online security and privacy by providing fake IP addresses.Smart Hide IP 2.8.5.8 (2014-03-21) updateProtect and secure your Web surfing activities by hiding your real IP address.WebSite-Watcher 2014 (2014-01-30) updatechecks websites for updates and highlights all changesBlock Web Site Buddy 4.3 (2014-01-03) updateBlock unwanted websites in Chrome, Firefox, Safari and Internet ExplorerNet Viewer 8.1 (2014-01-03) updateOrganize thousands of Web Pages and EMail in a secure Database.URL Gather 3.0.1 (2013-12-22) updateSave and manage your internet bookmarks easily.
2025-04-06And credit card numbers.Better website compatibility: Clearing cache and cookies can help resolve issues with website compatibility by removing outdated or incompatible data.Common Issues with Clearing Cache and Cookies for a Specific WebsiteWhile clearing cache and cookies for a specific website can provide several benefits, there are some common issues to be aware of, including:Loss of website settings: Clearing cache and cookies can cause you to lose your website settings, such as login credentials or customization options.Delayed loading times: Clearing cache and cookies can cause website loading times to be delayed as the website’s data is reloaded.Incompatibility issues: Clearing cache and cookies can cause incompatibility issues with certain website features or plugins.ConclusionIn conclusion, clearing cache and cookies for a specific website in Chrome is a simple and effective way to improve website performance, fix errors, and enhance security. By using either Method 1 or Method 2, you can clear cache and cookies for a specific website and enjoy a better browsing experience. Remember to weigh the benefits against the potential issues and take necessary precautions to avoid losing website settings or experiencing delayed loading times.Table: Methods for Clearing Cache and Cookies for a Specific Website in ChromeMethodSteps1. Clearing Cache and Cookies using Chrome SettingsOpen Chrome, click on the three vertical dots, click on Settings, scroll down to the Advanced section, click on Content settings, click on Cookies and other site data, enter the website’s URL, and click on Remove.2. Clearing Cache and Cookies using Chrome DevToolsOpen Chrome DevTools, switch to the Network tab, enter the website’s URL, click on the Reload button, and clear cache and cookies.Bullets: Benefits of Clearing Cache and Cookies for a Specific Website• Improved website performance• Fixing website errors• Enhanced security• Better website compatibilitySave money with car insurance and credit card tips!
2025-04-21Browser Cleaner is a free add-on and tool for the Chrome browser developed by Good Apps Corporation. It allows users to clear all traces of their browser activity, including search history, cookies, and downloads. With just one click, users can easily clear their browser's cache and trash, protecting their privacy and improving browser speed and productivity.One of the common issues with browsers, including Google Chrome, is that they tend to slow down over time. They take longer to launch, load websites, and open and close tabs. This is when clearing the browser and getting rid of cache, history, and other data becomes necessary. Browser Cleaner - Clean Downloads & Cookies is a useful browser extension that addresses this problem by quickly cleaning the browser and removing all traces of online activities to protect users' privacy.The main features of Browser Cleaner include a dark theme for comfortable use, instant removal with one click, the ability to clear Chrome history, download history, passwords, cache, cookies, and other site and plugin data. It also allows users to clear saved passwords and form data, and provides the option to select a specific time period for clearing browsing data. This software is completely free and does not require any payment.If you are looking to speed up your Chrome browser and protect your personal data, Browser Cleaner - Clean Downloads & Cookies is a reliable and convenient tool to consider. Simply click the "Add to Chrome" button to launch the extension and effortlessly clear your browsing history.Program available in other languagesScarica Browser Cleaner - clean downloads & cookies [IT]تنزيل Browser Cleaner - clean downloads & cookies [AR]Download do Browser Cleaner - clean downloads & cookies [PT]Browser Cleaner - clean downloads & cookies 다운로드 [KO]ダウンロードBrowser Cleaner - clean downloads & cookies [JA]Browser Cleaner - clean downloads & cookies indir [TR]Descargar Browser Cleaner - clean downloads & cookies [ES]Скачать Browser Cleaner - clean downloads & cookies [RU]Tải xuống Browser Cleaner - clean downloads & cookies [VI]ดาวน์โหลด Browser Cleaner - clean downloads & cookies [TH]Download Browser Cleaner - clean downloads & cookies [NL]下载Browser Cleaner - clean downloads & cookies
2025-03-29Is rather amusing about this is that I recall the machine just sitting there unused but turned on...then suddenly the HDD 'crackling' sound went crazy and the machine sat there and 'did someting' over the course of a couple of hours (LOL). During this time I couldn't use it because it was so 'busy'. Never heard of such a thing, but removing ZA from my computer did the trick, and I was back to having about 2GB of free space on the HDD. Wierd huh??? I just decided to go with the windows firewall since this computer will be rarely used and won't have any important personal information on it.So that's the story!Thanks to all who made comments and suggestions. #8 If waiting for a format is the reason to install something like that remember, format /q or "Quick format" from the XP install screen. Advertising Cookies Policies Privacy Term & Conditions This site uses cookies to help personalise content, tailor your experience and to keep you logged in if you register.By continuing to use this site, you are consenting to our use of cookies.
2025-03-29