Recordit
Author: d | 2025-04-24

RECORDIT ALTERNATIVE MOVIE; RECORDIT ALTERNATIVE 1080P; RECORDIT ALTERNATIVE MP4; RECORDIT ALTERNATIVE DRIVER; RECORDIT ALTERNATIVE RecordIT’s primary industry is Business/Productivity Software. Is RecordIT a private or public company? RecordIT is a Private company. What is RecordIT’s current revenue? The current
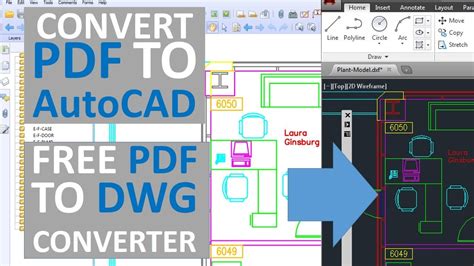
Download Recordit - Download.com.vn
Nie jest w stanie dodawać tekstów, znaków wodnych ani przycinać nagranego GIF-a. A zapisanie GIF-a o dużych wymiarach zajmie Ci dużo czasu. Wskazówka: Jeśli otworzysz GIF i nagrasz nowy, zostaną one połączone w jeden. Jeśli klikniesz ramkę więcej niż jeden raz bez przesuwania okna nagrywania, możesz zmienić opóźnienie ramek. Możesz polubić: Jak zrobić GIF za pomocą Photoshopa (otwiera nowe okno) # Top 6. Recordit (Mac i Windows) Recordit to internetowy rejestrator GIF z nagraniami wysokiej jakości. Po uruchomieniu zmieni się w logo na pasku zadań i możesz zarządzać kursorem, klikając go prawym przyciskiem myszy. Jeśli klikniesz lewym przyciskiem myszy, zostaniesz poproszony o narysowanie obszaru nagrywania. Gdy to zrobisz, będziesz musiał przeciągnąć i kliknąć rekord i zapisać, ponieważ nie pozwala to anulować. Następnie prześle nagranie GIF na swoją stronę internetową. Kliknij powiadomienie o sukcesie i możesz wyświetlić podgląd GIF-a. Możesz go zarówno zapisać jako MP4, jeśli klikniesz go prawym przyciskiem myszy. I zapiszesz go jako GIF, jeśli klikniesz w prawym dolnym rogu nagrania. Jednak czasami utknie w procesie przesyłania po zakończeniu nagrywania GIF-a, zwłaszcza gdy sieć jest buforowana. Co gorsza, nie masz wyboru, aby bezpośrednio zamknąć oprogramowanie po kliknięciu lewym przyciskiem myszy, aby rozpocząć nagrywanie lub na logo na pasku zadań. Jedynym rozwiązaniem jest zakończenie procesu nagrywania. Wskazówka: To oprogramowanie umożliwia przeglądanie ostatnich 12 nagrań, nawet jeśli nie zostały one wcześniej pobrane. Kliknij prawym przyciskiem myszy logo paska zadań, a zobaczysz opcję. # Top 7. Gifcap (Mac i Windows) Jako całkowicie internetowy rejestrator GIF, Gifcap działa zarówno na komputerach Mac, jak i Windows. Bez pobierania czegokolwiek możesz nagrywać cały ekran, określone okno lub kartę w przeglądarce w wysokiej jakości. Po zatrzymaniu nagrywania GIF-a będziesz mógł go przyciąć za pomocą suwaka. Kliknij Render i po chwili GIF będzie gotowy do pobrania. Ale jak widać, można nagrywać tylko pliki GIF o dużych wymiarach RECORDIT ALTERNATIVE MOVIE; RECORDIT ALTERNATIVE 1080P; RECORDIT ALTERNATIVE MP4; RECORDIT ALTERNATIVE DRIVER; RECORDIT ALTERNATIVE RecordIT’s primary industry is Business/Productivity Software. Is RecordIT a private or public company? RecordIT is a Private company. What is RecordIT’s current revenue? The current Après l'avoir installé, ouvrez-le et cliquez sur le bouton'Enregistreur'Étape 2.Vous verrez une fenêtre avec un corps transparent comme indiqué ci-dessous. Vous devez maintenant cliquer sur"Enregistrer".Maintenant, déplacez la fenêtre d’enregistrement vers la partie de l’écran que vous souhaitez enregistrer.Étape 3.L'écran de l'éditeur GIF apparaîtra alors sur votre écran Windows. Vous pourrez modifier votre GIF selon vos souhaits. Une fois terminé, cliquez sur"Enregistrer sous"à enregistrer sur votre ordinateur.Voilà comment vous pouvez utiliser ScreenToGIF pour capturer des captures d'écran GIF animées sur le système d'exploitation Windows.3. Capuchon anti-pouxLICEcap peut capturer une zone de votre bureau et l'enregistrer directement au format GIF. C'est un outil avancé, mais très léger. L'outil a la capacité d'enregistrer les enregistrements directement au format .GIF ou .LCF. Voici comment utiliser LiceCap.Étape 1.Tout d'abord, téléchargez et installezBonnet anti-pouxsur votre PC Windows et exécutez-le.Étape 2.Vous verrez une fenêtre avec un corps transparent comme indiqué ci-dessous. Vous devez cliquer sur"Enregistrer"pour enregistrer l'écranÉtape 3.Il vous sera maintenant demandé de sélectionner l'emplacement où vous souhaitez enregistrer le GIF. Sélectionnez simplement le dossier et cliquez sur"Sauvegarder"Étape 4.Vous verrez maintenant les fenêtres transparentes de LICEcap commencer à enregistrer. Vous pouvez également mettre l'enregistrement en pause. Pour terminer les enregistrements, vous devez cliquer sur le bouton"Arrêt"bouton.Et voilà ! Vous avez terminé. Voici comment vous pouvez capturer des captures d'écran GIF animées sur Windows en utilisant LiceCap.Utilisation de RecorditEh bien, Recordit est un utilitaire simple pour les ordinateurs Windows qui vous aidera à transformer votre enregistrement d'écran en un GIF animé. Il enregistre un screencast puis le télécharge automatiquement sur le cloud où vous pouvez le partager avec d'autres ou le transformer en gif en un simple clic.Étape 1.Tout d’abord, vous devez télécharger et installerIl se souvientsur votre ordinateur Windows.Étape 2.Cliquez maintenant sur l’icône Recordit dans votre menu Démarrer ou sur la barre des tâches elle-même.Étape 3.Maintenant, vousComments
Nie jest w stanie dodawać tekstów, znaków wodnych ani przycinać nagranego GIF-a. A zapisanie GIF-a o dużych wymiarach zajmie Ci dużo czasu. Wskazówka: Jeśli otworzysz GIF i nagrasz nowy, zostaną one połączone w jeden. Jeśli klikniesz ramkę więcej niż jeden raz bez przesuwania okna nagrywania, możesz zmienić opóźnienie ramek. Możesz polubić: Jak zrobić GIF za pomocą Photoshopa (otwiera nowe okno) # Top 6. Recordit (Mac i Windows) Recordit to internetowy rejestrator GIF z nagraniami wysokiej jakości. Po uruchomieniu zmieni się w logo na pasku zadań i możesz zarządzać kursorem, klikając go prawym przyciskiem myszy. Jeśli klikniesz lewym przyciskiem myszy, zostaniesz poproszony o narysowanie obszaru nagrywania. Gdy to zrobisz, będziesz musiał przeciągnąć i kliknąć rekord i zapisać, ponieważ nie pozwala to anulować. Następnie prześle nagranie GIF na swoją stronę internetową. Kliknij powiadomienie o sukcesie i możesz wyświetlić podgląd GIF-a. Możesz go zarówno zapisać jako MP4, jeśli klikniesz go prawym przyciskiem myszy. I zapiszesz go jako GIF, jeśli klikniesz w prawym dolnym rogu nagrania. Jednak czasami utknie w procesie przesyłania po zakończeniu nagrywania GIF-a, zwłaszcza gdy sieć jest buforowana. Co gorsza, nie masz wyboru, aby bezpośrednio zamknąć oprogramowanie po kliknięciu lewym przyciskiem myszy, aby rozpocząć nagrywanie lub na logo na pasku zadań. Jedynym rozwiązaniem jest zakończenie procesu nagrywania. Wskazówka: To oprogramowanie umożliwia przeglądanie ostatnich 12 nagrań, nawet jeśli nie zostały one wcześniej pobrane. Kliknij prawym przyciskiem myszy logo paska zadań, a zobaczysz opcję. # Top 7. Gifcap (Mac i Windows) Jako całkowicie internetowy rejestrator GIF, Gifcap działa zarówno na komputerach Mac, jak i Windows. Bez pobierania czegokolwiek możesz nagrywać cały ekran, określone okno lub kartę w przeglądarce w wysokiej jakości. Po zatrzymaniu nagrywania GIF-a będziesz mógł go przyciąć za pomocą suwaka. Kliknij Render i po chwili GIF będzie gotowy do pobrania. Ale jak widać, można nagrywać tylko pliki GIF o dużych wymiarach
2025-04-12Après l'avoir installé, ouvrez-le et cliquez sur le bouton'Enregistreur'Étape 2.Vous verrez une fenêtre avec un corps transparent comme indiqué ci-dessous. Vous devez maintenant cliquer sur"Enregistrer".Maintenant, déplacez la fenêtre d’enregistrement vers la partie de l’écran que vous souhaitez enregistrer.Étape 3.L'écran de l'éditeur GIF apparaîtra alors sur votre écran Windows. Vous pourrez modifier votre GIF selon vos souhaits. Une fois terminé, cliquez sur"Enregistrer sous"à enregistrer sur votre ordinateur.Voilà comment vous pouvez utiliser ScreenToGIF pour capturer des captures d'écran GIF animées sur le système d'exploitation Windows.3. Capuchon anti-pouxLICEcap peut capturer une zone de votre bureau et l'enregistrer directement au format GIF. C'est un outil avancé, mais très léger. L'outil a la capacité d'enregistrer les enregistrements directement au format .GIF ou .LCF. Voici comment utiliser LiceCap.Étape 1.Tout d'abord, téléchargez et installezBonnet anti-pouxsur votre PC Windows et exécutez-le.Étape 2.Vous verrez une fenêtre avec un corps transparent comme indiqué ci-dessous. Vous devez cliquer sur"Enregistrer"pour enregistrer l'écranÉtape 3.Il vous sera maintenant demandé de sélectionner l'emplacement où vous souhaitez enregistrer le GIF. Sélectionnez simplement le dossier et cliquez sur"Sauvegarder"Étape 4.Vous verrez maintenant les fenêtres transparentes de LICEcap commencer à enregistrer. Vous pouvez également mettre l'enregistrement en pause. Pour terminer les enregistrements, vous devez cliquer sur le bouton"Arrêt"bouton.Et voilà ! Vous avez terminé. Voici comment vous pouvez capturer des captures d'écran GIF animées sur Windows en utilisant LiceCap.Utilisation de RecorditEh bien, Recordit est un utilitaire simple pour les ordinateurs Windows qui vous aidera à transformer votre enregistrement d'écran en un GIF animé. Il enregistre un screencast puis le télécharge automatiquement sur le cloud où vous pouvez le partager avec d'autres ou le transformer en gif en un simple clic.Étape 1.Tout d’abord, vous devez télécharger et installerIl se souvientsur votre ordinateur Windows.Étape 2.Cliquez maintenant sur l’icône Recordit dans votre menu Démarrer ou sur la barre des tâches elle-même.Étape 3.Maintenant, vous
2025-04-04A great option. But it’s not the only one. Here are Screencast-O-Matic alternatives that you should check out:QuickTime PlayerThe QuickTime Player on Mac and Windows computers allows you to record the screen and audio of your computer at the same time. You can then share your videos on YouTube or other services. Moreover, QuickTime Player can be used to create home casts and screencasts for many different purposes, including tutorials, software demonstrations, and walkthroughs. You can capture any part of your screen or window using this program. In addition, it has built-in options that allow you to take screenshots of specific areas on your computer or even make recordings of just your face if you wish.JingJing is a free tool that lets you record videos on Windows, Mac, Linux, and Android devices. It works like Screencast-O-Matic in that it records both audio and video, but it’s not as easy to use because there are no editing tools built into the program itself. Instead, you have to upload the video to Jing’s website. After that, you can edit it and then share it with others through social media platforms like Facebook and Twitter or email the link directly to someone else from within the program’s web interface.RecorditThis free, open-source tool lets you record your desktop or use a webcam to create videos. You can also add an optional audio track to your recordings. If you want more control over the recording process, then Recordit might be worth checking out. Using this software, you can configure settings such as bitrate, frame rate, and time limit for your recordings.Screencast-O-Matic Review ConclusionsScreencast-O-Matic is one of the best video recording or screen recording software. It can record your screen, webcam, and audio simultaneously. It captures your desktop in full HD quality and comes with some amazing editing features. For example, you can add text, annotations, and effects to your videos while recording. It also lets you add watermarks to your videos so that they cannot be re-uploaded on other websites.This software has a free trial which allows you to record up to 5 minutes of
2025-04-08