Recording editor
Author: s | 2025-04-24
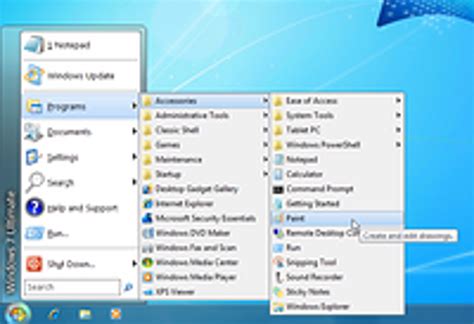
AthTek Skype Recorder Lite. Editors Converters. MP3 Skype Recorder. Editors Converters. Athtek Skype Recorder. Editors Converters. Pistonsoft Skype Recorder. Editors AthTek Skype Recorder Lite. Editors Converters. MP3 Skype Recorder. Editors Converters. Athtek Skype Recorder. Editors Converters. Pistonsoft Skype Recorder. Editors

Audio Editor - Audio Recorder Editor Free - Free Audio Recorder Editor
In this articleDownload the recording editorHome/ArticleDecember 05, 2024 | 223997 view(s) | 701 people thought this was helpfulThanks for your feedback.In this articleFeedback?You can use the Webex Recording Editor on Windows to edit recordings created with the Webex Meetings Recorder. These recording files are saved in the Webex Recording Format (WRF), a proprietary Webex format. Download the recording editor You can't edit NBR (Network-Based Recording) files; however, hosts can truncate the start and end times of the recording and can also control which panels are displayed. You can export NBR files to WMV, MP4, or Flash format and then edit them with a third-party editor such as Windows Movie Maker. Before you beginThis article applies to Enterprise plans only. 1 Sign in to your Webex site and then go to . 2 Scroll down to Recorders and Players, and then select Recording and Playback. 3 Scroll down to Webex Recorder, select Download, and follow the prompts. 1 Go to . 2 Select . 3 Locate the file you want to edit, and then click Open. With the Webex Recording Editor, you can edit your recording as follows: To Click Start the playback Pause or resume playback Stop playback Rewind 10 seconds and continue playback from that point Jump to the previous segment’s starting point marker and continue playback. Disabled if no segments are defined. Jump to the next segment’s starting point marker and continue playback. Disabled if no segments are defined. Fast forward 10 seconds and continue playback from that point Adjust playback volume Turn audio off or on After you open the recording in the Webex Recording Editor, do the following: To Select Follow These Steps A 10-second snapshot Click a thumbnail slide in the video or audio track. A portion of a recording Click and drag in the
Audio Recorder Editor Free - Free Audio Recorder Editor
Status: New Release Software: FlexiMusic Audio Editor Apr2011 Date Released: Apr 22, 2011 Status: New Release Software: FlexiMusic Audio Editor Dec2010 Date Released: Dec 5, 2010 Status: New Release Most popular cut mp3 in Music Composers downloads for Vista AVS Audio Editor 9.1.1.537 download by Online Media Technologies Ltd., UK ... audio editing. Edit and save audio files in MP3, WMA, WAV, FLAC, M4A, AAC, AMR, OGG, AC3 etc. Cut, join, trim, mix, delete parts, split audio with ... type: Shareware ($39.00) categories: MP3, FLAC, WAV, M4A, WMA, AAC, OGG, song editor, recording editor, voice recording, record audio, song cutter and joiner, split audio file, create ringtone, mix songs, audiograbber, cd ripper, audio mix, mixing audio, remove noise, noise removal View Details Download Wavepad Music and Audio Editor Free 20.01 download by NCH Software ... edit voice and other audio recordings. You can cut, copy and paste parts of recording and, if ... Editor Free Features: * Sound editing functions include cut, copy, paste, delete, insert, silence, autotrim and more. ... type: Freeware categories: Audio editor, Music editor, audio editing software, audio editor for windows, mp3 editor, music editing software, free music editing software, free audio editor, free audio cutting, wave, wav, mp3, sound editor, pro tools View Details Download Wavepad Audio Editor Free 8.20 download by NCH Software ... edit voice and other audio recordings. You can cut, copy and paste parts of recording and, if ... Editor Free Features: * Sound editing functions include cut, copy, paste, delete,Audio Recorder Editor Free - Free Audio Recorder Editor Software
Chuck B.B. ... background graphics (as Chuck BB) Matthias Bauer ... additional background layout Noel Belknap ... additional story artist Pablo Bermudez ... lead character clean up Serapio Calm ... additional character design Joey Capps ... story artist (as Joey Cappabianca) Luke Cormican ... head of story Victor Courtright ... story artist Laura A. Dalesandro ... additional character clean up (as Laura Dalesandro) Anand Duncan ... additional prop design George Fort ... additional background layout Marina Gardner ... lead character designer David Gemmill ... story artist Sean Kreiner ... story artist James Krenzke ... story artist Hayk Manukyan ... additional character design Geoff Marian ... story artist Joey McCormick ... background layout Jeff Mednikow ... story artist Tony Mora ... background color Rick Morales ... additional character design Patrick O'Connor ... background layout Bridget Ore ... prop design Jonathan Renoni ... background layout lead Norm Ryang ... 3d prop design (as Norman Ryang) Jonard Soriano ... models: sketch up Dave Stone ... story artist Junpei Takayama ... lead character designer Chad Townsend ... prop designer Adam Van Wyk ... additional story artist Katrien Verbiest ... background color Chad Townsend ... prop artist (uncredited) Sound Department Devon Bowman ... dialogue recordist G.W. Brown ... supervising dialogue/adr editor Charlie Campagna ... sound effects recording Jeff O. Collins ... recording machine operator Evan Dockter ... sound editor Kelly Foley Downs ... supervising dialogue editor David E. Fluhr ... re-recording mixer: C.A.S. Alan Freedman ... dialogue recordist Luke Gibleon ... sound effects editor Gary A. Hecker ... foley artist (as Gary Hecker) Mark Keatts ... dialogue editor (as Mark A. Keatts) Wilson Martinez ... track reader Ryan McCabe ... marketing re recording mixer Rob McIntyre ... sound effects editor Duncan McRae ... mix technician Stacey Michaels ... dialogue recordist Eric Morris ... dialogue recordist Peter Munters ... dialogue recordist Chris Navarro ... adr mixer: C.A.S. Jason Oliver ... dialogue recordist Rick Owens ... foley artist George Peters ... dialogue recordist Charles W. Ritter ... sound editor Gregg Rudloff ... re-recording mixer Fred Salinas ... track reader Pernell L. Salinas ... first assistant sound editor Randy Singer ... foley mixer Paul Stevenson ... foley artist Greg ten Bosch ... sound effects editor (as Greg Ten Bosch) Todd Toon ... sound designer / supervising sound editor Ryan Young ... dialogue recordist Thomas J. O'Connell ... dialogue recordist (uncredited) Brandon J. Perry ... recording engineer (uncredited) Visual Effects by Matt Alex ... compositor: Copernicus Studios Inc. Jordan Barnes-Crouse ... compositor: Titmouse Inc. Laine Butler ... compositor: Titmouse Inc. / digital compositor Francis Caceres ... compositor: Snipple Animation Studios Hans Manfred Cahapisan ... compositor: Snipple Animation Studios Peter Cromwell ... compositor: Deluxe Steven Crowe ... visual effects producer. AthTek Skype Recorder Lite. Editors Converters. MP3 Skype Recorder. Editors Converters. Athtek Skype Recorder. Editors Converters. Pistonsoft Skype Recorder. Editors AthTek Skype Recorder Lite. Editors Converters. MP3 Skype Recorder. Editors Converters. Athtek Skype Recorder. Editors Converters. Pistonsoft Skype Recorder. EditorsSmart Recorder: Voice Recorder - Audio Editor for
1 After you open a recording in the Webex Recording Editor, start playback. Use the Elapsed Time Indicator to identify the beginning and end of the content you want to delete. 2 Stop playback. Click and drag in the video or audio track to select the approximate section you want to delete. 3 Select . 4 Adjust the beginning and ending time of your recording, if necessary, and then click OK. 1 After you open a recording in the Webex Recording Editor, click and drag in the video or audio track to select the approximate segment that you want to define. 2 Go to . 3 Type a name for the segment. The name is visible in Webex Player by scrolling to . 4 Adjust the beginning and ending time of your recording, if necessary. Before you can use the arrow buttons to adjust the time, click anywhere in the time box. 5 Click OK. 1 After you open a recording in the Webex Recording Editor, select the segment that you want to move somewhere else. 2 Go to . 3 Move the Current Location Indicator where you want to relocate the segment. 4 Go to . You can insert an entire Webex recording (WRF) file into another recording. 1 In the Webex Recording Editor, do one of the following: If you want to insert a recording to the right of a specific snapshot, select a snapshot on the timeline.If you want to insert a recording at a precise location on the timeline, position the Current Location Indicator where you want to insert the recording. 2 Go to . 3 Adjust the insert time if necessary. Before you can use the arrow buttons to adjust the time, click anywhere in the time box. 4 Select Select File, locate the Webex recording (WRF) file you want to insert into your recording, and then choose Open. Was this article helpful?Was this article helpful?SUPER Recorder - Screen Recorder, Capture, Editor on
In this articleDownload the recording editorHome/ArticleDecember 05, 2024 | 223963 view(s) | 701 people thought this was helpfulThanks for your feedback.In this articleFeedback?You can use the Webex Recording Editor on Windows to edit recordings created with the Webex Meetings Recorder. These recording files are saved in the Webex Recording Format (WRF), a proprietary Webex format. Download the recording editor You can't edit NBR (Network-Based Recording) files; however, hosts can truncate the start and end times of the recording and can also control which panels are displayed. You can export NBR files to WMV, MP4, or Flash format and then edit them with a third-party editor such as Windows Movie Maker. Before you beginThis article applies to Enterprise plans only. 1 Sign in to your Webex site and then go to . 2 Scroll down to Recorders and Players, and then select Recording and Playback. 3 Scroll down to Webex Recorder, select Download, and follow the prompts. 1 Go to . 2 Select . 3 Locate the file you want to edit, and then click Open. With the Webex Recording Editor, you can edit your recording as follows: To Click Start the playback Pause or resume playback Stop playback Rewind 10 seconds and continue playback from that point Jump to the previous segment’s starting point marker and continue playback. Disabled if no segments are defined. Jump to the next segment’s starting point marker and continue playback. Disabled if no segments are defined. Fast forward 10 seconds and continue playback from that point Adjust playback volume Turn audio off or on After you open the recording in the Webex Recording Editor, do the following: To Select Follow These Steps A 10-second snapshot Click a thumbnail slide in the video or audio track. A portion of a recording Click and drag in the video or audio track. A point for the Current Location Indicator The Current Location Indicator is the point on the recording's timeline for which data currently appears in the viewer. Do one of the following: Double-click at the desired point in the timeline. Right-click on a marker, and then select Set Current Location. Select a snapshot or segment, and then go to . A defined segment Click anywhere in the markers area above the defined segment. Only video, or only audio Click the track selector for the track you do not want to select. This leaves the other track active. 1 After you open a recording in the Webex Recording Editor, click in the video or audio track. Drag your cursor across the frames that you want to add to or edit audio from. 2 Go to . 3 Verify the Start and End times. 4 Do one of theEdit a recording using the Webex Recording Editor
Remix Multitrack Editor overview Basic multitrack controls Multitrack routing and EQ controls Arrange and edit multitrack clips with Audition Looping clips How to match, fade, and mix clip volume with Audition Automating mixes with envelopes Multitrack clip stretching Video and surround sound Working with video applications Importing video and working with video clips 5.1 surround sound Keyboard shortcuts Finding and customizing shortcuts Default keyboard shortcuts Saving and exporting Save and export audio files Viewing and editing XMP metadata Record audio in the Waveform Editor You can record audio from a microphone or any device you can plug into the Line In port of a sound card. Before recording, you have to adjust the input signal to optimize signal‑to‑noise levels. (See either Adjust recording levels for standard sound cards or the documentation for a professional card.) Create a file. Open an existing file to overwrite or add new audio, and place the current‑time indicator where you want to start recording. At the bottom of the Editor panel, click the Record button tostart and stop recording. Correct DC offset Some sound cards record with a slight DC offset,in which direct current is introduced into the signal, causing thecenter of the waveform to be offset from the zero point (the centerline in the waveform display). DC offset can cause a click or popat the beginning and end of a file. In the Waveform Editor, choose Favorites >Repair DC Offset. Direct‑to‑file recording in theMultitrack Editor In the Multitrack Editor, Adobe Audition automatically saves each recorded clip directly to a WAV file. Direct‑to‑file recording lets you quickly record and save multiple clips, providing tremendous flexibility. Inside the session folder, you find each recorded clip in the [session name]_Recorded folder. Clip filenames begin with the track name, followed by the take number (for example, Track 1_003.wav).Cool Record Edit - Audio Editor and Recorder
In this articleDownload the recording editorHome/ArticleDecember 05, 2024 | 224013 view(s) | 701 people thought this was helpfulThanks for your feedback.In this articleFeedback?You can use the Webex Recording Editor on Windows to edit recordings created with the Webex Meetings Recorder. These recording files are saved in the Webex Recording Format (WRF), a proprietary Webex format. Download the recording editor You can't edit NBR (Network-Based Recording) files; however, hosts can truncate the start and end times of the recording and can also control which panels are displayed. You can export NBR files to WMV, MP4, or Flash format and then edit them with a third-party editor such as Windows Movie Maker. Before you beginThis article applies to Enterprise plans only. 1 Sign in to your Webex site and then go to . 2 Scroll down to Recorders and Players, and then select Recording and Playback. 3 Scroll down to Webex Recorder, select Download, and follow the prompts. 1 Go to . 2 Select . 3 Locate the file you want to edit, and then click Open. With the Webex Recording Editor, you can edit your recording as follows: To Click Start the playback Pause or resume playback Stop playback Rewind 10 seconds and continue playback from that point Jump to the previous segment’s starting point marker and continue playback. Disabled if no segments are defined. Jump to the next segment’s starting point marker and continue playback. Disabled if no segments are defined. Fast forward 10 seconds and continue playback from that point Adjust playback volume Turn audio off or on After you open the recording in the Webex Recording Editor, do the following: To Select Follow These Steps A 10-second snapshot Click a thumbnail slide in the video or audio track. A portion of a recording Click and drag in the video or audio track. A point for the Current Location Indicator The Current Location Indicator is the point on the recording's timeline for which data currently appears in the viewer. Do one of the following: Double-click at the desired point in the timeline. Right-click on a marker, and then select Set Current Location. Select a snapshot or segment, and then go to . A defined segment Click anywhere in the markers area above the defined segment. Only video, or only audio Click the track selector for the track you do not want to select. This leaves the other track active. 1 After you open a recording in the Webex Recording Editor, click in the video or audio track. Drag your cursor across the frames that you want to add to or edit audio from. 2 Go to . 3 Verify the Start and End times. 4 Do one of the following: OptionDescription To record audio Select Microphone. Click Record, and then record your audio. When finished, click Stop. To insert an audio file Select External audio file (WAV). Click Browse and select the .wav file that you want to insert. 5 Click OK. 6 Click Play to preview the audio.. AthTek Skype Recorder Lite. Editors Converters. MP3 Skype Recorder. Editors Converters. Athtek Skype Recorder. Editors Converters. Pistonsoft Skype Recorder. Editors AthTek Skype Recorder Lite. Editors Converters. MP3 Skype Recorder. Editors Converters. Athtek Skype Recorder. Editors Converters. Pistonsoft Skype Recorder. Editors
Screen Recorder - GIF Editor, Video Recorder
Following: OptionDescription To record audio Select Microphone. Click Record, and then record your audio. When finished, click Stop. To insert an audio file Select External audio file (WAV). Click Browse and select the .wav file that you want to insert. 5 Click OK. 6 Click Play to preview the audio. 1 After you open a recording in the Webex Recording Editor, start playback. Use the Elapsed Time Indicator to identify the beginning and end of the content you want to delete. 2 Stop playback. Click and drag in the video or audio track to select the approximate section you want to delete. 3 Select . 4 Adjust the beginning and ending time of your recording, if necessary, and then click OK. 1 After you open a recording in the Webex Recording Editor, click and drag in the video or audio track to select the approximate segment that you want to define. 2 Go to . 3 Type a name for the segment. The name is visible in Webex Player by scrolling to . 4 Adjust the beginning and ending time of your recording, if necessary. Before you can use the arrow buttons to adjust the time, click anywhere in the time box. 5 Click OK. 1 After you open a recording in the Webex Recording Editor, select the segment that you want to move somewhere else. 2 Go to . 3 Move the Current Location Indicator where you want to relocate the segment. 4 Go to . You can insert an entire Webex recording (WRF) file into another recording. 1 In the Webex Recording Editor, do one of the following: If you want to insert a recording to the right of a specific snapshot, select a snapshot on the timeline.If you want to insert a recording at a precise location on the timeline, position the Current Location Indicator where you want to insert the recording. 2 Go to . 3 Adjust the insert time if necessary. Before you can use the arrow buttons to adjust the time, click anywhere in the time box. 4 Select Select File, locate the Webex recording (WRF) file you want to insert into your recording, and then choose Open. Was this article helpful?Was this article helpful?GoPlay Editor - Screen Recorder Video Editor
Coordinator Rob Boulet ... scenic artist (uncredited) Wendy McAllister ... storyboard artist (uncredited) James Steuart ... set designer (uncredited) Sound Department Christopher Assells ... dialogue editor (as Chris Assells) Destiny Borden ... assistant sound editor Thom Brennan ... sound effects editor Jeff Courtie ... adr mixer Chris David ... re-recording mixer Dino Dimuro ... dialogue editor Sukey Fontelieu ... dialogue editor Richard C. Franklin ... foley supervisor (as Rick Franklin) Hilda Hodges ... foley artist Alan Holly ... adr mixer Doug Jackson ... foley editor Elizabeth Kenton ... adr editor James Kusan ... boom operator Mary Jo Lang ... foley mixer Brian D. Lucas ... sound recordist (as Brian Lucas) Paul Massey ... re-recording mixer James Moriana ... foley artist (as Jim Moriana) Tony Negrete ... assistant sound editor Bruce Nyznik ... supervising sound editor Patrick O'Sullivan ... sound effects editor Matt Patterson ... sound recordist Richard Patton ... sound mixer (as Rick Patton) Tom Perry ... re-recording mixer John Roesch ... foley artist Carolyn Tapp ... foley recordist Vanessa Theme Ament ... foley artist (uncredited) Scott Blynder ... additional boom (uncredited) / cable (uncredited) Jeff Hook ... daily sound transferer (uncredited) Magic A. Moreno ... Mag and Opticle Transfer Engineer (uncredited) Mark Noda ... sound assistant (uncredited) Special Effects by Tony Gardner ... animatronics Graham S. Hollins ... special effects technician Lars Lenander ... special effects assistant Clay Orr ... special effects bestboy William H. Orr ... special effects (as Bill Orr) Clay Scheirer ... special effects (as Clayton. AthTek Skype Recorder Lite. Editors Converters. MP3 Skype Recorder. Editors Converters. Athtek Skype Recorder. Editors Converters. Pistonsoft Skype Recorder. EditorsDTM Data Editor: Record editor form
(1 episode, 2006) Bruce West ... set designer (uncredited) (1 episode, 2006) Steve Martin ... construction medic (uncredited) (1 episode, 2007) Phillip W. Palmer ... production sound mixer (28 episodes, 2006-2008) Sherry Klein ... re-recording mixer (24 episodes, 2006-2008) Kevin Fisher ... sound effects editor (2 episodes, 2006-2008) David Torres ... foley mixer (2 episodes, 2006-2008) Tim Chilton ... foley artist (2 episodes, 2006-2008) Mark T. Williams ... sound recordist (19 episodes, 2007-2008) Fred Tator ... re-recording mixer (17 episodes, 2006-2007) Mark Friedgen ... sound supervisor (15 episodes, 2006-2008) David C. Eichhorn ... sound supervisor (13 episodes, 2006-2007) Brian Harman ... re-recording mixer (7 episodes, 2008) Robert Maxfield ... boom operator (6 episodes, 2008) Tim Terusa ... dialogue editor (5 episodes, 2008) Dean Okrand ... re-recording mixer (4 episodes, 2006) Peter Michael Sullivan ... re-recording mixer (4 episodes, 2006) Jeffrey Lee Zimmeran ... utility boom operator (3 episodes, 2008) Peter J. Devlin ... production sound mixer (1 episode, 2006) Chris Philp ... re-recording mixer (1 episode, 2006) Nate Arrigoni ... assistant sound editor (uncredited) (16 episodes, 2006-2007) Patrick Martens ... boom operator (uncredited) (14 episodes, 2006-2007) Michael Piotrowski ... boom operator (uncredited) (8 episodes, 2006-2007) Onnalee Blank ... sound recordist (uncredited) (4 episodes, 2006) Chris Quilty ... utility sound (uncredited) (3 episodes, 2007) Nick Foley ... adr mixer (uncredited) (2 episodes, 2007) Daniel Tripoli ... dialogue co-editor (uncredited) (2 episodes, 2007) Kevin Cerchiai ... boom operator (uncredited) (1 episode, 2006) Bob Costanza ... sound effects editor (uncredited) (1 episode, 2006) J.D. Streett ... special effects coordinator (28 episodes, 2006-2008) Blumes Tracy ... special effects technician (2 episodes, 2006-2008) Greg Hendrickson ... special effects technician (2 episodes, 2008) John E. Gray ... special effects coordinator (1 episode, 2006) John K. Stirber ... special effects supervisor (1 episode, 2008) Tom Seymour ...Comments
In this articleDownload the recording editorHome/ArticleDecember 05, 2024 | 223997 view(s) | 701 people thought this was helpfulThanks for your feedback.In this articleFeedback?You can use the Webex Recording Editor on Windows to edit recordings created with the Webex Meetings Recorder. These recording files are saved in the Webex Recording Format (WRF), a proprietary Webex format. Download the recording editor You can't edit NBR (Network-Based Recording) files; however, hosts can truncate the start and end times of the recording and can also control which panels are displayed. You can export NBR files to WMV, MP4, or Flash format and then edit them with a third-party editor such as Windows Movie Maker. Before you beginThis article applies to Enterprise plans only. 1 Sign in to your Webex site and then go to . 2 Scroll down to Recorders and Players, and then select Recording and Playback. 3 Scroll down to Webex Recorder, select Download, and follow the prompts. 1 Go to . 2 Select . 3 Locate the file you want to edit, and then click Open. With the Webex Recording Editor, you can edit your recording as follows: To Click Start the playback Pause or resume playback Stop playback Rewind 10 seconds and continue playback from that point Jump to the previous segment’s starting point marker and continue playback. Disabled if no segments are defined. Jump to the next segment’s starting point marker and continue playback. Disabled if no segments are defined. Fast forward 10 seconds and continue playback from that point Adjust playback volume Turn audio off or on After you open the recording in the Webex Recording Editor, do the following: To Select Follow These Steps A 10-second snapshot Click a thumbnail slide in the video or audio track. A portion of a recording Click and drag in the
2025-03-25Status: New Release Software: FlexiMusic Audio Editor Apr2011 Date Released: Apr 22, 2011 Status: New Release Software: FlexiMusic Audio Editor Dec2010 Date Released: Dec 5, 2010 Status: New Release Most popular cut mp3 in Music Composers downloads for Vista AVS Audio Editor 9.1.1.537 download by Online Media Technologies Ltd., UK ... audio editing. Edit and save audio files in MP3, WMA, WAV, FLAC, M4A, AAC, AMR, OGG, AC3 etc. Cut, join, trim, mix, delete parts, split audio with ... type: Shareware ($39.00) categories: MP3, FLAC, WAV, M4A, WMA, AAC, OGG, song editor, recording editor, voice recording, record audio, song cutter and joiner, split audio file, create ringtone, mix songs, audiograbber, cd ripper, audio mix, mixing audio, remove noise, noise removal View Details Download Wavepad Music and Audio Editor Free 20.01 download by NCH Software ... edit voice and other audio recordings. You can cut, copy and paste parts of recording and, if ... Editor Free Features: * Sound editing functions include cut, copy, paste, delete, insert, silence, autotrim and more. ... type: Freeware categories: Audio editor, Music editor, audio editing software, audio editor for windows, mp3 editor, music editing software, free music editing software, free audio editor, free audio cutting, wave, wav, mp3, sound editor, pro tools View Details Download Wavepad Audio Editor Free 8.20 download by NCH Software ... edit voice and other audio recordings. You can cut, copy and paste parts of recording and, if ... Editor Free Features: * Sound editing functions include cut, copy, paste, delete,
2025-04-151 After you open a recording in the Webex Recording Editor, start playback. Use the Elapsed Time Indicator to identify the beginning and end of the content you want to delete. 2 Stop playback. Click and drag in the video or audio track to select the approximate section you want to delete. 3 Select . 4 Adjust the beginning and ending time of your recording, if necessary, and then click OK. 1 After you open a recording in the Webex Recording Editor, click and drag in the video or audio track to select the approximate segment that you want to define. 2 Go to . 3 Type a name for the segment. The name is visible in Webex Player by scrolling to . 4 Adjust the beginning and ending time of your recording, if necessary. Before you can use the arrow buttons to adjust the time, click anywhere in the time box. 5 Click OK. 1 After you open a recording in the Webex Recording Editor, select the segment that you want to move somewhere else. 2 Go to . 3 Move the Current Location Indicator where you want to relocate the segment. 4 Go to . You can insert an entire Webex recording (WRF) file into another recording. 1 In the Webex Recording Editor, do one of the following: If you want to insert a recording to the right of a specific snapshot, select a snapshot on the timeline.If you want to insert a recording at a precise location on the timeline, position the Current Location Indicator where you want to insert the recording. 2 Go to . 3 Adjust the insert time if necessary. Before you can use the arrow buttons to adjust the time, click anywhere in the time box. 4 Select Select File, locate the Webex recording (WRF) file you want to insert into your recording, and then choose Open. Was this article helpful?Was this article helpful?
2025-03-28In this articleDownload the recording editorHome/ArticleDecember 05, 2024 | 223963 view(s) | 701 people thought this was helpfulThanks for your feedback.In this articleFeedback?You can use the Webex Recording Editor on Windows to edit recordings created with the Webex Meetings Recorder. These recording files are saved in the Webex Recording Format (WRF), a proprietary Webex format. Download the recording editor You can't edit NBR (Network-Based Recording) files; however, hosts can truncate the start and end times of the recording and can also control which panels are displayed. You can export NBR files to WMV, MP4, or Flash format and then edit them with a third-party editor such as Windows Movie Maker. Before you beginThis article applies to Enterprise plans only. 1 Sign in to your Webex site and then go to . 2 Scroll down to Recorders and Players, and then select Recording and Playback. 3 Scroll down to Webex Recorder, select Download, and follow the prompts. 1 Go to . 2 Select . 3 Locate the file you want to edit, and then click Open. With the Webex Recording Editor, you can edit your recording as follows: To Click Start the playback Pause or resume playback Stop playback Rewind 10 seconds and continue playback from that point Jump to the previous segment’s starting point marker and continue playback. Disabled if no segments are defined. Jump to the next segment’s starting point marker and continue playback. Disabled if no segments are defined. Fast forward 10 seconds and continue playback from that point Adjust playback volume Turn audio off or on After you open the recording in the Webex Recording Editor, do the following: To Select Follow These Steps A 10-second snapshot Click a thumbnail slide in the video or audio track. A portion of a recording Click and drag in the video or audio track. A point for the Current Location Indicator The Current Location Indicator is the point on the recording's timeline for which data currently appears in the viewer. Do one of the following: Double-click at the desired point in the timeline. Right-click on a marker, and then select Set Current Location. Select a snapshot or segment, and then go to . A defined segment Click anywhere in the markers area above the defined segment. Only video, or only audio Click the track selector for the track you do not want to select. This leaves the other track active. 1 After you open a recording in the Webex Recording Editor, click in the video or audio track. Drag your cursor across the frames that you want to add to or edit audio from. 2 Go to . 3 Verify the Start and End times. 4 Do one of the
2025-04-02In this articleDownload the recording editorHome/ArticleDecember 05, 2024 | 224013 view(s) | 701 people thought this was helpfulThanks for your feedback.In this articleFeedback?You can use the Webex Recording Editor on Windows to edit recordings created with the Webex Meetings Recorder. These recording files are saved in the Webex Recording Format (WRF), a proprietary Webex format. Download the recording editor You can't edit NBR (Network-Based Recording) files; however, hosts can truncate the start and end times of the recording and can also control which panels are displayed. You can export NBR files to WMV, MP4, or Flash format and then edit them with a third-party editor such as Windows Movie Maker. Before you beginThis article applies to Enterprise plans only. 1 Sign in to your Webex site and then go to . 2 Scroll down to Recorders and Players, and then select Recording and Playback. 3 Scroll down to Webex Recorder, select Download, and follow the prompts. 1 Go to . 2 Select . 3 Locate the file you want to edit, and then click Open. With the Webex Recording Editor, you can edit your recording as follows: To Click Start the playback Pause or resume playback Stop playback Rewind 10 seconds and continue playback from that point Jump to the previous segment’s starting point marker and continue playback. Disabled if no segments are defined. Jump to the next segment’s starting point marker and continue playback. Disabled if no segments are defined. Fast forward 10 seconds and continue playback from that point Adjust playback volume Turn audio off or on After you open the recording in the Webex Recording Editor, do the following: To Select Follow These Steps A 10-second snapshot Click a thumbnail slide in the video or audio track. A portion of a recording Click and drag in the video or audio track. A point for the Current Location Indicator The Current Location Indicator is the point on the recording's timeline for which data currently appears in the viewer. Do one of the following: Double-click at the desired point in the timeline. Right-click on a marker, and then select Set Current Location. Select a snapshot or segment, and then go to . A defined segment Click anywhere in the markers area above the defined segment. Only video, or only audio Click the track selector for the track you do not want to select. This leaves the other track active. 1 After you open a recording in the Webex Recording Editor, click in the video or audio track. Drag your cursor across the frames that you want to add to or edit audio from. 2 Go to . 3 Verify the Start and End times. 4 Do one of the following: OptionDescription To record audio Select Microphone. Click Record, and then record your audio. When finished, click Stop. To insert an audio file Select External audio file (WAV). Click Browse and select the .wav file that you want to insert. 5 Click OK. 6 Click Play to preview the audio.
2025-04-20