Putty session manager
Author: m | 2025-04-25

PuTTY Session Manager Download. Downloading PuTTY Session Manager 0.4 Python library and command line utility for basic management of PuTTY sessions on Windows - putty-session-manager/README.md at master mvelikikh/putty-session-manager
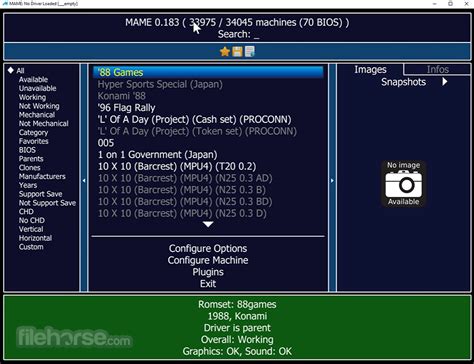
PuTTY Session Manager / News: PuTTY Session Manager v0.50
Rinjdael Managed 256 bits”Enter a strong passphrase for the database.Click on ‘Create database’ to create the database as shown below.Fig: Create Encrypted PuTTY session databaseClick on File menu -> save database to save the database to a physical file.Now the ‘putty-secure-sessions’ database will be displayed under the Connection manager as shown belowFig: PuTTY Connection Manager displaying Encrypted Session databaseRight mouse-click on the ‘putty-secure-sessions’ database name -> Click on New -> Click on Connection, to create a new secure PuTTY session.Feature 4: Automatic PuTTY Session LoginOnce you’ve created a secure PuTTY session as mentioned above, you can setup automatic login. i.e you can save the uid/pwd for the individual PuTTY session in the secure database. i.e When you double-click on a particular secure PuTTY session, it will login automatically. From the putty-secure-sessions database, select a particular PuTTY session, right mouse-click and select Configuration, click on the ‘Enable Macro’ check-box as shown below.Fig: Enable Login Macro For a PuTTY Session From the same PuTTY session configuration window, click on the ‘Login Macro’ from the left-side menu and enter the uid/pwd as shown below.Fig: Automatic Login Setup for a PuTTY Session Now, when you double-click on that particular PuTTY session, it will do the login automatically using the credentials you’ve provided.Feature 5: PuTTY Session Post-Login CommandsYou can also setup post-login command, which will get executed automatically after you login. The setup of post-login commands is done under the same ‘Login macro’ screen under the ‘Post-login command’ section. Click on ‘Enable post-login commands’ check-box
Putty Session Manager - Multiple Putty Connections
This article is part of the on-going Software For Geeks series. PuTTY Connection Manager was mentioned in the 12 PuTTY add-ons that we discussed a while back. One of the major missing features in PuTTY is the ability to display multiple sessions in Tabs. PuTTY CM displays multiple PuTTY sessions in Tabs. In this article, let us review in detail the 5 powerful features of the PuTTY Connection Manager that will make PuTTY more enjoyable. Download PuttyCM: PuttyCM website seems to be down for some time now. Until that site comes backup, you can download puttycm.exe that I’ve been using.Download the PuTTY Connection Manager. PuTTY CM is written in C#. You need .NET 2.0. When you install PuTTY CM for the first time, you need to specify the location of the PuTTY executable. Feature 1: Display Multiple PuTTY Sessions in TabIf the PuTTY Connection Manager opens the original PuTTY in a separate window, instead of opening as a TAB, please go to Tools -> Options -> Select the check-box “Enable additional timing for PuTTY capture (ms)” -> set the value to 500 ms. This will open the PuTTY window inside the TAB as shown below. Fig: PuTTY sessions in TabsFeature 2: Dockable Windows for PuTTY SessionsApart from displaying multiple PuTTY sessions in Tabs, PuTTY CM can also show different PuTTY sessions in panels. In the example below, to move the qa-box PuTTY session to the bottom panel, left-click on the qa-box tab and hold the mouse until it displays thePuTTY Session Manager - PortableApps.com
Unfortunately, Hyperterminal is not included with Windows 7 but you can still control your serial devices with alternate methods. There are several alternatives to this which I am going to discuss in this guide. By the end, you will know how to set one up and which one to use. Why is it not included with Windows 7 is a question for Microsoft and they have the answer HERE.Alternative #1 PuTTyPuTTy is an awesome FREE and opensource emulator that has been around for 16 years. You can download PuTTy from to use putty as HyperterminalYou will need to have a COM port on your machine whether laptop or desktop in order to connect your console cable first. If you do not have one, then USB port is basically available on almost all computers so you would need a DB9 to USB Converter – Assuming you now have the converter/port, you will connect one end to your device and the other end to DB9 which goes into USB port on your computer, or if you have a com port, then connect directly.You now need to have the com port number, which you can get from Device Manager -> Ports (COM & LPT)Once you have it, you will then start to Configure PuTTy with your Console SettingsOpen PuTTy and click Serial from the left pane which is the last option. This is where you will conf. your terminal settings: eg for a Cisco router, this will look like this:Now click the Session. PuTTY Session Manager Download. Downloading PuTTY Session Manager 0.4 Python library and command line utility for basic management of PuTTY sessions on Windows - putty-session-manager/README.md at master mvelikikh/putty-session-managerPuTTY Session Manager - reviewpoint.org
Encrypt the exported data file. This file contains the sessions, keys, scripts, tags, and relationships associated with these entities.The exported data file and the application are portable. This allows you to import your saved sessions to Solar-Putty running on a different PC. During the import, the application prompts you for a password to protected data file.SettingsYou can access settings by pressing CTRL+S or clicking the vertical ellipsis menu button in the user interface.SessionsClick the Sessions tab to define a new session or delete an existing session. You can link your existing sessions to credentials, tags or scripts.CredentialsUse the Credential Manager to automatically authenticate to a targeted resource using a password and keys.TagsTags enhance your search options by adding labels to your saved sessions. Using the Address bar on the Overview screen, you can search these tags and automatically filter sessions to meet your search criteria.ScriptsAfter you connect to a machine, use scripts in an SSH connection to send post-authentication commands to the machine.Solar-PuTTY does not include a script editor. During a session, the tool links an existing script saved on your computer. When you create a session and authenticate, Solar-PuTTY sends the script content to the remote machine. Most servers will close the session after executing the command.LogsWhen you enable logging in your session configuration, the application logs all data sent by the server in your terminal session. When you create a new folder in the Logs tab, the application saves your log files to the folder.Windows integrationSolar-PuTTY creates a Windows shortcut for each saved session. This allows you to search and launch a saved session using a Windows search.You can also create a shortcut to a specific server, which you can save on your desktop or pin to your taskbar or Start menu. When you right-click the Solar-PuTTY icon on the Windows taskbar, the application provides a list of the 10 most frequent sessions.Generate certificateYou can use the PuTTY key generator to generate your own keys. To access this feature, click the top left vertical ellipsis menu and select “Generate certificate”. See the PuTTY User Manual for details.File Transfer protocolsYou can extend Solar-PuTTY to support FTP, SFTP and SCP protocols. To configure a protocol to your session, click the Type of connection drop-down menu on the new session form and select a protocol.The menu includes the SCP/SFTP/FTP option, which is grayed out. To add support for these protocols, click Download. The application downloads the WinSCP libraries from a third-party location and restart. When the download is completed, you can use the selected protocols in your sessions.Solar-PuTTY keyboard shortcutsSolar-PuTTY supports following keyboard shortcuts by default. This functionality can be turned off in application settings in case it conflicts with yourPuTTY Session Manager / Discussion / Open Discussion: Session
Remote controlling it with PuTTY and Xming.Getting startedUse XLaunch -find if all you want is to login to a remote machine and interact with its Display Manager via Microsoft Windows (using XDMCP).This is an elegant way to use an xserver but XDMCP mode is not very secure. It is safer to work via X-Forwarding and the SSH protocol, e.g. using PuTTY, on shared networks. Getting started with PuTTY X-Forwarding is described below and in more detail here.A good tip: get PuTTY working first with Pageant, and use Saved Sessions, before using Xming/XLaunch. Those Saved Sessions should only use the SSH-2 protocol, 'Enable X11 forwarding' and for the following example set 'X display location' to 'localhost:0'.To simply start Xming in -multiwindow mode from Command Processor (the Windows cmd console)>"C:\Program Files\Xming\Xming.exe" -multiwindow -clipboard If you now need a Command Processor: run it from Xming's notification area icon menu. Many useful variables will then be inherited e.g. %CD% and %DISPLAY%This gives you a multiwindow/multimonitors X server on display-number 0 (the default), with an integrated Windows window manager. Note...You cannot run two X servers with the same display-number; use the :display-number option if you want multiple instances.On recent Windows versions: in order to easily use Xming's notification area icon(s) you should set 'Show icon and notifications', for the Xming X Server icon.You could now run, for example, firefox on a remote machine like this (Xming will 'serve' control and display locally)...just type 'firefox' on a PuTTY terminal connected to a remote machineor from a Command Processor use PuTTY's Plink tool one of two ways...>plink -ssh -2 -X firefox either, with user@remote-host>plink -load firefox or, with a PuTTY Saved Session name.XLaunch makes using Xming with PuTTY's Plink and generic Windows ssh clients easy...The XLaunch wizardXLaunch is a wizard for simplifying the startup of an Xming X server. Its re-usable XML configuration files also act as mini-session managers. One X client can be selected for concurrent display from a local or remote machine. When remote, the X client is accessed securely via PuTTY or SSH.Remote login using XDMCP is also provided as well as a host finder and chooser via the -find command and XPing button... Also use XLaunch to just simply start the X server and then run several X clients later by hand, or from Xmingrc menu entries.Example .xlaunch configuration files for a remote xterm via PuTTY and a remote login via XDMCP.Using theKitty-Session-Manager/PuTTY Session Manager.v12.suo at
[[[child1]]] type = Terminal parent = window0 [[[window0]]] type = Window parent = "" [plugins]Konsole color schemesCopy the themes from the konsole directory to $HOME/.config/konsole (in some versions of KDE, the theme directory may be located at $HOME/.local/share/konsole), restart Konsole and choose your new theme from the profile preferences window.If you want to make the themes available to all users, copy the .colorscheme files to /usr/share/konsole.Terminal color schemesJust double click on selected theme in terminal directoryPuTTY color schemesNew Session MethodThis method creates a new blank session with JUST colors set properly.Download the appropriate colorscheme.reg file and import the registry changes by right-clicking and choosing Merge. Choose "Yes" when prompted if you're sure. Color scheme will show up as a new PuTTY session with all defaults except entries at Window > Colours > Adjust the precise colours PuTTY displays.Modify Session MethodThis method modifies an existing session and changes JUST the color settings.Download the appropriate colorscheme.reg file. Open the file with a text editor and change the color scheme portion (Molokai below) to match the session you want to modify:[HKEY_CURRENT_USER\Software\SimonTatham\PuTTY\Sessions\Molokai]- CHANGE TO (EXAMPLE) -[HKEY_CURRENT_USER\Software\SimonTatham\PuTTY\Sessions\root@localhost]NOTE: Some special characters will need to be changed to their Percent-encoded representation (IE, Space as %20). To quickly find the right session name view the top-level entries at HKEY_CURRENT_USER\Software\SimonTatham\PuTTY\Sessions\ with regedit.exe.Other PuTTY Recommendations Appearance Font: Consolas, bold, 14-point Font quality: ( ) Antialiased ( ) Non-Antialiased (O) ClearType ( ) DefaultWindow > Colours [X] Allow terminal to specify ANSI colours [X] Allow terminal to use xterm 256-colour mode Indicate bolded text by changing: ( ) The font (O) The colour ( ) Both [ ] Attempt to use logical palettes [ ] Use system colours">Window > Appearance Font: Consolas, bold, 14-point Font quality: ( ) Antialiased ( ) Non-Antialiased (O) ClearType ( ) DefaultWindow > Colours [X] Allow. PuTTY Session Manager Download. Downloading PuTTY Session Manager 0.4Comments
Rinjdael Managed 256 bits”Enter a strong passphrase for the database.Click on ‘Create database’ to create the database as shown below.Fig: Create Encrypted PuTTY session databaseClick on File menu -> save database to save the database to a physical file.Now the ‘putty-secure-sessions’ database will be displayed under the Connection manager as shown belowFig: PuTTY Connection Manager displaying Encrypted Session databaseRight mouse-click on the ‘putty-secure-sessions’ database name -> Click on New -> Click on Connection, to create a new secure PuTTY session.Feature 4: Automatic PuTTY Session LoginOnce you’ve created a secure PuTTY session as mentioned above, you can setup automatic login. i.e you can save the uid/pwd for the individual PuTTY session in the secure database. i.e When you double-click on a particular secure PuTTY session, it will login automatically. From the putty-secure-sessions database, select a particular PuTTY session, right mouse-click and select Configuration, click on the ‘Enable Macro’ check-box as shown below.Fig: Enable Login Macro For a PuTTY Session From the same PuTTY session configuration window, click on the ‘Login Macro’ from the left-side menu and enter the uid/pwd as shown below.Fig: Automatic Login Setup for a PuTTY Session Now, when you double-click on that particular PuTTY session, it will do the login automatically using the credentials you’ve provided.Feature 5: PuTTY Session Post-Login CommandsYou can also setup post-login command, which will get executed automatically after you login. The setup of post-login commands is done under the same ‘Login macro’ screen under the ‘Post-login command’ section. Click on ‘Enable post-login commands’ check-box
2025-04-03This article is part of the on-going Software For Geeks series. PuTTY Connection Manager was mentioned in the 12 PuTTY add-ons that we discussed a while back. One of the major missing features in PuTTY is the ability to display multiple sessions in Tabs. PuTTY CM displays multiple PuTTY sessions in Tabs. In this article, let us review in detail the 5 powerful features of the PuTTY Connection Manager that will make PuTTY more enjoyable. Download PuttyCM: PuttyCM website seems to be down for some time now. Until that site comes backup, you can download puttycm.exe that I’ve been using.Download the PuTTY Connection Manager. PuTTY CM is written in C#. You need .NET 2.0. When you install PuTTY CM for the first time, you need to specify the location of the PuTTY executable. Feature 1: Display Multiple PuTTY Sessions in TabIf the PuTTY Connection Manager opens the original PuTTY in a separate window, instead of opening as a TAB, please go to Tools -> Options -> Select the check-box “Enable additional timing for PuTTY capture (ms)” -> set the value to 500 ms. This will open the PuTTY window inside the TAB as shown below. Fig: PuTTY sessions in TabsFeature 2: Dockable Windows for PuTTY SessionsApart from displaying multiple PuTTY sessions in Tabs, PuTTY CM can also show different PuTTY sessions in panels. In the example below, to move the qa-box PuTTY session to the bottom panel, left-click on the qa-box tab and hold the mouse until it displays the
2025-04-22Encrypt the exported data file. This file contains the sessions, keys, scripts, tags, and relationships associated with these entities.The exported data file and the application are portable. This allows you to import your saved sessions to Solar-Putty running on a different PC. During the import, the application prompts you for a password to protected data file.SettingsYou can access settings by pressing CTRL+S or clicking the vertical ellipsis menu button in the user interface.SessionsClick the Sessions tab to define a new session or delete an existing session. You can link your existing sessions to credentials, tags or scripts.CredentialsUse the Credential Manager to automatically authenticate to a targeted resource using a password and keys.TagsTags enhance your search options by adding labels to your saved sessions. Using the Address bar on the Overview screen, you can search these tags and automatically filter sessions to meet your search criteria.ScriptsAfter you connect to a machine, use scripts in an SSH connection to send post-authentication commands to the machine.Solar-PuTTY does not include a script editor. During a session, the tool links an existing script saved on your computer. When you create a session and authenticate, Solar-PuTTY sends the script content to the remote machine. Most servers will close the session after executing the command.LogsWhen you enable logging in your session configuration, the application logs all data sent by the server in your terminal session. When you create a new folder in the Logs tab, the application saves your log files to the folder.Windows integrationSolar-PuTTY creates a Windows shortcut for each saved session. This allows you to search and launch a saved session using a Windows search.You can also create a shortcut to a specific server, which you can save on your desktop or pin to your taskbar or Start menu. When you right-click the Solar-PuTTY icon on the Windows taskbar, the application provides a list of the 10 most frequent sessions.Generate certificateYou can use the PuTTY key generator to generate your own keys. To access this feature, click the top left vertical ellipsis menu and select “Generate certificate”. See the PuTTY User Manual for details.File Transfer protocolsYou can extend Solar-PuTTY to support FTP, SFTP and SCP protocols. To configure a protocol to your session, click the Type of connection drop-down menu on the new session form and select a protocol.The menu includes the SCP/SFTP/FTP option, which is grayed out. To add support for these protocols, click Download. The application downloads the WinSCP libraries from a third-party location and restart. When the download is completed, you can use the selected protocols in your sessions.Solar-PuTTY keyboard shortcutsSolar-PuTTY supports following keyboard shortcuts by default. This functionality can be turned off in application settings in case it conflicts with your
2025-04-02Remote controlling it with PuTTY and Xming.Getting startedUse XLaunch -find if all you want is to login to a remote machine and interact with its Display Manager via Microsoft Windows (using XDMCP).This is an elegant way to use an xserver but XDMCP mode is not very secure. It is safer to work via X-Forwarding and the SSH protocol, e.g. using PuTTY, on shared networks. Getting started with PuTTY X-Forwarding is described below and in more detail here.A good tip: get PuTTY working first with Pageant, and use Saved Sessions, before using Xming/XLaunch. Those Saved Sessions should only use the SSH-2 protocol, 'Enable X11 forwarding' and for the following example set 'X display location' to 'localhost:0'.To simply start Xming in -multiwindow mode from Command Processor (the Windows cmd console)>"C:\Program Files\Xming\Xming.exe" -multiwindow -clipboard If you now need a Command Processor: run it from Xming's notification area icon menu. Many useful variables will then be inherited e.g. %CD% and %DISPLAY%This gives you a multiwindow/multimonitors X server on display-number 0 (the default), with an integrated Windows window manager. Note...You cannot run two X servers with the same display-number; use the :display-number option if you want multiple instances.On recent Windows versions: in order to easily use Xming's notification area icon(s) you should set 'Show icon and notifications', for the Xming X Server icon.You could now run, for example, firefox on a remote machine like this (Xming will 'serve' control and display locally)...just type 'firefox' on a PuTTY terminal connected to a remote machineor from a Command Processor use PuTTY's Plink tool one of two ways...>plink -ssh -2 -X firefox either, with user@remote-host>plink -load firefox or, with a PuTTY Saved Session name.XLaunch makes using Xming with PuTTY's Plink and generic Windows ssh clients easy...The XLaunch wizardXLaunch is a wizard for simplifying the startup of an Xming X server. Its re-usable XML configuration files also act as mini-session managers. One X client can be selected for concurrent display from a local or remote machine. When remote, the X client is accessed securely via PuTTY or SSH.Remote login using XDMCP is also provided as well as a host finder and chooser via the -find command and XPing button... Also use XLaunch to just simply start the X server and then run several X clients later by hand, or from Xmingrc menu entries.Example .xlaunch configuration files for a remote xterm via PuTTY and a remote login via XDMCP.Using the
2025-03-29Panel symbol (which will be like a Plus symbol) in the middle of the screen. Now move the mouse to the bottom of the plus, which will high-light the bottom portion of the screen indicating that the qa-box session will be moved to the bottom panel. Fig: Select the Panel to dock a PuTTY session Now, release the mouse, which will move the qa-box to the bottom panel as shown below.Fig: Selected PuTTY session docked in proper panel Using the similar technique you can move all the PuTTY sessions to different panels as shown below.Fig: Multiple PuTTY Sessions docked appropriatelyFeature 3: Encrypted PuTTY Configuration DatabaseBy default, PuTTY session informations are stored in the windows registry, which are not encrypted. If you want to keep the session information (ip-address, session name etc.,) encrypted, you can use the database encryption feature available in the PuTTY CM Download the AES encryption library (pcmcrypt.dll) from PuTTY CM website.Place this file in the PuTTY CM program folder. C:\Program Files\PuTTY Connection ManagerRestart the PuTTY CMGo to Tools menu -> Options -> Database -> under the Encryption section, the available algorithms should display “AES Rinjdael Managed” as shown below, indicating that the encryption library is successfully installed.Fig: Enable Encryption Click on File -> New -> Database and enter the appropriate information as shown below to create a secure PuTTY session database. Follow the best practices to create a strong password while choosing the passphrase for the secure database. Database Name: putty-secure-sessionsClick on Enable database encryption check-boxSelect “AES
2025-04-22