Put clock on home screen
Author: m | 2025-04-24
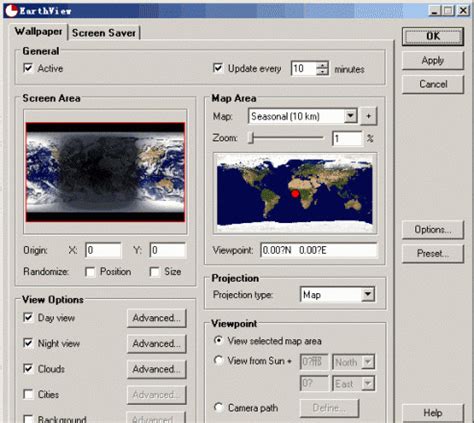
How to put the clock on the home screen? How to add a clock to the home screen. Touch and hold any empty section of a home screen. At the bottom of the screen, tap Widgets. Long press on a clock widget. You will see images of the main screens. Slide the clock onto the home screen where you want to add it. How to put clock on lock screen?
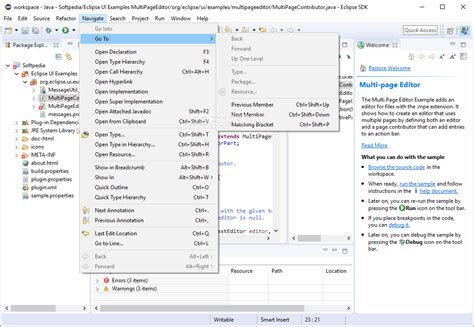
How To Put Clock On Home Screen Android?
Developer’s DescriptionScreen saver showing the time in a unique way using a single arc.A friend of mine, called Tiggr, originally wrote this rather nice clock for his NeXT machine. So he deserves all the creative credit. This clock is an arc ranging from the hour-hand to the minute-hand. It is therefore always possible to "see the time" on this clock. If the shape is, say a capital C, the time would be something like 17:05.I didn't look into Tiggr's source, but considering the differences (or lack thereof) between OpenStep and Mac OS X it is probably much like mine.My home page, and Tiggr's home page (both can be accessed from this Screen Saver's configuration screen) have links to other implementations of this clock, including a version for javascript, NeXT, Windows, Classic Mac OS (Stand Alone, and for After Dark) and even a hardware implementation.To use this module double-click it to install. If you want to install it manually simply put it in your user directory, in "~/Library/Screen Savers" or system-wide in "/Library/Screen Savers".Then use the System Preferences... panel to select this Screen Saver. How to put the clock on the home screen? How to add a clock to the home screen. Touch and hold any empty section of a home screen. At the bottom of the screen, tap Widgets. Long press on a clock widget. You will see images of the main screens. Slide the clock onto the home screen where you want to add it. How to put clock on lock screen? Home screen.A clock widget isn’t something that lets you know about the time, but also other useful information. According to what you require, you can customize the look of the clock from a wide range of choices. In either case, you get the ability to customize it highly. It proves to be highly efficient when you use it on your home screen because it does not drain your battery as one would expect from a highly customizable yet gorgeous widget app for Android.It offers a pro version to it that costs you 2.99 USD. There’s no reason to upgrade it unless you want to get rid of the in-app advertisements, get the widget on tap action, and the ability to load/save the template.3. Buzz WidgetBuzz Widget has been developed by the famous team known for Buzz launcher. It is a custom widget editor that lets you freely bring your imagination to your home screen through weather, clock, battery, and date widget.Note: You do not need “Buzz Launcher” to use Buzz widgets.There’s a reason why we listed it among the best clock widgets for Android. It allows to customize the clock as much a standalone clock widget app would offer. So, you’re getting more than you wanted. It’s not a right thing always but an exciting thing for some users.Also Read: 5 Life-Changing Apps for Android that Every Lazy User Should Start Using4. ASUS Digital Clock & WidgetASUS Digital Clock & Widget is an immediate alternative to Google’s “Clock” app. It offers the same functionalities as the default clock app provides.However, it provides a far better design with a modern touch of ASUS’s own Zen UI feel on its clock widgets. It provides a total of 6 different styles to choose from while setting up a clock widget on your home screen. That’s pretty much what it is. If you’re going to use it as your primary clock application, you will get a great user experience.5. Minimalist Clock WidgetMinimalistic Clock Widget delivers a subtle yet a rich user experience. It presents you with 21 preset clock widget styles to put on your home screen.When you observe the preset styles, you can notice similarly themed colors for it. However, the better half of the picture says that you can customize the look as per your wish. You can customize the line color, text color, and the outline color of the clock. Also, you can choose what to and what not to display through the clock widget (battery info, date, etc.)The good news is that it’s an ad-free version and does not require you to spend an extra penny to access the locked feature. You can set the background for the widget, adjust the shadow level, and also configure the shortcut to a particular app to access with a single tap on the widget.6. Sense Flip Clock & WeatherSense Flip Clock & Weather widget allows you to relive the past. This widget for Android presents you with the vintage sense UI clock widgetComments
Developer’s DescriptionScreen saver showing the time in a unique way using a single arc.A friend of mine, called Tiggr, originally wrote this rather nice clock for his NeXT machine. So he deserves all the creative credit. This clock is an arc ranging from the hour-hand to the minute-hand. It is therefore always possible to "see the time" on this clock. If the shape is, say a capital C, the time would be something like 17:05.I didn't look into Tiggr's source, but considering the differences (or lack thereof) between OpenStep and Mac OS X it is probably much like mine.My home page, and Tiggr's home page (both can be accessed from this Screen Saver's configuration screen) have links to other implementations of this clock, including a version for javascript, NeXT, Windows, Classic Mac OS (Stand Alone, and for After Dark) and even a hardware implementation.To use this module double-click it to install. If you want to install it manually simply put it in your user directory, in "~/Library/Screen Savers" or system-wide in "/Library/Screen Savers".Then use the System Preferences... panel to select this Screen Saver.
2025-04-17Home screen.A clock widget isn’t something that lets you know about the time, but also other useful information. According to what you require, you can customize the look of the clock from a wide range of choices. In either case, you get the ability to customize it highly. It proves to be highly efficient when you use it on your home screen because it does not drain your battery as one would expect from a highly customizable yet gorgeous widget app for Android.It offers a pro version to it that costs you 2.99 USD. There’s no reason to upgrade it unless you want to get rid of the in-app advertisements, get the widget on tap action, and the ability to load/save the template.3. Buzz WidgetBuzz Widget has been developed by the famous team known for Buzz launcher. It is a custom widget editor that lets you freely bring your imagination to your home screen through weather, clock, battery, and date widget.Note: You do not need “Buzz Launcher” to use Buzz widgets.There’s a reason why we listed it among the best clock widgets for Android. It allows to customize the clock as much a standalone clock widget app would offer. So, you’re getting more than you wanted. It’s not a right thing always but an exciting thing for some users.Also Read: 5 Life-Changing Apps for Android that Every Lazy User Should Start Using4. ASUS Digital Clock & WidgetASUS Digital Clock & Widget is an immediate alternative to Google’s “Clock” app. It offers the same functionalities as the default clock app provides.However, it provides a far better design with a modern touch of ASUS’s own Zen UI feel on its clock widgets. It provides a total of 6 different styles to choose from while setting up a clock widget on your home screen. That’s pretty much what it is. If you’re going to use it as your primary clock application, you will get a great user experience.5. Minimalist Clock WidgetMinimalistic Clock Widget delivers a subtle yet a rich user experience. It presents you with 21 preset clock widget styles to put on your home screen.When you observe the preset styles, you can notice similarly themed colors for it. However, the better half of the picture says that you can customize the look as per your wish. You can customize the line color, text color, and the outline color of the clock. Also, you can choose what to and what not to display through the clock widget (battery info, date, etc.)The good news is that it’s an ad-free version and does not require you to spend an extra penny to access the locked feature. You can set the background for the widget, adjust the shadow level, and also configure the shortcut to a particular app to access with a single tap on the widget.6. Sense Flip Clock & WeatherSense Flip Clock & Weather widget allows you to relive the past. This widget for Android presents you with the vintage sense UI clock widget
2025-04-16We no longer support Internet Explorer v10 and older, or you have compatibility view enabled. Disable Compatibility view, upgrade to a newer version, or use a different browser. Accidently deleted clock on home page. How do I put it back? 1 Solution Press and hold your finger on the screen until you get some new boxes along the bottom. One of those should be "widgets" - press it and then choose the clock widget by pressing and holding out down - you'll have to drag and drop it on the spot you want it. All Community topics Previous Topic Next Topic 2 Replies Press and hold your finger on the screen until you get some new boxes along the bottom. One of those should be "widgets" - press it and then choose the clock widget by pressing and holding out down - you'll have to drag and drop it on the spot you want it. Got it. Thanks. My previous phones were Droids and they handled widgets differently.
2025-03-27Switch and you’re all set!.How do I put my iPhone in nightstand mode?To put your iPhone into Nightstand mode, you’ll first need to download or activate the Clock app, if it isn’t already enabled. To do this, open Settings > General > Clock and toggle the Nightstand switch to ON.Once activated, simply put your iPhone into landscape mode then press the home button and wake button at the same time. Your display should now show a clock, the weather, and any alarms you have set.To exit Nightstand mode, press the Home button again.If you prefer to use the side buttons to turn your display on and off when in Nightstand mode, you can adjust the settings conveniently in Settings > General > Clock and toggle the Side Button Off switch to ON.This will let you turn your display off and on with the side buttons when in Nightstand mode.Keep in mind that for as long as Nightstand mode is enabled, the home button will function to put the phone into Nightstand mode when the display is off.Is there an always-on display for iPhone 12?No, iPhone 12 does not have an always-on display feature. However, iPhone 12 does have a few features that are similar to an always-on display, such as the ability to tap or raise the device to invoke the lock screen and see notifications, set screen time limits, and set dark mode schedules on the device.Through the settings app, you can also set your device to display the daily weather and your battery charge level. Unfortunately, at this time, there is no way to keep your iPhone 12’s display constantly illuminated and showing you the time and other information while the device is idle.Will iPhone 13 get always-on display?At this time, it is unclear if the iPhone 13 will get an always-on display. This feature has become common on Android devices, and Apple is known for taking features from other platforms once they become popular.However, Apple has yet to comment on the possibility of the iPhone 13 having an always-on display, so we will have to wait until an official announcement is made.However. It has been rumored that Apple is testing new low-power display technologies that could be used to power an always-on display. Additionally, the company is rumored to be working on improving battery life on its devices, which would be necessary for an always-on display to be feasible.Ultimately, we won’t know for sure if the iPhone 13 will have an always-on display until Apple makes an official announcement. If the rumors are to be believed, however, it is likely that an always-on display could be coming to Apple’s next flagship phone.
2025-04-19Games. When you're not using other apps, the buttons will adjust the ringer volume.3: Ring/Silent switch: The switch shows orange, your iPhone is in Silent mode and will vibrate for incoming calls or alerts. When in Silent mode, the alarms you set in the Clock app will still sound, and calls from favorite contacts will still ring.4: Home button with Touch ID: Use the Home button to unlock your device or make purchases using Touch ID. Press the Home button once to go to the Home screen. Press the Home button twice to bring up the App Switcher. Learn what to do if a button or switch isn't working.Find out how to identify your iPhone model.Learn how to use AssistiveTouch to adjust volume, lock your screen, use multi-finger gestures, restart your device, or replace pressing buttons with just a tap.To put your iPhone to sleep: On iPhone 6 and later, and on iPhone SE (2nd generation) and later, press the side button to wake your iPhone or put it to sleep. On iPhone SE (1st generation) and earlier, press the top button. Published Date: February 27, 2025
2025-04-11