Print file list and print folder contents
Author: p | 2025-04-24
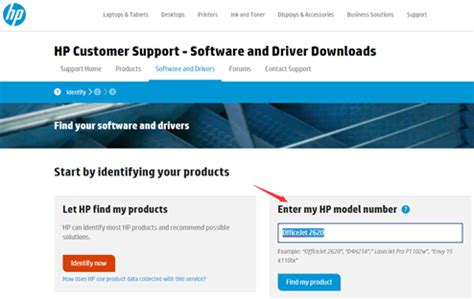
Print File List and Print Folder Contents from directory list - Print File List and Print Folder Contents from directory list Software Export or print folder contents. With Folder2List You can list the contents of folders clearly. The generated folder or file list can be printed, for example, as simple list or in color.

Print File List and Print Folder Contents from directory list
It´s easy to print on Windows the contents of folders, everything what you see in the File Explorer views on all Windows 11, 10, ... Desktop and Microsoft's Server OS!Please using the Print Button in Q-Dir toolbar or via the main menu "Print", it will always print the Current Folder View, Large Icons (Thumbnails), File Detail List, List, .... depending on what you are using in File Explorer to bring it to a paper page.Folder Print Examples:1.) ... The Folder Print Command 2.) ... Example print Large icons (thumbnails)! 3.) ... Explorer File detail list!4.) ... Simple File List Print!5.) ... ensuring background doesn't print?6.) ... Main advantages of the printing functions in Windows, explained in detail:1.) The Folder Print Command 1. Start as always: ►► the Quad-Explorer Q-Dir for all MS Windows OS2. Switch in Q-Dir to Thumbnails View! (... see Image-1 Point 1 and 2) (Image-1) Print what yo see in Explorer Views!2.) Example print Large icons (thumbnails)! and Easy Print the thumbnail Images from The File-Explorer views (Image-2) Thumbnails Explorer Print Example!3.) Explorer File detail list! (Image-3) Print File Details from Explorer Views!4.) Simple File List Print (Image-4) Print what you see in Explorer Views!This screenshot has been made under Windows 10, as you can see above in Windows 10 shot screenshot, you can easily use this folder print example as a solution on older versions of Microsoft's Windows operating systems, no matter if it is a windows desktop home computer , tablet-PC, Surface Pro / Go to go, or even a business server operating system is.It is really sometimes very useful and advantageous to print the contents of the folder. It is a simple yet effective directory Printing Toll in Q-Dir. It has been tested on various MS OS and successfully verified. 5.) ... ensuring background Print File List and Print Folder Contents from directory list - Print File List and Print Folder Contents from directory list Software Export or print folder contents. With Folder2List You can list the contents of folders clearly. The generated folder or file list can be printed, for example, as simple list or in color. PrintThe Print internal command can be used to: Print photos and other images using the Windows Photo Printing wizard Print supported image files directly Print other files via their registered handlers Generate a folder listing and either print it, save it to a file or copy it to the clipboard Export a folder listing in CSV format for import into Excel, etc. Display a list of installed printers and let you modify the default printer Command Arguments: Possible values Description (no argument) - - Prints selected files. If only image files are selected (or no files at all are selected), the Windows Photo Printing wizard will be invoked. Non-image files will be printed via their registered print handler.Example: Print AS /K txt Use plain text format when printing a folder to disk or the clipboard.Example: Print FOLDER TO=clip AS=txt QUIET csv Use CSV (comma-separated value) format when printing a folder to disk or the clipboard.Example: Print FOLDER TO /desktop/dirprint.csv AS=csv QUIET tab Use tab-separated format when printing a folder to disk or the clipboard.Example: Print FOLDER TO clip AS tab QUIET AUTOSIZECOLUMNS /K yes When printing a folder listing to a printer, or as a plain-text file, column widths will be auto-calculated to fit their contents.Example: Print FOLDER "Brother HL-4050CDN" AUTOSIZECOLUMNS=yes no Columns will not be autosized - instead the widths from the folder format will be used.Example: Print FOLDER TO /desktop/dir.txt AS=txt AUTOSIZECOLUMNS=no CALCSIZES /K yes Calculate folder sizes when printing a folder.Example: Print FOLDER TO clip CALCSIZES=yes QUIET no Do not calculate folder sizes.Example: Print FOLDER TO clip CALCSIZES=no QUIET DEFAULTLIST /S (no value) Displays a generated list of installed printers (acts as a dynamic button). You can use this list to change the default printer, and right-click the items in the list to display the printer's context menu. You can also print a file by dropping it on the generated button for a printer.Example: Print DEFAULTLIST ENCODING /K ansi When printing a folder listing to a file, specifies that ANSI encoding should be used. This is the default encoding type initially, but if the Print Folder dialog is used in interactive mode it will remember the last encoding type manually selected. Using this argument lets you override the last used encoding type.Example: PRINT FOLDER TO /desktop/dirprint.txt ENCODING=ansi QUIET utf8 Sets the encoding type to UTF8 with a BOM (Byte Order Mark).Example: PRINT FOLDER TO /desktop/dirprint.txt ENCODING=bom QUIET utf8nobom Sets the encoding type to UTF8 without a BOM.Example: PRINT FOLDER TO /desktop/dirprint.txt ENCODING=utf8nobom FILTER /K Use a filter when printing the contents of sub-folders (via the FLATVIEW argument). This can be the name of a filter you have previously created via the File Operations / Filters page in Preferences, or it can be a simple wildcard pattern to filter by filename.Example: Print FOLDER FILTER *.jpg FLATVIEW=nofolders QUIET FILTERDEF /K/R Lets you define a filter in text format to filter the contents of sub-folders when printing folder contents. This is similar to the FILTER argument, however the filter doesComments
It´s easy to print on Windows the contents of folders, everything what you see in the File Explorer views on all Windows 11, 10, ... Desktop and Microsoft's Server OS!Please using the Print Button in Q-Dir toolbar or via the main menu "Print", it will always print the Current Folder View, Large Icons (Thumbnails), File Detail List, List, .... depending on what you are using in File Explorer to bring it to a paper page.Folder Print Examples:1.) ... The Folder Print Command 2.) ... Example print Large icons (thumbnails)! 3.) ... Explorer File detail list!4.) ... Simple File List Print!5.) ... ensuring background doesn't print?6.) ... Main advantages of the printing functions in Windows, explained in detail:1.) The Folder Print Command 1. Start as always: ►► the Quad-Explorer Q-Dir for all MS Windows OS2. Switch in Q-Dir to Thumbnails View! (... see Image-1 Point 1 and 2) (Image-1) Print what yo see in Explorer Views!2.) Example print Large icons (thumbnails)! and Easy Print the thumbnail Images from The File-Explorer views (Image-2) Thumbnails Explorer Print Example!3.) Explorer File detail list! (Image-3) Print File Details from Explorer Views!4.) Simple File List Print (Image-4) Print what you see in Explorer Views!This screenshot has been made under Windows 10, as you can see above in Windows 10 shot screenshot, you can easily use this folder print example as a solution on older versions of Microsoft's Windows operating systems, no matter if it is a windows desktop home computer , tablet-PC, Surface Pro / Go to go, or even a business server operating system is.It is really sometimes very useful and advantageous to print the contents of the folder. It is a simple yet effective directory Printing Toll in Q-Dir. It has been tested on various MS OS and successfully verified. 5.) ... ensuring background
2025-04-17PrintThe Print internal command can be used to: Print photos and other images using the Windows Photo Printing wizard Print supported image files directly Print other files via their registered handlers Generate a folder listing and either print it, save it to a file or copy it to the clipboard Export a folder listing in CSV format for import into Excel, etc. Display a list of installed printers and let you modify the default printer Command Arguments: Possible values Description (no argument) - - Prints selected files. If only image files are selected (or no files at all are selected), the Windows Photo Printing wizard will be invoked. Non-image files will be printed via their registered print handler.Example: Print AS /K txt Use plain text format when printing a folder to disk or the clipboard.Example: Print FOLDER TO=clip AS=txt QUIET csv Use CSV (comma-separated value) format when printing a folder to disk or the clipboard.Example: Print FOLDER TO /desktop/dirprint.csv AS=csv QUIET tab Use tab-separated format when printing a folder to disk or the clipboard.Example: Print FOLDER TO clip AS tab QUIET AUTOSIZECOLUMNS /K yes When printing a folder listing to a printer, or as a plain-text file, column widths will be auto-calculated to fit their contents.Example: Print FOLDER "Brother HL-4050CDN" AUTOSIZECOLUMNS=yes no Columns will not be autosized - instead the widths from the folder format will be used.Example: Print FOLDER TO /desktop/dir.txt AS=txt AUTOSIZECOLUMNS=no CALCSIZES /K yes Calculate folder sizes when printing a folder.Example: Print FOLDER TO clip CALCSIZES=yes QUIET no Do not calculate folder sizes.Example: Print FOLDER TO clip CALCSIZES=no QUIET DEFAULTLIST /S (no value) Displays a generated list of installed printers (acts as a dynamic button). You can use this list to change the default printer, and right-click the items in the list to display the printer's context menu. You can also print a file by dropping it on the generated button for a printer.Example: Print DEFAULTLIST ENCODING /K ansi When printing a folder listing to a file, specifies that ANSI encoding should be used. This is the default encoding type initially, but if the Print Folder dialog is used in interactive mode it will remember the last encoding type manually selected. Using this argument lets you override the last used encoding type.Example: PRINT FOLDER TO /desktop/dirprint.txt ENCODING=ansi QUIET utf8 Sets the encoding type to UTF8 with a BOM (Byte Order Mark).Example: PRINT FOLDER TO /desktop/dirprint.txt ENCODING=bom QUIET utf8nobom Sets the encoding type to UTF8 without a BOM.Example: PRINT FOLDER TO /desktop/dirprint.txt ENCODING=utf8nobom FILTER /K Use a filter when printing the contents of sub-folders (via the FLATVIEW argument). This can be the name of a filter you have previously created via the File Operations / Filters page in Preferences, or it can be a simple wildcard pattern to filter by filename.Example: Print FOLDER FILTER *.jpg FLATVIEW=nofolders QUIET FILTERDEF /K/R Lets you define a filter in text format to filter the contents of sub-folders when printing folder contents. This is similar to the FILTER argument, however the filter does
2025-04-02Not need to be predefined.This is a /R argument and so everything after the FILTERDEF keyword will be treated as the argument's value.Example: Print FOLDER FLATVIEW=nofolders QUIET FILTERDEF name match *.zip and size match > 2 mb FLATVIEW /K no Do not print the contents of sub-folders when printing a folder listing.Example: Print FOLDER FLATVIEW=no QUIET mixed Prints the contents of sub-folders in "mixed" mode. This mixes files and folders together in a flat list.Example: Print FOLDER FLATVIEW=mixed TO clip QUIET nofolders Prints the contents of sub-folders in "mixed - no folders mode". All files from sub-folders are listed, but the folders themselves are not shown.Example: Print FOLDER FLATVIEW=nofolders QUIET grouped Prints the contents of sub-folders in "grouped" mode. Files and folders are indented to reflect the tree hierarchy.Example: Print FOLDER TO /desktop/dirtree.txt FLATVIEW=grouped QUIET FOLDER /O (no value) Displays the Print Folder dialog, which lets you print or export the contents of the current folder displayed in the Lister.Example: Print FOLDER selected Only selected files in the current folder will be printed by the Print Folder function.Example: Print FOLDER=selected Specify the folder path to print.Example: Print FOLDER /desktop TO clip QUIET FONT /K , Specify the font to use when printing to the printer.Example: Print FOLDER FONT Arial,20 QUIET FORMAT /K Use the specified favorite folder format to control the columns, sort order, and similar details of the printed information.The named format must first have been created from the Folders / Folder Formats page in Preferences.Example: Print FOLDER FORMAT="My Format" QUIETThe FORMAT argument also accepts the following special keywords:!current: Use the file display's current format, including any ad-hoc edits made to it.!default: Use the Folder Type format applicable to current folder. For example, Network Drives if it's a network drive.!factory: Use the hardcoded factory-default format.!folder: Use the format for the current folder. This is generally the format you would get when opening the current folder in a new window.!user: Use the User Default format.Example: Print FOLDER FORMAT=!current QUIET HEADER /K top Print a header at the top of each page (or when printing to disk or the clipboard, at the top of the listing).Example: Print FOLDER HEADER=top QUIET bottom Print a footer at the bottom of each page (or the bottom of the listing).Example: Print FOLDER HEADER=bottom QUIET both Print both a header and a footer.Example: Print FOLDER HEADER=both QUIET none Do not print a header or a footer.Example: Print FOLDER HEADER=none QUIET HEADING /O (no value) When used with commands which generate a list of items (see dynamic buttons), the HEADING argument adds a small heading at the start of the list. The heading will be hidden when the list is empty. Headings only happen for commands which potentially generate multiple items at the same level as the button itself.When HEADING is used by itself, without specifying a text value, the main button's label text is used for the heading.Example: Print DEFAULTLIST HEADING You can specify the heading text if you want it to be different to the
2025-04-13Directories are an essential part of organizing files on your Windows computer. A directory represents a folder that can contain multiple files, subfolders, and other folders. Being able to view and print the contents of directories allows you to better understand what is inside them and share that information with others if needed.In this comprehensive guide, we will cover two main methods for printing the contents of a folder or directory on Windows:Using Command PromptUsing Third-Party ToolsWe‘ll look at the step-by-step process for each method, along with visual examples, customization options, and comparisons between the techniques. By the end, you‘ll have clear advice on the best practices for printing the contents of any directory on your Windows machine.Method 1: Printing Directory Contents with Command PromptThe Command Prompt is built into Windows and offers a quick way to print detailed information about a folder‘s contents directly to a text file. Here is an overview of the process:Open a Command Prompt windowNavigate to the target directory Use the dir command to list contentsPipe dir output to a .txt file Open the text file to view contentsPrint text file using Ctrl + P if desiredLet‘s look at how to execute this process:Step 1: Open a Command PromptClick the Windows Start Menu and search "cmd"Select the Command Prompt app to open a windowThis will give you access to the command line interface where you can use text-based commands.Step 2: Navigate to Target DirectoryDetermine the path of the folder you want to print the contents ofFor example: C:\Users\Max\DocumentsType cd followed by the folder path to change directoriescd C:\Users\Max\DocumentsUse dir to confirm you are in the correct directoryStep 3: Print Contents with dirWith Command Prompt opened to the target folder, type dir to list contentsdirThis will display all files and subfolders in the directoryStep 4: Output
2025-04-09