Powerpoint snap to grid
Author: N | 2025-04-23
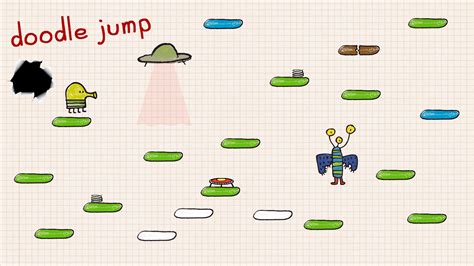
Powerpoint Snap To Grid Off, How to Disable Snap to Grid in PowerPoint,,,, HOWZA: Office Software, T. Z, 20, How To Disable Snap To Grid In

Powerpoint Snap To Grid (How To)
Applies ToExcel for Microsoft 365 Word for Microsoft 365 PowerPoint for Microsoft 365 PowerPoint 2024 PowerPoint 2021 PowerPoint 2019 Excel 2016 Word 2016 PowerPoint 2016 Office for business Microsoft Office Gridlines help give you visual cues when you're formatting in Office. You can align shapes and other objects in your PowerPoint slides and Word documents, and distinguish between cell boundaries in and sections of your spreadsheets and workbooks in Excel. Note: This article doesn't apply to PowerPoint for the web or Word for the web. In Word and PowerPoint, gridlines are for visual reference only and can't be printed. If you want to print gridlines in Excel, see Print gridlines in a worksheet. To show the gridlines, in Excel, PowerPoint, or Word, click the View tab, and then select the Gridlines check box. To hide the gridlines, clear the Gridlines check box. More about tools that help you align and place text and objects Snap charts, pictures, and objects to a grid to align them in Word Work with gridlines and use snap-to-grid in PowerPoint Turn the snap to grid and snap to object options on or off in Excel Print gridlines in a worksheet Show or hide the ruler in PowerPoint Show or hide rulers in Word Need more help? Want more options? Explore subscription benefits, browse training courses, learn how to secure your device, and more.. Powerpoint Snap To Grid Off, How to Disable Snap to Grid in PowerPoint,,,, HOWZA: Office Software, T. Z, 20, How To Disable Snap To Grid In If we do not have a tutorial for your version of PowerPoint, explore the version closest to the one you use. Microsoft Windows. Working with Snap to Grid in PowerPoint 2025. Working with Snap to Grid in PowerPoint 2025. Working with Snap to Grid in PowerPoint 2025. Tutorial Code: 01 09 11 Previous: 01 09 10 Snap to Grid Settings in PowerPoint Snap To Grid Powerpoint - To snap shapes or other. Web snapping options in powerpoint 365. Web powerpoint requires visual precision so use the power tools of grids, guidelines, ruler Snap To Grid Powerpoint - To snap shapes or other. Web snapping options in powerpoint 365. Web powerpoint requires visual precision so use the power tools of grids, guidelines, ruler, and snap to grid to make everything picture perfect. Web ppt snap to grid is useful when you want to place the slide elements with particular precision. Menu bar > Click “Preferences”.Step 2 – Go to the “Grid and Snap” tab.Make sure Snap to Content or any other Snaps options are checked, to enable them while using markups.Snap Options – Quick AccessIn the “View” menu, you can also access the most common Snap options, likeSnap to Grid – To snap measurements to grid overlay on your content. (Enable Grids by pressing “SHIFT + 9” or clicking “Show Grid” just above the “Snap to Grid” option).Snap to Content – To snap measurements to the content of your drawing like vertices, sides, intersections, points, etc.Snap to Markup – To snap measurements to markups on your content.You can directly access these Snap options in the Navigation bar at the bottom of your Revu window.Tip: Enable all your snap attributes for the most accurate measurements and perfect alignment of markups with page content.Stay connected with Brighter Graphics. We are the largest reseller of Bluebeam in the UK and Europe and your go-to partner for all things Bluebeam.Comments
Applies ToExcel for Microsoft 365 Word for Microsoft 365 PowerPoint for Microsoft 365 PowerPoint 2024 PowerPoint 2021 PowerPoint 2019 Excel 2016 Word 2016 PowerPoint 2016 Office for business Microsoft Office Gridlines help give you visual cues when you're formatting in Office. You can align shapes and other objects in your PowerPoint slides and Word documents, and distinguish between cell boundaries in and sections of your spreadsheets and workbooks in Excel. Note: This article doesn't apply to PowerPoint for the web or Word for the web. In Word and PowerPoint, gridlines are for visual reference only and can't be printed. If you want to print gridlines in Excel, see Print gridlines in a worksheet. To show the gridlines, in Excel, PowerPoint, or Word, click the View tab, and then select the Gridlines check box. To hide the gridlines, clear the Gridlines check box. More about tools that help you align and place text and objects Snap charts, pictures, and objects to a grid to align them in Word Work with gridlines and use snap-to-grid in PowerPoint Turn the snap to grid and snap to object options on or off in Excel Print gridlines in a worksheet Show or hide the ruler in PowerPoint Show or hide rulers in Word Need more help? Want more options? Explore subscription benefits, browse training courses, learn how to secure your device, and more.
2025-04-16Menu bar > Click “Preferences”.Step 2 – Go to the “Grid and Snap” tab.Make sure Snap to Content or any other Snaps options are checked, to enable them while using markups.Snap Options – Quick AccessIn the “View” menu, you can also access the most common Snap options, likeSnap to Grid – To snap measurements to grid overlay on your content. (Enable Grids by pressing “SHIFT + 9” or clicking “Show Grid” just above the “Snap to Grid” option).Snap to Content – To snap measurements to the content of your drawing like vertices, sides, intersections, points, etc.Snap to Markup – To snap measurements to markups on your content.You can directly access these Snap options in the Navigation bar at the bottom of your Revu window.Tip: Enable all your snap attributes for the most accurate measurements and perfect alignment of markups with page content.Stay connected with Brighter Graphics. We are the largest reseller of Bluebeam in the UK and Europe and your go-to partner for all things Bluebeam.
2025-04-20SpaceThe default is to display the grids using dots. If you prefer, grids can be displayed using lines. This is configured in the Grid Editor dialog, accessed by clicking the Properties button in the Properties panel as shown in the image below. Alternatively, press the Ctrl+G shortcut to open the dialog. In the image, the fine grid is displayed as dots, and the coarse grid is displayed as lines.Properties PanelWhen editing a footprint in the PCB footprint editor and when no design object is currently selected in the design space, the Properties panel presents the Library Options.The following collapsible sections contain information about the options and controls available under the panel's General tab: Selection Filter The options in this section of the panel determine which PCB footprint objects may be selected in the design space. All Objects button – select remove object filtering so that all types of objects may be selected. Object buttons – toggle each object button to enable/disable the ability to select that object type. Snap Options Grids – used to toggle whether the cursor will snap to the active design space grid. When this option is enabled the cursor will pull, or snap, to the nearest snap grid location. The active snap grid is displayed on the Status bar, and in the PCB editor Heads Up display (Shift+H shortcut to toggle on/off). Guides – used to toggle whether the cursor will snap to manually placed linear or point Snap Guides. A Snap Guide will override the
2025-04-20Snap Grid. Axes – used to toggle whether the cursor will axially align (in either the X or Y direction) to the enabled Objects for snapping. The Axis Snap Range defines the distance within which X or Y axial alignment will occur. A dynamic alignment guideline is displayed when alignment is achieved from the current cursor location to the axially-aligned object snap point (hotspot). Snapping – select directly or use the Shift+E shortcut to select whether you want to snap to objects on: All Layers – enable this option to allow the cursor to snap to any electrical object on any visible layer. Current Layer – enable this option to allow the cursor to only recognize and snap to objects placed on the currently selected layer. Off – enable this option to turn off snapping to hotspots. Objects for snapping On/Off – check to enable snapping for the desired objects. Objects – a list of the available objects. Snap Distance – when the cursor is within this distance from an enabled object snap point (and snapping is enabled for the active layer), the cursor will snap to that point. Axis Snap Range – when the cursor is axially aligned and within this distance from an enabled object snap point (and the Axes button is enabled), a dynamic guideline will display to indicate that alignment has been achieved. Grid Manager Grid Manager – where local customized grids can be defined and managed, as well as the default Snap Grid for the
2025-04-07