Powerpoint pen tool
Author: a | 2025-04-24
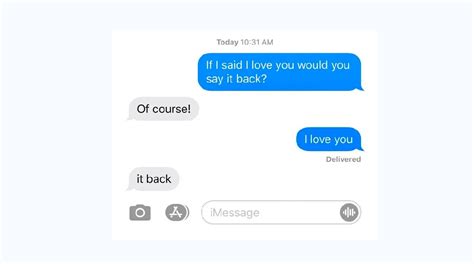
1. Using PowerPoint’s Built-in Annotation Tools – Pen and Highlighter Tools: PowerPoint’s built-in annotation tools are accessible during a slide show.You can use the pen How to draw in PowerPoint? Here are the 4 ways. How to Draw in PowerPoint. PowerPoint offers you different pen tools to create custom shapes. You can find pen tools in

How to Use the Pen Tool in PowerPoint? - Learn PowerPoint
To text as long as you don't pause too long between words.Your handwriting is generally converted after each word is complete. When editing text: After writing and inserting new text, pause before attempting to use an editing gesture.To insert a New line, ensure the gesture starts close enough to the end of the text and the return line extends far enough under the text.You can use the New line gesture at the end of text in a bulleted or numbered list to automatically continue the list.Split and Join gestures work best when you avoid starting too far above the line of text or continue too far below the line of text.In addition to drawing the Join gesture from the bottom to the top, you can also join two words using the same vertical top-down gesture as you use to split.The Ink to Text Pen tool currently only supports English (en-US), with additional languages coming very soon. The Ink to Text Pen tool is not available on the Draw tab if your input language is not supported.In PowerPoint, the Ink to Text Pen tool will always insert text into the active shape or text box.In PowerPoint, the Ink to Text Pen tool will sometimes not auto format bulleted or numbered lines.In Word, the Ink to Text Pen tool is not available in the side-to-side page view. The new Ink to Text Pen tool requires the following: A digital pen or stylus. The Ink to Text Pen does not support any other form of input. Latest version of Windows 11 23H2 Additional language support will require Windows 11 October 31 update (KB5031455)This feature is available to all Microsoft 365 Insiders running Word, PowerPoint, and OneNote for Windows, and meeting the requirements listed above.We want to hear from you! Click Help > Feedback in Word, PowerPoint or OneNote for Windows to submit your thoughts about this feature. Learn about the Microsoft 365 Insider program and sign up for the Microsoft 365 Insider newsletter to get the latest information about Insider features in your inbox once a month! Learn how to use the pen and highlighter tools within Slide Show view in PowerPoint 2016 for Windows. These tools allow you to add annotations. Author: Product/Version: PowerPoint 2016 for Windows OS: Microsoft Windows 7 and higher Date Created: August 30, 2016 Last Updated: December 1, 2023 While presenting and interacting with your audience, annotation on a slide can play an important role, and PowerPoint provides you with useful Pen and Highlighter tools that can change your static slide into a whiteboard upon which you can doodle and write. Follow these steps to learn more about the pen and highlighter tools in PowerPoint 2016 for Windows: Open any existing presentation and change to Slide Show view. Now, hover your cursor to the bottom left corner area of the slide to see some navigation icons, as shown highlighted in red within Figure 1, below. Figure 1: Navigation icons in Slide Show View Among these icons, click on the Annotations tool to bring up the fly-out menu, as shown in Figure 2, below. Choose the Pen tool. Figure 2: The fly-out menu Access Pen Tools with Keyboard Shortcuts You can also press the Ctrl + P keyboard shortcut in Slide Show view to change to the Pen tool. Press Ctrl + A in Slide Show view when done to revert to the default Arrow cursor. The cursor changes to a small colored dot. The default color of this dot is red. Start doodling or writing on your slide now, as shown in Figure 3, below. Figure 3: Doodle or write with the Pen tool To change the ink color, navigate to the fly-out menu again. Notice the Standard Colors available here, as shown highlighted in red within Figure 2, previously on this page. Choose any color. Now, doodle or write again. This time you will see your annotations in another color, as shown in Figure 4, below. Do note that only new annotations will sport the new color, and existing annotations will still show the previous color. Figure 4: Another color to annotate with Now, let's use the Highlighter tool and see how it differs from the Pen tool. To do so, click on the Annotations icon to access the fly-out menu and choose the Highlighter option, as shown in Figure 5, below. Figure 5: The Highlighter tool The Highlighter cursor uses yellow when selected initially. The color can be changed in the same way as we changed the color for the Pen tool as explained previously on this page. We decided to use both yellow and green colored Highlighters to focus on text on the slide. Now, when you annotate with the Highlighter, you will notice that this tool, like a real Highlighter is semi-transparent. It's also thicker than the Pen tool. Figure 6: Added highlights More Keyboard Shortcuts For both the Pen and Highlighter tools, you can draw straight lines by holding the Shift key before you start annotating! Also you can: Press E to remove all annotations made now.PowerPoint Pen Tool Archives - Free PowerPoint Templates
Surface Pen PowerPoint ClickerWHAT IS IT?¯¯¯¯¯¯¯¯¯¯¯¯¯¯¯¯¯¯¯¯¯¯¯¯¯¯¯¯¯¯¯¯¯¯¯¯¯¯¯¯¯¯¯¯¯¯¯¯¯¯With this tool, you can use your Surface Pen top button as a clicker replacement to control PowerPoint presentations:Single click = cursor right (next slide, next animation)Double click = cursor left (previous slide, previous animation)Long press = key "b" (black screen)Outside a PowerPoint full screen presentation, the tool is inactive and the Surface Pen behaves just as without the tool started.32 OR 64 BIT?¯¯¯¯¯¯¯¯¯¯¯¯¯¯¯¯¯¯¯¯¯¯¯¯¯¯¯¯¯¯¯¯¯¯¯¯¯¯¯¯¯¯¯¯¯¯¯¯¯¯Use the 64 bit version whenever possible. It is a requirement if you use the 64 bit Office suite, and it works fine with 32 bit Office installations.The 32 bit version also works on 64 bit Windows, but has problems with 64 bit Office.HOW DO I INSTALL IT?¯¯¯¯¯¯¯¯¯¯¯¯¯¯¯¯¯¯¯¯¯¯¯¯¯¯¯¯¯¯¯¯¯¯¯¯¯¯¯¯¯¯¯¯¯¯¯¯¯¯Just copy the corresponding .exe to a folder of your choice and run it.If you want it to automatically start at logon:Press Win+Rtype "shell:startup"An Explorer window pops upPlace the .exe or a shortcut to it in this folderWHAT ABOUT THE LICENSE?¯¯¯¯¯¯¯¯¯¯¯¯¯¯¯¯¯¯¯¯¯¯¯¯¯¯¯¯¯¯¯¯¯¯¯¯¯¯¯¯¯¯¯¯¯¯¯¯¯¯There is no license attached to this little helper program. Basically, you can do what you want with it.There is no commercial support available. I support the tool in my spare time, so there is no guarantee here, too.HOW CAN I MODIFY IT OR COMPILE IT MYSELF?¯¯¯¯¯¯¯¯¯¯¯¯¯¯¯¯¯¯¯¯¯¯¯¯¯¯¯¯¯¯¯¯¯¯¯¯¯¯¯¯¯¯¯¯¯¯¯¯¯¯The tool is just a few lines of AutoHotkey code. You can find the source code in the file "Surface Pen PowerPoint.ahk", which can be edited with basically every text editor including Notepad.To compile it, download and install AutoHotkey from and run the "Convert .ahk to .exe" tool.THE PROGRAM DOES NOT WORK¯¯¯¯¯¯¯¯¯¯¯¯¯¯¯¯¯¯¯¯¯¯¯¯¯¯¯¯¯¯¯¯¯¯¯¯¯¯¯¯¯¯¯¯¯¯¯¯¯¯Step 1: Does the Surface Pen button work after ending "Surface Pen PowerPoint.exe" in task manager?No: There is a general problem with the Pen and you should, after the obligatory reboot, delete and re-create the bluetooth connection with the Pen. Then, go to step 1 again.Yes: Go to step 2.Step 2: Start "Surface Pen PowerPoint.exe" again. Is there a warning that you try to start a potentially dangerous piece of software?No: If there is an icon with a white "H" on green background in the notification area (maybe among the hidden icons), go to step 3.Yes: Adjust you. 1. Using PowerPoint’s Built-in Annotation Tools – Pen and Highlighter Tools: PowerPoint’s built-in annotation tools are accessible during a slide show.You can use the penAdd Pen tool or Draw tool in Microsoft Powerpoint
Press Ctrl + E to change to the Eraser tool. Press Ctrl + M to hide all annotations. Press Ctrl + M again to show them again. Press Ctrl + L to change to a Laser Pointer. Similarly, add annotations to all your slides. Do note that annotations look better if you use a stylus or pen, especially if you are using a touch-enabled computer such as the Microsoft Surface, but you can also manage basic annotations with a regular mouse or laptop trackpad! Getting straight lines will take some practice. When you have finished your presentation, or when you press the Esc key, you will see the Want to keep your ink annotations? message, as shown in Figure 7, below. It is a good idea to click the Keep rather than the Discard button since there's no way of getting these annotations back if you choose the latter option. Figure 7: Do you want to keep your ink annotations? When we chose to keep annotations, we see them now as something similar to shapes. Plus, all annotations added using the Pen tool will be grouped into one shape, as shown in Figure 8, below. If you have any highlights added on the slide, each of those highlights will be saved as a separate shape. Yet these are not really shapes, these are what PowerPoint calls "ink". There's so much more you can do with these annotations. We explore editing "ink" in our Ink Tools in PowerPoint 2016 tutorial. Figure 8: Annotated "ink" Save your presentation often. See Also: 01 09 22 - Working with Slides: Pen and Highlighter Tools in Slide Show View in PowerPoint (Glossary Page)Pen and Highlighter Tools in Slide Show View in PowerPoint 2016 for MacPen and Highlighter Tools in Slide Show View in PowerPoint 2013 for WindowsPen and Highlighter Tools in Slide Show View in PowerPoint 2011 for MacPen and Highlighter Tools in Slide Show View in PowerPoint 2010 for Windows You May Also Like: Video for Communication: Conversation with Haydn Rushworth | Finland Flags and Maps PowerPoint Templates Popular Posts Organic Shapes with Brush Edges You get 8 shape types plus lines as part of this Organic Shapes collection. Each of these 8 shape types have 10 variants. So you end up with 80 hand-drawn shape options! Again each of these 80 shapes have 12 brush stroke styles! Plus you get the lines and arrows in 12 brush stroke styles too. Combine all variations to end up with more than 3000 possibilities. Buy and Download for $99+ (83 MB) Microsoft and the Office logo are trademarks or registered trademarks of Microsoft Corporation in the United States and/or other countries.Plagiarism will be detected by Copyscape Microsoft PowerPoint has a built-in recording tool that allows you to narrate your presentations using recorded audio. You can export and share recorded presentations as video files.This tutorial covers everything about recording PowerPoint presentations on Windows and Mac computers. Open the PowerPoint file/presentation you want to record and follow the steps below.Record PowerPoint Presentation on WindowsSelect the slide you want to start recording from on the slide thumbnail pane.Head to the Record tab on the ribbon and select the Record button to start recording from the current/selected slide.To record from the first slide, select the down-facing arrow icon below the Record button and select From Beginning.You can also record a presentation from the Slide Show tab. Select Slide Show on the ribbon and select Record, From Current Slide, or From Beginning.That’ll open PowerPoint’s presentation recorder in a fullscreen window.Select the Record icon and start speaking after the three seconds countdown.PowerPoint records the presentation window and captures your voice and webcam feed as you navigate the slides. Select the left-facing and right-facing arrows to move to the previous and next slides in the presentation.Record PowerPoint Presentation in macOSOpen the Slide Show tab and select Record Slide Show. Select the Record button on the toolbar to start recording your narration.Use your keyboard arrow keys to move back and forth between slides. Press N or Space Bar to move to the next slide or animation in the presentation. Press P or Backspace to return to the previous slide or animation.Select Tips in the top-left corner for more keyboard shortcuts and other presentation tips.Note: The narration tool doesn’t record slide transitions. When moving between slides, wait for the destination slide to appear on the screen before speaking.PowerPoint Recorder Control/SettingsYou’ll find a handful of controls and options on the recording tool. We’ll show you how to use these controls to include voiceovers or audio recordings in your presentation.Using Presentation Pointer ToolsPowerPoint provides several tools to mark up your slides when narrating your presentation. There’s a pen tool, eraser, laser pointer, and highlighter.With the Pen tool, you can draw on slides during narration/recording. Press Ctrl +How to Use the Pen Tool in PowerPoint? - Learn
Your photo and select the photo. Open highlighted in GIMP." data-img-url=" src=" From the tools section on the left, choose the foreground color box (the top one). On the Change Foreground Color window that opens, select the color you’d like to use to hide information in your photo. Then, click "OK." In the tools section on the left, click the "Rectangle Select Tool" (press R) or the "Ellipse Select Tool" (press E). On your photo, draw the shape covering the part you want to hide. Right-click the shape and choose Edit > Fill With FG Color (or press Ctrl+,). Fill With FG Color highlighted in GIMP." data-img-url=" src=" GIMP will fill the selected shape with the chosen foreground color. The selected part in the photo is now hidden. To now save the photo as a copy of the original, from GIMP’s menu bar, select File > Export As (or press Shift+Ctrl+E). Export As highlighted in GIMP." data-img-url=" src=" On the Export Image window, select the folder to save the edited photo in. Click the "Name" field and type a name for the photo. Choose the "Select File Type (By Extension)" option and select a format for your photo. Then, click "Export." If you want to capture a screenshot and then hide certain parts on it, use the built-in Snipping Tool app. Launch Windows Search (press Windows+S), type Snipping Tool, and select the app. In the app’s top bar, click "New" or press Ctrl+N to take a new screenshot. Then, capture the screenshot. When the screenshot appears in the app, from the tool list at the bottom, select the down-arrow icon beneath Ballpoint Pen (the first item). Select the pen size and the color you want to use to hide a part in your photo. On the photo, select the area you want to hide and Snipping Tool will fill that area with the chosen color. This hides the information visible in that area. To save the screenshot, click "Save As" (the floppy disk icon) at the top. On the Save As window, choose the folder to save the photo in. Click the "File Name" field and type a name for the photo. Choose an image format from the "Save as Type" drop-down menu, and select "Save." Use Microsoft PowerPoint to Hide Information in Photos If you use Microsoft PowerPoint, you can use this app to hide parts in your photos. To do that, launch PowerPoint, create a new presentation, and select Insert > Pictures > This Device. Pictures > This Device highlighted in PowerPoint." data-img-url=" src=" Find and double-click the photo you want to edit to add it to PowerPoint. Then, choose the "Home" tab, click "Shapes," and choose the shape you’d like to use to hide information in your photo. Draw that shape on the part of the photo you want to hide. Right-click the shape and choose "Format Shape." On the right pane, click "Fill" and select "Solid Fill." Click the "Color" menu and choose the color youHow to Use the Pen Tool in PowerPoint - PowerShell.Site
(Originally published on November 21, 2023 by Mark Rideout and Raymond Jude Jacob)Hey, Microsoft 365 Insiders! We are Mark Rideout, a Product Manager, and Raymond Jude Jacob, a Product Designer, on the Office AI team. We want to introduce the Ink to Text Pen tool. It enables you to use your digital pen (or stylus) to automatically convert your handwriting to text as you write. We know (based on your feedback!) that using your pen to insert and edit text in Microsoft 365 applications, such as Microsoft Word, can be challenging. This is especially true when you are adding content with your pen but also want your handwriting to be converted to text.With the new Ink to Text Pen tool on the Draw tab in Microsoft Word, PowerPoint, and OneNote for Windows, you can have your handwriting convert to text as you write. In addition, when working with text you can use pen gestures to select, delete, split or join text, and even create a new line.On the Draw tab, select the Ink to Text Pen tool.Ink to Text Pen tool being clicked on the Draw tab"Start writing in an empty space near the location you want to add text to, and then write as you normally would.To quickly make updates and even apply formatting to the converted text, use the selection or editing gestures.Add text: With the Ink to Text Pen tool selected, start adding text to an existing document, or start a new document.Select text: Use the Straight-line select gesture to select some text, and then apply formatting. Note you can also select text by double tapping with the pen on a word.Strikethrough gestureReplace text: Use the combination of selection and writing to replace text with new content. Overwrite gestureDelete text: Use the Scratch out gesture to delete words, or even whole paragraphs.Scratchout gestureAdd a new line: Use the New line gesture to split up ideas into different lines, either at the end of a line of text or in the middle of a sentence after a word.Enter gestureSplit and join words: Sometimes words are converted to text conjoined or separated when you want the opposite. Use a simple straight line to split or join words. In addition to drawing the Join gesture from the bottom to the top, you can also join two words using the same vertical top-down gesture as you use to split.Line split gestureBulleted lists: To create a bulleted list, start a new line with an asterisk, and then add your content.Numbered lists: To create a numbered list, write a number 1 with a period, then add your content.Learn more When inserting text: As you continue writing, note that your handwritten content is converted. 1. Using PowerPoint’s Built-in Annotation Tools – Pen and Highlighter Tools: PowerPoint’s built-in annotation tools are accessible during a slide show.You can use the pen How to draw in PowerPoint? Here are the 4 ways. How to Draw in PowerPoint. PowerPoint offers you different pen tools to create custom shapes. You can find pen tools inPen Tools in PowerPoint 2025 - Microsoft Community
#1 Taiwan-based Genius is an international leading company in computer peripherals proudly introduces the milestone new professional tablet "PenSketch M912". It comes with 5120 LPI, and is a superior advanced pen tablet for designers, artists and professionals using Windows or Mac systems. The enlarged 9" x 12" working area is suitable for all types of productivity and more comfortable for long time users with a palm rest around the working area. Using PenSketch M912, one can draw and illustrate effortlessly. For processing images, the performance is more precise and quicker. PenSketch M912 comes with eight express keys, four on each side. The painting zone includes Eraser, Undo, New layer, Flip 3D switch and the adjustment zone offers Brush size modulation and Zoom In / out functions. The innovative cordless battery -free pen of Pen Sketch M912 features two buttons and 2048 level pressure sensitivity, while drawing one can control all kinds of shapes and thickness easily. The two buttons can be programmes as the left and right mouse buttons. A pens tand can be used to store the pen. In addition the new battery free scroll wheel mouse gives more convenience to use with the digital pen when working on the tablet. There is Genius designed software included with Pen Sketch M912. PenDrawer can make a personal annotation or digital signature on one favourite photos and save to popular file formats as JPG, TIF, BMP etc. to share with one's family and friends, and also can be use conveniently in Microsoft office programs, Word, Excel and Powerpoint with natural handwriting instead of printing and scanning. Pen Toolbar is all in one annotation software, making hardwriting notes and document signing easily.No matter if one wants to edit photo, make a drawing or create any professional artwork. Pen Sketch M912 is the best tool for artists and designer. The Genius Pen Sketch M912 is available at the price of US $299.For More information, visit this page.View at TechPowerUp Main SiteComments
To text as long as you don't pause too long between words.Your handwriting is generally converted after each word is complete. When editing text: After writing and inserting new text, pause before attempting to use an editing gesture.To insert a New line, ensure the gesture starts close enough to the end of the text and the return line extends far enough under the text.You can use the New line gesture at the end of text in a bulleted or numbered list to automatically continue the list.Split and Join gestures work best when you avoid starting too far above the line of text or continue too far below the line of text.In addition to drawing the Join gesture from the bottom to the top, you can also join two words using the same vertical top-down gesture as you use to split.The Ink to Text Pen tool currently only supports English (en-US), with additional languages coming very soon. The Ink to Text Pen tool is not available on the Draw tab if your input language is not supported.In PowerPoint, the Ink to Text Pen tool will always insert text into the active shape or text box.In PowerPoint, the Ink to Text Pen tool will sometimes not auto format bulleted or numbered lines.In Word, the Ink to Text Pen tool is not available in the side-to-side page view. The new Ink to Text Pen tool requires the following: A digital pen or stylus. The Ink to Text Pen does not support any other form of input. Latest version of Windows 11 23H2 Additional language support will require Windows 11 October 31 update (KB5031455)This feature is available to all Microsoft 365 Insiders running Word, PowerPoint, and OneNote for Windows, and meeting the requirements listed above.We want to hear from you! Click Help > Feedback in Word, PowerPoint or OneNote for Windows to submit your thoughts about this feature. Learn about the Microsoft 365 Insider program and sign up for the Microsoft 365 Insider newsletter to get the latest information about Insider features in your inbox once a month!
2025-04-01Learn how to use the pen and highlighter tools within Slide Show view in PowerPoint 2016 for Windows. These tools allow you to add annotations. Author: Product/Version: PowerPoint 2016 for Windows OS: Microsoft Windows 7 and higher Date Created: August 30, 2016 Last Updated: December 1, 2023 While presenting and interacting with your audience, annotation on a slide can play an important role, and PowerPoint provides you with useful Pen and Highlighter tools that can change your static slide into a whiteboard upon which you can doodle and write. Follow these steps to learn more about the pen and highlighter tools in PowerPoint 2016 for Windows: Open any existing presentation and change to Slide Show view. Now, hover your cursor to the bottom left corner area of the slide to see some navigation icons, as shown highlighted in red within Figure 1, below. Figure 1: Navigation icons in Slide Show View Among these icons, click on the Annotations tool to bring up the fly-out menu, as shown in Figure 2, below. Choose the Pen tool. Figure 2: The fly-out menu Access Pen Tools with Keyboard Shortcuts You can also press the Ctrl + P keyboard shortcut in Slide Show view to change to the Pen tool. Press Ctrl + A in Slide Show view when done to revert to the default Arrow cursor. The cursor changes to a small colored dot. The default color of this dot is red. Start doodling or writing on your slide now, as shown in Figure 3, below. Figure 3: Doodle or write with the Pen tool To change the ink color, navigate to the fly-out menu again. Notice the Standard Colors available here, as shown highlighted in red within Figure 2, previously on this page. Choose any color. Now, doodle or write again. This time you will see your annotations in another color, as shown in Figure 4, below. Do note that only new annotations will sport the new color, and existing annotations will still show the previous color. Figure 4: Another color to annotate with Now, let's use the Highlighter tool and see how it differs from the Pen tool. To do so, click on the Annotations icon to access the fly-out menu and choose the Highlighter option, as shown in Figure 5, below. Figure 5: The Highlighter tool The Highlighter cursor uses yellow when selected initially. The color can be changed in the same way as we changed the color for the Pen tool as explained previously on this page. We decided to use both yellow and green colored Highlighters to focus on text on the slide. Now, when you annotate with the Highlighter, you will notice that this tool, like a real Highlighter is semi-transparent. It's also thicker than the Pen tool. Figure 6: Added highlights More Keyboard Shortcuts For both the Pen and Highlighter tools, you can draw straight lines by holding the Shift key before you start annotating! Also you can: Press E to remove all annotations made now.
2025-03-25Surface Pen PowerPoint ClickerWHAT IS IT?¯¯¯¯¯¯¯¯¯¯¯¯¯¯¯¯¯¯¯¯¯¯¯¯¯¯¯¯¯¯¯¯¯¯¯¯¯¯¯¯¯¯¯¯¯¯¯¯¯¯With this tool, you can use your Surface Pen top button as a clicker replacement to control PowerPoint presentations:Single click = cursor right (next slide, next animation)Double click = cursor left (previous slide, previous animation)Long press = key "b" (black screen)Outside a PowerPoint full screen presentation, the tool is inactive and the Surface Pen behaves just as without the tool started.32 OR 64 BIT?¯¯¯¯¯¯¯¯¯¯¯¯¯¯¯¯¯¯¯¯¯¯¯¯¯¯¯¯¯¯¯¯¯¯¯¯¯¯¯¯¯¯¯¯¯¯¯¯¯¯Use the 64 bit version whenever possible. It is a requirement if you use the 64 bit Office suite, and it works fine with 32 bit Office installations.The 32 bit version also works on 64 bit Windows, but has problems with 64 bit Office.HOW DO I INSTALL IT?¯¯¯¯¯¯¯¯¯¯¯¯¯¯¯¯¯¯¯¯¯¯¯¯¯¯¯¯¯¯¯¯¯¯¯¯¯¯¯¯¯¯¯¯¯¯¯¯¯¯Just copy the corresponding .exe to a folder of your choice and run it.If you want it to automatically start at logon:Press Win+Rtype "shell:startup"An Explorer window pops upPlace the .exe or a shortcut to it in this folderWHAT ABOUT THE LICENSE?¯¯¯¯¯¯¯¯¯¯¯¯¯¯¯¯¯¯¯¯¯¯¯¯¯¯¯¯¯¯¯¯¯¯¯¯¯¯¯¯¯¯¯¯¯¯¯¯¯¯There is no license attached to this little helper program. Basically, you can do what you want with it.There is no commercial support available. I support the tool in my spare time, so there is no guarantee here, too.HOW CAN I MODIFY IT OR COMPILE IT MYSELF?¯¯¯¯¯¯¯¯¯¯¯¯¯¯¯¯¯¯¯¯¯¯¯¯¯¯¯¯¯¯¯¯¯¯¯¯¯¯¯¯¯¯¯¯¯¯¯¯¯¯The tool is just a few lines of AutoHotkey code. You can find the source code in the file "Surface Pen PowerPoint.ahk", which can be edited with basically every text editor including Notepad.To compile it, download and install AutoHotkey from and run the "Convert .ahk to .exe" tool.THE PROGRAM DOES NOT WORK¯¯¯¯¯¯¯¯¯¯¯¯¯¯¯¯¯¯¯¯¯¯¯¯¯¯¯¯¯¯¯¯¯¯¯¯¯¯¯¯¯¯¯¯¯¯¯¯¯¯Step 1: Does the Surface Pen button work after ending "Surface Pen PowerPoint.exe" in task manager?No: There is a general problem with the Pen and you should, after the obligatory reboot, delete and re-create the bluetooth connection with the Pen. Then, go to step 1 again.Yes: Go to step 2.Step 2: Start "Surface Pen PowerPoint.exe" again. Is there a warning that you try to start a potentially dangerous piece of software?No: If there is an icon with a white "H" on green background in the notification area (maybe among the hidden icons), go to step 3.Yes: Adjust you
2025-04-20Press Ctrl + E to change to the Eraser tool. Press Ctrl + M to hide all annotations. Press Ctrl + M again to show them again. Press Ctrl + L to change to a Laser Pointer. Similarly, add annotations to all your slides. Do note that annotations look better if you use a stylus or pen, especially if you are using a touch-enabled computer such as the Microsoft Surface, but you can also manage basic annotations with a regular mouse or laptop trackpad! Getting straight lines will take some practice. When you have finished your presentation, or when you press the Esc key, you will see the Want to keep your ink annotations? message, as shown in Figure 7, below. It is a good idea to click the Keep rather than the Discard button since there's no way of getting these annotations back if you choose the latter option. Figure 7: Do you want to keep your ink annotations? When we chose to keep annotations, we see them now as something similar to shapes. Plus, all annotations added using the Pen tool will be grouped into one shape, as shown in Figure 8, below. If you have any highlights added on the slide, each of those highlights will be saved as a separate shape. Yet these are not really shapes, these are what PowerPoint calls "ink". There's so much more you can do with these annotations. We explore editing "ink" in our Ink Tools in PowerPoint 2016 tutorial. Figure 8: Annotated "ink" Save your presentation often. See Also: 01 09 22 - Working with Slides: Pen and Highlighter Tools in Slide Show View in PowerPoint (Glossary Page)Pen and Highlighter Tools in Slide Show View in PowerPoint 2016 for MacPen and Highlighter Tools in Slide Show View in PowerPoint 2013 for WindowsPen and Highlighter Tools in Slide Show View in PowerPoint 2011 for MacPen and Highlighter Tools in Slide Show View in PowerPoint 2010 for Windows You May Also Like: Video for Communication: Conversation with Haydn Rushworth | Finland Flags and Maps PowerPoint Templates Popular Posts Organic Shapes with Brush Edges You get 8 shape types plus lines as part of this Organic Shapes collection. Each of these 8 shape types have 10 variants. So you end up with 80 hand-drawn shape options! Again each of these 80 shapes have 12 brush stroke styles! Plus you get the lines and arrows in 12 brush stroke styles too. Combine all variations to end up with more than 3000 possibilities. Buy and Download for $99+ (83 MB) Microsoft and the Office logo are trademarks or registered trademarks of Microsoft Corporation in the United States and/or other countries.Plagiarism will be detected by Copyscape
2025-03-29