Photoshop red eye tool
Author: g | 2025-04-24
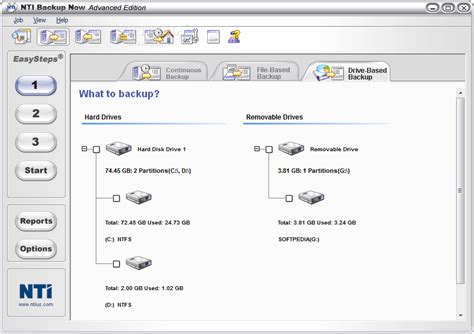
Computer Training Lessons, Photoshop Lesson, Photoshop Tool, Photoshop Red Eye, Red Eye Tool
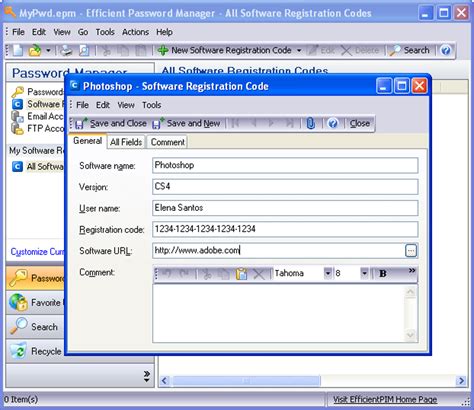
Red Eye Tool in Adobe Photoshop
And correct the red-eye effect. The Red Eye Remover tool makes red-eye correction ...Category: Graphics EditorsDeveloper: SoftOrbits| Download | Buy: $29.95Vicman Red Eye Remover v.2.0Vicman Red Eye Remover enables you to easily remove a common `red-eye` effect from your digital images. All you need to do is select the area around the eye that you want to correct, and the software will automatically correct the pupil color. The results ...Category: Miscellaneous ToolsDeveloper: vicman.net| Download | Price: -Aurigma Red-Eye Removal Add-on v.5.5Red-Eye Removal Add-on is a unique tool that allows to redeem from red-eye effect quickly and easily. Due to sophisticated algorithms it is capable to identify red-eyed pupils on a photo and remove red-eye effect from them. There are two modes the add-on ...Category: .NET ComponentsDeveloper: Aurigma Inc.| Download | Price: $499.00Pet Eye Pilot plug-in v.3.0Pet Eye Pilot plug-in allows you to retouch linear objects as well as any other unwanted objects from a photo. The program can be use in Adobe Photoshop, Adobe Photoshop Elements, Corel Paint Shop Pro Photo, Corel PHOTO-PAINT or another photo editors.Category: Graphics EditorsDeveloper: Two Pilots| Download | Price: $49.95Pos Free Red Eye Wiz v.1.00Pos Free Red Eye Wiz is a free, user friendly and very intuitive red eye removal tool from the authors of Pos Free Photo Editor and Photo Pos Pro photo editor. The tool is designed for reducing the red-eye effect caused by the camera flash device. Pos ...Category: Graphics EditorsDeveloper: PowerOfSoftware Ltd.| Download | Free Pages : 1 | 2 > Red Eye Pilot plug-in v.3.0Red Eye Pilot plug-in allows you to retouch linear objects as well as any other unwanted objects from a photo. The program can be use in Adobe Photoshop, Adobe Photoshop Elements, Corel Paint Shop Pro Photo, Corel PHOTO-PAINT or another photo editors.Category: Graphics EditorsDeveloper: Two Pilots| Download | Price: $39.95Red Eye Pilot for Mac v.1 42Using Red Eye Pilot, you can remove red eyes from your photos with just a couple of clicks. You can adjust the pupil area and brightness, and preview the results real-time. The program keeps structure of the pupil.Category: Graphics EditorsDeveloper: Two Pilots| Download | Price: $29.95AdvertisementRed Eye Pilot Plugin v.1 40Red Eye Pilot Plugin removes red eyes from your photos directly within Adobe Photoshop or Corel Photo Paint. You can adjust the pupil area and brightness, and preview the results real-time. The program keeps structure of the pupil. You can also remove ...Category: Graphics EditorsDeveloper: Two Pilots| Download | Price: $29.95Red Eye RemoverRed Eye Remover is able to automatically remove the common red eye effect from your images. Just select a rectangular area around the eye and the red pupil will be automatically detected and fixed. For best results, you can adjust the correction options ...Category: Graphics EditorsDeveloper: VicMan Software| Download | FreeRed Eye Remover ProRed Eye Remover Pro is a unique professional red eye correction tool, providing fast and precise batch red eye removal. Using advanced science-intensive technology, Red Eye Remover Pro is able to automatically detect and instantly correct red eye in multiple ...Category: Graphics EditorsDeveloper: VicMan Software| Download | FreeRed Eye Removal v.1.1Red Eye Removal offers automatic, one click red eyes removing. No need to select the eyes zone - just click on the eye, and Red Eye Removal tool will automatically found and correct the red-eye effect. The Red Eye Removal program makes red-eye removing ...Category: Graphics EditorsDeveloper: SoftOrbits| Download | Buy: $29.95SoftOrbits Red Eye Remover v.1.2Red Eye Remover offers automatic, one-click red eyes fixing. No need to carefully select the eyes area - just click on the eye, and red eye remover will automatically detectPhotoshop red-eye-tool - YouTube
The size of the image by 10 percent (Figure 20). 5. Continue enlarging by 10 percent untill you are satisfied with the size. 19 12. Correcting Digital cameras tend to cause various problems, such as “red eye” or “hot spots”, if you use flash, or they are underexposed if you don’t. In Photoshop, you can correct these problems, as well as adjust the overall color of your digital photo. Red Eye Removal The digital camera flash is located right above the lens, which causes the “red-eye”; however, you can fix your photos easily in Photoshop. To remove the “red eye”, follow the steps below: 1. Open a photo you wish to correct. 2. Select the Zoom Tool from the Toolbox. Click and drag a rectangle around the eye (Figure 21). Figure 21. Red eye zoomed in 3. Make sure your default Foreground and Background colors are black and white. 4. Click and hold on the little black triangle of the Healing Brush Tool button and select the Red Eye Tool (Figure 22). Figure 22. Red Eye Tool 20 5. Click on the red part of the eye and paint, holding down the mouse button.You will see how the red will disappear (Figure 23). Figure 23. Red eye corrected Hot Spot Removal Using a flash can also cause shiny areas on peoples’ faces or the flash to reflect on shiny surfaces. To correct this problem, follow the steps below: 1. Open the photo you wish to correct. 2. Select the Clone Stamp Tool from the Toolbox. 3. In the Options bar, change the Blend Mode from Normal to Darken (Figure 24). Figure 24. Setting the options for the Clone Stamp Tool 4. Set the Opacity to 50 percent. 5. Choose a soft-edged brush, set the diameter to 40 or 50. 6. Hold down the Shift key and click in the clean area (without “hot spots”) to get a sample of color (Figure 25). Figure 25. Blemishes 7. Paint over the “hot spot”, the light area will gradually darken (Figure 26). Figure 26. Corrected image 21 Adding Flash If you took pictures. Computer Training Lessons, Photoshop Lesson, Photoshop Tool, Photoshop Red Eye, Red Eye Tool PS 025- Use of Red Eye Tool in Photoshop Tutorial for beginners. Adobe Photoshop Red Eye Tool.The Red Eye tool in Photoshop is made specifically to eliminateRed Eye Tool in Photoshop photoshoptutorialreels
Photos into picture-perfect masterpieces!Tackling the Challenge of Fixing Flash Eyes in Your Photos with PhotoshopFlash eyes, also known as red-eye, can sometimes ruin an otherwise perfect photo. It occurs when the flash bounces off the retina of a subject’s eye and reflects back into the camera lens, leaving bright red or white spots where the pupils should be.Fortunately, there is a solution to fixing flash eyes using Photoshop. Here are some simple steps you can take to tackle this common photography challenge.Step 1: Zoom In Zoom in on the area affected by flash eyes using the magnifying tool. This will make it easier to work on just that one spot without altering other parts of your image.Step 2: Select Eye Tool Choose the “eye” tool from Photoshop’s toolbar. It’s commonly located next to the “red-eye” tool which is used for similar purposes. The eye tool works differently than other selection tools in Photoshop because it’s specifically designed for selecting detailed areas like eyes.Step 3: Adjust Eye Tool Settings Adjustments need to be made in order for a sharp distinction between our selected eye color range and remainder of image colors so as only those region containing red are chosen for adjustment preview. Once necessary settings are completed in each column space provided (Range Shifter, Hue, Saturation) once those regions (in this case with red coloring within or around pupil) have been successfully isolated there was no longer any need for manual adjustments after moving from Advanced Editor Display windowStep 4: Refine Selection Once we choose an area corresponding with eyeball based on hue/saturation parameters then resize circle area within designated pupil portion plus feathering adjustments…Step 5: Adjustment Layer Creation Finally, we create necessary layer masks until specific results desired have been achieved through editing process- adjusting various image elements such as brightness/contrast levels at different points throughout & adding details that enhance overall appearance.By taking just these simple yet powerful steps, you can effectively remove flash eyes in your photos and produce top-quality images that are free of distractions. With a bit of patience, care and attention to detail, you can use Photoshop to fix flash eyes for good! So, the next time you encounter flash eyes in your photos, don’t panic – just follow these tips and let your creativity shine through!Mastering the Art of Removing Red-Eye and Other Flash Eye Issues in PhotoshopAs much as we love taking Pictures, sometimes the flash tends to ruin everything. It creates a problem that no one wants to see in their photos – the dreaded red-eye! This is an issue that has plagued photographers for years, but Adobe Photoshop has provided us with a solution to fix it. Along with red-eye, there are other flash eye issues that make your final product less than desirable. In this blog, we will dive into the art of removing these issues and mastering a technique that will leave your images looking sharp and stunning.Before we get started on how to remove these imperfections from our images, let us first understand why they exist. When your camera’s flash goes off, it emits a bright light that reflects off your subject’s retinas at the back of their eyes. Due to this reflection, their eyes appear red in the photo. Other than red-eye, you may also come across green or white spots or glowing eyeballs known as demon eyes! This can be disappointing as it takes away from the beauty of a person’s face or animal’s expression.Luckily for us, Adobe Photoshop provides tools like spot healing brush and clone stamp tool which are incredibly effective at removing any eye-related issues from your photographs.Here are some simple steps you can take to eliminate these issues:Step 1: Open up your image in PhotoshopStep 2: Zoom into the area around the eye where you see the undesirable colorationStep 3: Select the “Spot Healing Brush” tool by pressing “J” on your keyboardStep 4: Adjust its size by using “[ ] ” keysStep 5: With an appropriate brush size selected (approximate size of eye pupil), click directly over each affected eye one-by-one using this tool.Step 6: If necessary use “Zoom Tool” i.e press “Z” on your keyboard – then hover over the photo-image area near eye area and scroll the mouse wheelStep 7: With spot healing brush, you can also happily remove other imperfections like scars, blemishes or wrinkles etc.There are also some alternatives that you can try such as creating a new layer and brushing the color out with any tool of your choice. However, using spot healing brush is an effective yet straightforward way to get rid of red-eye and other flash eye issues.In conclusion, mastering the art of removing flash-related eye issues in Photoshop is not just essential for photographers, but anyone who wants to keep their images lookingAdobe photoshop Red Eye Tool
Contents5 Common Questions About Fixing Flash Eyes in PhotoshopThe Top 5 Facts You Need to Know About Fixing Flash Eyes in PhotoshopTackling the Challenge of Fixing Flash Eyes in Your Photos with PhotoshopMastering the Art of Removing Red-Eye and Other Flash Eye Issues in PhotoshopPhotoshop Techniques for Perfectly Restoring Eye Color After a Camera’s Flash Fails UsFAQs on Fixing Flash Eyes in Adobe Photoshop for Beginners and Pros5 Common Questions About Fixing Flash Eyes in PhotoshopAs a photographer, one of the most common issues you may come across is flash eyes. You know what I’m talking about – those dreaded red, green or yellow glowing orbs that appear in your subject’s eyes when you use a flash! Thankfully, fixing these minor but pesky details can be easily done with the right Photoshop toolset.Here are five common questions about fixing flash eyes in Photoshop:1. How do I remove the red-eye effect?Red-eye in photos happens when the camera flash reflects off your subject’s retina and back into the camera lens. This unsightly effect usually makes your subject’s pupils look like glowing red orbs.The quickest fix for this is to use the “Red Eye Tool” in Photoshop, which can be found under the “Spot Healing Brush Tool.” Simply select it and click on each affected eye until they return to their natural color.2. How can I fix other colored reflections?Sometimes, some types of light sources create different colors than red — such as white or green hued light. To correct these variations of flash-eyes saturation, adjust hue/saturation using adjustment layers OR try using the color replacement brush tool below main menu bar > image > adjustments > Replace Color – this will allow you to selectively pick any fixed colors from an area retaining specific details (the iris) over less relevant parts (sclera or surrounding tissue). Marquee selection (use ‘quick selection’ if need-be) once created will have active layer boundaries defaulting before preview using a gray mask – here sateen what needs selective adjustment either by clicking or painting directly onto current layer with ultimate precision.Remember: don’t overdo it because it might leave visible unevenly applied patches!3. What if my subject has more than two ‘flash-eyes’?There might arise situations where multiple light catches overlap irises resulting in unexpected after-effects on posted pictures – colour patches that met the 2 eyes boundary may not always appear close enough to the appropriate iris in someEye, photoshop, red eye tool icon - Iconfinder
Option, there are times when it’s unavoidable. Luckily, there’s a solution: fixing flash eyes in Photoshop. Here are the top 5 facts you need to know about this process:1. The tool you’ll be using is called the Red Eye Tool. The Red Eye Tool in Photoshop can be found with other healing tools and is represented by an icon of an eye that’s been crossed out with a slash. This tool works by replacing the red pixels in the subject’s eyes with black ones.2. The size of your brush matters. When using the Red Eye Tool, you need to ensure that the size of your brush matches the size of your subject’s pupils. If your brush is too big or small, it won’t work properly and may even make things worse.3. You may need to zoom in for precision. To fix flash eyes accurately, it’s often helpful to zoom in on your image so that you can see every detail clearly. This will allow you to use your brush more precisely and ensure that all affected areas are covered.4. There are different types of flash eye problems. Not all cases of “flash eyes” are created equal. Some people’s retinas reflect differently due to various factors such as eye shape or eye colour resulting in yellow instead of red colour appearing on photographs . In these cases, instead of using a black pixel replacement method other forms of healing like adjusting colour balance may be effective .5. Fixing flash eyes doesn’t always have to be perfect Although we strive for perfection in our work, it isn’t always necessary especially where fixing something isn’t the main goal of an image. Flash eyes that are only mildly visible can be left as they are, people don’t have perfectly white teeth neither they always wear super clean clothes so there’s no guarantee anything will be perfect. In some cases a mild redness in the eyes may even convey spontaneity and raw emotion .In conclusion, while flash eyes may seem like a minor issue, it’s essential to know how to fix them effectively in order to take your photos to the next level . Knowing these top 5 facts about fixing flash eyes in Photoshop should help you achieve professional-quality results every time. Don’t let “flash eyes” ruin your otherwise great shot – with a little bit of editing know-how , you can transform your. Computer Training Lessons, Photoshop Lesson, Photoshop Tool, Photoshop Red Eye, Red Eye ToolRed Eye Tool in Photoshop - Photoshop Tutorials - YouTube
As realistic possible. So ensure in not adding too much saturation or even over contrasting.There is no denying that using these techniques to restore eye color requires a certain level of skill and knowledge in Photoshop. But with patience and practice, you can quickly master them, ensuring that your portraits look their very best every time.In conclusion, learning the art of restoring eye color after poor flash photography is an essential skill for any professional photographer. The techniques mentioned above are some of the most effective ways to do just that, so be sure to practice and incorporate them into your editing workflow for flawlessly restored eyes in all of your portraits!FAQs on Fixing Flash Eyes in Adobe Photoshop for Beginners and ProsIf you’re a photographer or designer, you know the struggle of encountering the dreaded “flash eyes” in your photos. This occurs when the flash reflects off of the subject’s eyes, giving them an eerie white glow that can ruin an otherwise perfect shot. Fortunately, Adobe Photoshop offers several ways to fix this issue with ease. In this article, we will explore some FAQs on fixing flash eyes in Adobe Photoshop for both beginners and pros.Q: What causes flash eyes?A: Flash eyes occur when the camera’s flash hits the retina at a certain angle and reflects it back into the camera lens. This is more likely to happen if your subject is looking directly into the camera or if they have light-colored eyes.Q: How do I fix red-eye in Photoshop?A: The easiest way to fix red-eye in Photoshop is by using the Red Eye tool located in the Toolbox under Spot Healing Brush (J). Simply click on each eye with this tool and watch as it removes any discoloration caused by red-eye.Q: Does every photo with a flash need fixing?A: Not necessarily. Some photos may not have noticeable flash eyes or may even benefit from them stylistically. However, if you feel like your subject’s appearance has been compromised by flash reflection, then it’s worth trying to fix it.Q: Is there a quick fix for multiple flash eye instances in one photo?A: Yes! You can use Adobe Camera Raw to apply edits to multiple instances of flash eye instances at once. Open your image using ACR and navigate to “Adjustment Brush,” click “New,” choose “Reduction” under Effect and paint over all areas affected by Flash Eyes. Then select “OK”.Q: CanComments
And correct the red-eye effect. The Red Eye Remover tool makes red-eye correction ...Category: Graphics EditorsDeveloper: SoftOrbits| Download | Buy: $29.95Vicman Red Eye Remover v.2.0Vicman Red Eye Remover enables you to easily remove a common `red-eye` effect from your digital images. All you need to do is select the area around the eye that you want to correct, and the software will automatically correct the pupil color. The results ...Category: Miscellaneous ToolsDeveloper: vicman.net| Download | Price: -Aurigma Red-Eye Removal Add-on v.5.5Red-Eye Removal Add-on is a unique tool that allows to redeem from red-eye effect quickly and easily. Due to sophisticated algorithms it is capable to identify red-eyed pupils on a photo and remove red-eye effect from them. There are two modes the add-on ...Category: .NET ComponentsDeveloper: Aurigma Inc.| Download | Price: $499.00Pet Eye Pilot plug-in v.3.0Pet Eye Pilot plug-in allows you to retouch linear objects as well as any other unwanted objects from a photo. The program can be use in Adobe Photoshop, Adobe Photoshop Elements, Corel Paint Shop Pro Photo, Corel PHOTO-PAINT or another photo editors.Category: Graphics EditorsDeveloper: Two Pilots| Download | Price: $49.95Pos Free Red Eye Wiz v.1.00Pos Free Red Eye Wiz is a free, user friendly and very intuitive red eye removal tool from the authors of Pos Free Photo Editor and Photo Pos Pro photo editor. The tool is designed for reducing the red-eye effect caused by the camera flash device. Pos ...Category: Graphics EditorsDeveloper: PowerOfSoftware Ltd.| Download | Free Pages : 1 | 2 >
2025-04-07 Red Eye Pilot plug-in v.3.0Red Eye Pilot plug-in allows you to retouch linear objects as well as any other unwanted objects from a photo. The program can be use in Adobe Photoshop, Adobe Photoshop Elements, Corel Paint Shop Pro Photo, Corel PHOTO-PAINT or another photo editors.Category: Graphics EditorsDeveloper: Two Pilots| Download | Price: $39.95Red Eye Pilot for Mac v.1 42Using Red Eye Pilot, you can remove red eyes from your photos with just a couple of clicks. You can adjust the pupil area and brightness, and preview the results real-time. The program keeps structure of the pupil.Category: Graphics EditorsDeveloper: Two Pilots| Download | Price: $29.95AdvertisementRed Eye Pilot Plugin v.1 40Red Eye Pilot Plugin removes red eyes from your photos directly within Adobe Photoshop or Corel Photo Paint. You can adjust the pupil area and brightness, and preview the results real-time. The program keeps structure of the pupil. You can also remove ...Category: Graphics EditorsDeveloper: Two Pilots| Download | Price: $29.95Red Eye RemoverRed Eye Remover is able to automatically remove the common red eye effect from your images. Just select a rectangular area around the eye and the red pupil will be automatically detected and fixed. For best results, you can adjust the correction options ...Category: Graphics EditorsDeveloper: VicMan Software| Download | FreeRed Eye Remover ProRed Eye Remover Pro is a unique professional red eye correction tool, providing fast and precise batch red eye removal. Using advanced science-intensive technology, Red Eye Remover Pro is able to automatically detect and instantly correct red eye in multiple ...Category: Graphics EditorsDeveloper: VicMan Software| Download | FreeRed Eye Removal v.1.1Red Eye Removal offers automatic, one click red eyes removing. No need to select the eyes zone - just click on the eye, and Red Eye Removal tool will automatically found and correct the red-eye effect. The Red Eye Removal program makes red-eye removing ...Category: Graphics EditorsDeveloper: SoftOrbits| Download | Buy: $29.95SoftOrbits Red Eye Remover v.1.2Red Eye Remover offers automatic, one-click red eyes fixing. No need to carefully select the eyes area - just click on the eye, and red eye remover will automatically detect
2025-04-06The size of the image by 10 percent (Figure 20). 5. Continue enlarging by 10 percent untill you are satisfied with the size. 19 12. Correcting Digital cameras tend to cause various problems, such as “red eye” or “hot spots”, if you use flash, or they are underexposed if you don’t. In Photoshop, you can correct these problems, as well as adjust the overall color of your digital photo. Red Eye Removal The digital camera flash is located right above the lens, which causes the “red-eye”; however, you can fix your photos easily in Photoshop. To remove the “red eye”, follow the steps below: 1. Open a photo you wish to correct. 2. Select the Zoom Tool from the Toolbox. Click and drag a rectangle around the eye (Figure 21). Figure 21. Red eye zoomed in 3. Make sure your default Foreground and Background colors are black and white. 4. Click and hold on the little black triangle of the Healing Brush Tool button and select the Red Eye Tool (Figure 22). Figure 22. Red Eye Tool 20 5. Click on the red part of the eye and paint, holding down the mouse button.You will see how the red will disappear (Figure 23). Figure 23. Red eye corrected Hot Spot Removal Using a flash can also cause shiny areas on peoples’ faces or the flash to reflect on shiny surfaces. To correct this problem, follow the steps below: 1. Open the photo you wish to correct. 2. Select the Clone Stamp Tool from the Toolbox. 3. In the Options bar, change the Blend Mode from Normal to Darken (Figure 24). Figure 24. Setting the options for the Clone Stamp Tool 4. Set the Opacity to 50 percent. 5. Choose a soft-edged brush, set the diameter to 40 or 50. 6. Hold down the Shift key and click in the clean area (without “hot spots”) to get a sample of color (Figure 25). Figure 25. Blemishes 7. Paint over the “hot spot”, the light area will gradually darken (Figure 26). Figure 26. Corrected image 21 Adding Flash If you took pictures
2025-04-17Photos into picture-perfect masterpieces!Tackling the Challenge of Fixing Flash Eyes in Your Photos with PhotoshopFlash eyes, also known as red-eye, can sometimes ruin an otherwise perfect photo. It occurs when the flash bounces off the retina of a subject’s eye and reflects back into the camera lens, leaving bright red or white spots where the pupils should be.Fortunately, there is a solution to fixing flash eyes using Photoshop. Here are some simple steps you can take to tackle this common photography challenge.Step 1: Zoom In Zoom in on the area affected by flash eyes using the magnifying tool. This will make it easier to work on just that one spot without altering other parts of your image.Step 2: Select Eye Tool Choose the “eye” tool from Photoshop’s toolbar. It’s commonly located next to the “red-eye” tool which is used for similar purposes. The eye tool works differently than other selection tools in Photoshop because it’s specifically designed for selecting detailed areas like eyes.Step 3: Adjust Eye Tool Settings Adjustments need to be made in order for a sharp distinction between our selected eye color range and remainder of image colors so as only those region containing red are chosen for adjustment preview. Once necessary settings are completed in each column space provided (Range Shifter, Hue, Saturation) once those regions (in this case with red coloring within or around pupil) have been successfully isolated there was no longer any need for manual adjustments after moving from Advanced Editor Display windowStep 4: Refine Selection Once we choose an area corresponding with eyeball based on hue/saturation parameters then resize circle area within designated pupil portion plus feathering adjustments…Step 5: Adjustment Layer Creation Finally, we create necessary layer masks until specific results desired have been achieved through editing process- adjusting various image elements such as brightness/contrast levels at different points throughout & adding details that enhance overall appearance.By taking just these simple yet powerful steps, you can effectively remove flash eyes in your photos and produce top-quality images that are free of distractions. With a bit of patience, care and attention to detail, you can use Photoshop to fix flash eyes for good! So, the next time you encounter flash eyes in your photos, don’t panic – just follow these tips and let your creativity shine through!Mastering the Art of Removing Red-Eye and Other Flash Eye Issues in PhotoshopAs much as we love taking
2025-03-26Pictures, sometimes the flash tends to ruin everything. It creates a problem that no one wants to see in their photos – the dreaded red-eye! This is an issue that has plagued photographers for years, but Adobe Photoshop has provided us with a solution to fix it. Along with red-eye, there are other flash eye issues that make your final product less than desirable. In this blog, we will dive into the art of removing these issues and mastering a technique that will leave your images looking sharp and stunning.Before we get started on how to remove these imperfections from our images, let us first understand why they exist. When your camera’s flash goes off, it emits a bright light that reflects off your subject’s retinas at the back of their eyes. Due to this reflection, their eyes appear red in the photo. Other than red-eye, you may also come across green or white spots or glowing eyeballs known as demon eyes! This can be disappointing as it takes away from the beauty of a person’s face or animal’s expression.Luckily for us, Adobe Photoshop provides tools like spot healing brush and clone stamp tool which are incredibly effective at removing any eye-related issues from your photographs.Here are some simple steps you can take to eliminate these issues:Step 1: Open up your image in PhotoshopStep 2: Zoom into the area around the eye where you see the undesirable colorationStep 3: Select the “Spot Healing Brush” tool by pressing “J” on your keyboardStep 4: Adjust its size by using “[ ] ” keysStep 5: With an appropriate brush size selected (approximate size of eye pupil), click directly over each affected eye one-by-one using this tool.Step 6: If necessary use “Zoom Tool” i.e press “Z” on your keyboard – then hover over the photo-image area near eye area and scroll the mouse wheelStep 7: With spot healing brush, you can also happily remove other imperfections like scars, blemishes or wrinkles etc.There are also some alternatives that you can try such as creating a new layer and brushing the color out with any tool of your choice. However, using spot healing brush is an effective yet straightforward way to get rid of red-eye and other flash eye issues.In conclusion, mastering the art of removing flash-related eye issues in Photoshop is not just essential for photographers, but anyone who wants to keep their images looking
2025-04-18