Pen drive copy
Author: l | 2025-04-25

Copying the Powerpoint presentation to a pen-drive is similar to copying it to a flash drive. First, the pen-drive needs to be plugged in. Then, the individual clicks on the PowerPoint
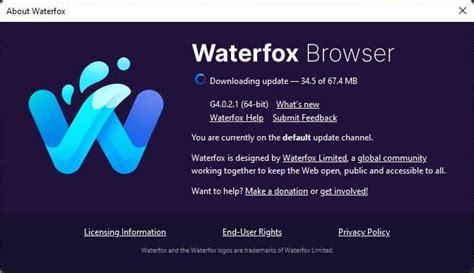
Copy Pen Drives - Buy Copy Pen Drives Online at Best Prices
Criar um pen drive bootável do Windows 7 pode ser uma boa solução para os usuário de ultrabook sem drive óptico ou ainda para os donos de um tablet com chip x64 da Intel que não se acostumaram com o Windows 8. Nesses casos, é possível pode usar pen drive para rodar a versão ISO do Windows 7 no seu computador. Para isso, é necessário obter duas um pen drive de, no mínimo, 4 GB; e a imagem do Windows 7. Se o usuário tem um DVD com o sistema, basta retirar a imagem utilizando ferramentas, como Daemon Tools, PowerISO ou DVD Shrink. Caso não tenha a mídia física, basta comprar somente o software da imagem na Microsoft. Veja como criar um pen drive bootável do Windows 7. Veja como formatar seu computador pelo pen drive — Foto: Pond5 Passo 1. Baixe e instale o Windows 7 USB/DVD Download Tool – o programa oficial realmente só tem interface em inglês. Abra o programa e, na primeira tela, clique em “Browse” para inserir o caminho da imagem do Windows. Procure o item no seu computador e clique em “Next”; Insira a imagem do Windows 7 obtida do DVD ou comprada no site — Foto: Reprodução/Paulo Alves Passo 2. Escolha o tipo de mídia na qual a imagem será gravada: “USB Device”; Crie um dispositivo bootável USB — Foto: Reprodução/Paulo Alves Passo 3. Insira o pen drive na porta USB do seu computador. No programa, clique no botão marcado para atualizar a lista e ver seu pen drive na tela. Depois, clique em “Begin copy”; Atualize para que o pen drive seja listado — Foto: Reprodução/Paulo Alves Passo 4. Se o pen drive não tiver sido formatado antes, o programa irá fazê-lo. Clique em “Erase USB device” e confirme na tela seguinte para prosseguir; Apague todos os dados do pen drive — Foto: Reprodução/Paulo Alves Passo 5. Aguarde entre 10 e 15 minutos para que o programa grave o Windows no pen drive. O processo pode durar mais ou menos tempo, dependendo do hardware do PC. Ao final, você deverá ver uma
Copy CCTV Footage to Pen Drive
How to Lock Pen Drive with Password? USB flash drive is a small and portable device. It can be read and written on any device with a USB port. So we usually use USB to copy, write, or transport data among computers. However, USB flash drive is easily lost since it’s so small and portable. Thus we should pay attention on protecting sensitive files and data carried on a USB stick. GiliSoft USB Stick Encryption is able to help you password protect files, folders, and data on your USB stick and computer. Below is a step-by-step tutorial on how to password protect your USB/Flash pen drive, just follow it, you will find that encrypting USB drive is pretty easy! Step 1 Run Gilisoft USB Encryption, and insert the USB flash drive that you want to password protect into the USB port of your computer. Step 2 Choose the drive and set the size of secure area will be created. You can refer to the picture below: Step 3 Click on the "Install" button to start creating secure area. Step 4 Set the user name and password of the secure area and click on the "OK" button to finish the operation.Large file not copy in pen drive
Free Download SysTools Pen Drive Recovery 16.2 Full Version - Latest Offline Installer - Recover permanently deleted data from pen drive.Free Download SysTools Pen Drive Recovery full version standalone offline installer for Windows. It is a powerful and safe solution to recover permanently deleted data from a pen drive.The software is designed to retrieve and restore data even after formatting the pen drive Flash Drive / Pen Drive. It supports recovery from FAT, exFAT, and NTFS formatted pen drives and recovers files after formatting the pen drive in a few simple clicks.Pen drives are the most commonly used storage devices to exchange or transfer data. While connecting the pen drives on various machines, it may get corrupt or show an error message due to virus attacks, trojan infections, or improper ejecting. This tool can quickly recover data from a corrupt pen drive.With this option, you can recover the complete data from a pen drive & retrieve it. The pen drive data recovery software scans the pen drive and loads the complete data. Later, you can extract the data to save it at any desirable location. With this recovery mode, you can recover the deleted files and folders of the pen drive.Features of SysTools Pen Drive RecoveryRecover Corrupt Pen Drive DataRecover & Restore videos, images, documents, etc., from the pen driveSupports recovery from exFAT, FAT, and NTFS formatted external storage drives.Recover & preview the complete data with associated attributesSupport recovery from pen drive, flash drive, memory cardFilter-Based Advance Search Option: Find items within recovery resultsSeparate options for Formatted Scan and Normal ScanDeleted Files or Folder RecoveryTechnical Details and System RequirementsSupported OS: Windows 11, Windows 10, Windows 8.1, Windows 7RAM (Memory): 2 GB RAM (4 GB recommended)Free Hard Disk Space: 200 MB or morePrevious versionFile Name:SysTools Pen Drive Recovery 16.1 MultilingualVersion:16.1File Name:SysTools. Copying the Powerpoint presentation to a pen-drive is similar to copying it to a flash drive. First, the pen-drive needs to be plugged in. Then, the individual clicks on the PowerPoint Download popular programs, drivers and latest updates easily. Pen Drive Manager allows you to automatically copy files from your pen drive or synchronise your pen drive with a local folder. With Pen Drive Manager you can: - Copy all pen drive files to a new folder every time the drive is connectedHow to Copy Data from Laptop to Pen drive, Computer to Pen Drive
16 October 2017 Technology Manager of Test Dept.SummaryBest method to prevent data being view, change or even copied is to password protect them! Even the data is saved in USB pen drive! Now, with Renee File Protector, you can password protect data in USB selectively. Just a few simple steps, you can make it! Being a small and portable memory device, pen drive also named USB drive has been widely used in data transportation and data store. But at the same time, the advantages may become disadvantages. Many people lost their USB drive or got stolen. Sometimes, we need to borrow the USB to others or copy data from other’s computer. At this moment, we need to pay attention to protect the private data inside the pen drive beforehand.Professional pen drive locker – Renee File Protector can provide total protection to data inside the USB drive according to your need. Any computer you want to connect the protected pen drive to do not need to install Renee File Protector. Accessing the password protected data also need to entered the correct password. Simply few steps, you can protect your data with the most advanced technology.Other Functions of Renee File Protector?Supports encrypt files/folders/partitions in different storage devices like local disk, external hard disk, USB disk, memory card, etc.Being able to password protect the data in shared folder.Provides hide, lock, protect, monitor, encrypt, and safe delete functions.Advanced settings provide a better protection to Renee File Protector and your data. The first time you use Renee File Protector, you will be required to set your master password and the email address which can help you recover the password when you forget it.Step 1: Launch Renee File Protector and click “Lock File” in “External Disk”. Then connect your external hard disk to computer.Step 2: Click “Lock Folder” on the right side and select the target folder in external hard drive. After selecting the folder(s), you need to set the password. Renee File Protector provides 2 password modes for external hard disk. Please select the mode you need.*Now, new version provides “Guest Password” which can authorize users to check the files but can not unlock.Step 3: Check & edit the files inside the password protected folder. Target computer does not need to install Renee File Protector. After lock, it will create a new file named “(original name of the folder).exe”. Then the original folder will be deleted automatically. If you want to access the password protected folder and edit the files inside, please click this .exe file and then enter the related password in the pop up window.Step 4: After entering the correct password, a floating window of the password protected folder will be shown onGitHub - jkvora/Pendrive-Copy: Copies contents of pen-drive
Data recovery features compared to other software Pricing for full version not provided in demo FAQ What is Data Doctor Recovery Pen Drive? Data Doctor Recovery Pen Drive is a software designed to recover lost or deleted data from pen drives. How does Data Doctor Recovery Pen Drive work? Data Doctor Recovery Pen Drive utilizes advanced algorithms to scan the pen drive and retrieve lost or deleted files. Which file types can be recovered with Data Doctor Recovery Pen Drive? Data Doctor Recovery Pen Drive supports the recovery of various file types, including documents, photos, videos, audio files, and more. Is Data Doctor Recovery Pen Drive compatible with all pen drive brands? Data Doctor Recovery Pen Drive is compatible with most popular pen drive brands. Can Data Doctor Recovery Pen Drive recover data from formatted pen drives? Yes, Data Doctor Recovery Pen Drive has the capability to recover data from formatted pen drives. Is there a trial version available for Data Doctor Recovery Pen Drive? Yes, Data Doctor Recovery Pen Drive offers a demo version that allows you to evaluate its features and functionality. What are the limitations of the demo version of Data Doctor Recovery Pen Drive? The demo version of Data Doctor Recovery Pen Drive may have restrictions on file size or the number of files that can be recovered. Are there any risks involved in using Data Doctor Recovery Pen Drive? Data Doctor Recovery Pen Drive is a safe and reliable software. However, it is always recommended to back up your important data before performing any recovery operations. Can Data Doctor Recovery Pen Drive recover data from physically damaged pen drives? Data Doctor Recovery Pen Drive may be able to recover data from physically damaged pen drives depending on the extent of the damage. Is technical support available for Data Doctor Recovery Pen Drive? Yes, Data Doctor Recovery Pen Drive provides technical support to assist users with any issues or queries they may have.Copy process is very slow while copying into pen-drives.
All types of Pen Drive such as PNY, iBall, Lexar, Moser, HR, SanDisk Toshiba, Transcend, Patriot, Corsair etc. this amazing software displays a complete pen Drive information like Physical Disk Number, Model, Media Type, Disk Type.Recover Pen Drive Data after FormatTo recover Pen Drive data after format this Pen Drive recovery tool can be very much useful to you. To get rid of the virus attack or you want to make your Pen Drive free of the old or discarded data. You get the ‘Format Pen Drive’ option which is preferred by most of the users. Sometimes it also happens that after data has been formatted, data loss in that particular pen drive also occurs. It can be very bad if you lose your data due to the pen drive formatting. Pen drive recovery tool has an ultimate option “formatted recovery mode” to retrieve data from corrupted Pen DriveSaves Entire Disk Image You may face several issues while accessing your Pen Drive, and if you don't want to be a data loss victim then you have to select “Create Disk Image of the Pen Drive” with this option you can easily save your entire data in an image file. Once the data backup is accessible as an image file. Your data may be readily restored from the saved image file even if the Pen Drive has ceased responding. NTFS & FAT32 Pen Drive data Recovery This pen drive recovery tool has several advanced algorithms to recover deleted data from Pen. Copying the Powerpoint presentation to a pen-drive is similar to copying it to a flash drive. First, the pen-drive needs to be plugged in. Then, the individual clicks on the PowerPoint Download popular programs, drivers and latest updates easily. Pen Drive Manager allows you to automatically copy files from your pen drive or synchronise your pen drive with a local folder. With Pen Drive Manager you can: - Copy all pen drive files to a new folder every time the drive is connectedComments
Criar um pen drive bootável do Windows 7 pode ser uma boa solução para os usuário de ultrabook sem drive óptico ou ainda para os donos de um tablet com chip x64 da Intel que não se acostumaram com o Windows 8. Nesses casos, é possível pode usar pen drive para rodar a versão ISO do Windows 7 no seu computador. Para isso, é necessário obter duas um pen drive de, no mínimo, 4 GB; e a imagem do Windows 7. Se o usuário tem um DVD com o sistema, basta retirar a imagem utilizando ferramentas, como Daemon Tools, PowerISO ou DVD Shrink. Caso não tenha a mídia física, basta comprar somente o software da imagem na Microsoft. Veja como criar um pen drive bootável do Windows 7. Veja como formatar seu computador pelo pen drive — Foto: Pond5 Passo 1. Baixe e instale o Windows 7 USB/DVD Download Tool – o programa oficial realmente só tem interface em inglês. Abra o programa e, na primeira tela, clique em “Browse” para inserir o caminho da imagem do Windows. Procure o item no seu computador e clique em “Next”; Insira a imagem do Windows 7 obtida do DVD ou comprada no site — Foto: Reprodução/Paulo Alves Passo 2. Escolha o tipo de mídia na qual a imagem será gravada: “USB Device”; Crie um dispositivo bootável USB — Foto: Reprodução/Paulo Alves Passo 3. Insira o pen drive na porta USB do seu computador. No programa, clique no botão marcado para atualizar a lista e ver seu pen drive na tela. Depois, clique em “Begin copy”; Atualize para que o pen drive seja listado — Foto: Reprodução/Paulo Alves Passo 4. Se o pen drive não tiver sido formatado antes, o programa irá fazê-lo. Clique em “Erase USB device” e confirme na tela seguinte para prosseguir; Apague todos os dados do pen drive — Foto: Reprodução/Paulo Alves Passo 5. Aguarde entre 10 e 15 minutos para que o programa grave o Windows no pen drive. O processo pode durar mais ou menos tempo, dependendo do hardware do PC. Ao final, você deverá ver uma
2025-03-29How to Lock Pen Drive with Password? USB flash drive is a small and portable device. It can be read and written on any device with a USB port. So we usually use USB to copy, write, or transport data among computers. However, USB flash drive is easily lost since it’s so small and portable. Thus we should pay attention on protecting sensitive files and data carried on a USB stick. GiliSoft USB Stick Encryption is able to help you password protect files, folders, and data on your USB stick and computer. Below is a step-by-step tutorial on how to password protect your USB/Flash pen drive, just follow it, you will find that encrypting USB drive is pretty easy! Step 1 Run Gilisoft USB Encryption, and insert the USB flash drive that you want to password protect into the USB port of your computer. Step 2 Choose the drive and set the size of secure area will be created. You can refer to the picture below: Step 3 Click on the "Install" button to start creating secure area. Step 4 Set the user name and password of the secure area and click on the "OK" button to finish the operation.
2025-04-1816 October 2017 Technology Manager of Test Dept.SummaryBest method to prevent data being view, change or even copied is to password protect them! Even the data is saved in USB pen drive! Now, with Renee File Protector, you can password protect data in USB selectively. Just a few simple steps, you can make it! Being a small and portable memory device, pen drive also named USB drive has been widely used in data transportation and data store. But at the same time, the advantages may become disadvantages. Many people lost their USB drive or got stolen. Sometimes, we need to borrow the USB to others or copy data from other’s computer. At this moment, we need to pay attention to protect the private data inside the pen drive beforehand.Professional pen drive locker – Renee File Protector can provide total protection to data inside the USB drive according to your need. Any computer you want to connect the protected pen drive to do not need to install Renee File Protector. Accessing the password protected data also need to entered the correct password. Simply few steps, you can protect your data with the most advanced technology.Other Functions of Renee File Protector?Supports encrypt files/folders/partitions in different storage devices like local disk, external hard disk, USB disk, memory card, etc.Being able to password protect the data in shared folder.Provides hide, lock, protect, monitor, encrypt, and safe delete functions.Advanced settings provide a better protection to Renee File Protector and your data. The first time you use Renee File Protector, you will be required to set your master password and the email address which can help you recover the password when you forget it.Step 1: Launch Renee File Protector and click “Lock File” in “External Disk”. Then connect your external hard disk to computer.Step 2: Click “Lock Folder” on the right side and select the target folder in external hard drive. After selecting the folder(s), you need to set the password. Renee File Protector provides 2 password modes for external hard disk. Please select the mode you need.*Now, new version provides “Guest Password” which can authorize users to check the files but can not unlock.Step 3: Check & edit the files inside the password protected folder. Target computer does not need to install Renee File Protector. After lock, it will create a new file named “(original name of the folder).exe”. Then the original folder will be deleted automatically. If you want to access the password protected folder and edit the files inside, please click this .exe file and then enter the related password in the pop up window.Step 4: After entering the correct password, a floating window of the password protected folder will be shown on
2025-04-14Data recovery features compared to other software Pricing for full version not provided in demo FAQ What is Data Doctor Recovery Pen Drive? Data Doctor Recovery Pen Drive is a software designed to recover lost or deleted data from pen drives. How does Data Doctor Recovery Pen Drive work? Data Doctor Recovery Pen Drive utilizes advanced algorithms to scan the pen drive and retrieve lost or deleted files. Which file types can be recovered with Data Doctor Recovery Pen Drive? Data Doctor Recovery Pen Drive supports the recovery of various file types, including documents, photos, videos, audio files, and more. Is Data Doctor Recovery Pen Drive compatible with all pen drive brands? Data Doctor Recovery Pen Drive is compatible with most popular pen drive brands. Can Data Doctor Recovery Pen Drive recover data from formatted pen drives? Yes, Data Doctor Recovery Pen Drive has the capability to recover data from formatted pen drives. Is there a trial version available for Data Doctor Recovery Pen Drive? Yes, Data Doctor Recovery Pen Drive offers a demo version that allows you to evaluate its features and functionality. What are the limitations of the demo version of Data Doctor Recovery Pen Drive? The demo version of Data Doctor Recovery Pen Drive may have restrictions on file size or the number of files that can be recovered. Are there any risks involved in using Data Doctor Recovery Pen Drive? Data Doctor Recovery Pen Drive is a safe and reliable software. However, it is always recommended to back up your important data before performing any recovery operations. Can Data Doctor Recovery Pen Drive recover data from physically damaged pen drives? Data Doctor Recovery Pen Drive may be able to recover data from physically damaged pen drives depending on the extent of the damage. Is technical support available for Data Doctor Recovery Pen Drive? Yes, Data Doctor Recovery Pen Drive provides technical support to assist users with any issues or queries they may have.
2025-04-25