Path editor
Author: t | 2025-04-24

Path Editor. The Path Editor enables you to adjust the paths of external resources for a document. To use the Path Editor. In the ReadySuite ribbon, click External Data Path Editor.; Select the Editor Mode: Global or Document.; In Find Path, view the current location of the document.; In Replace With, enter or browse to the new path of the external resources. To open the File Path Editor, select Windows General Editors File Path Editor. The File Path Editor lets you diagnose and fix unresolved paths quickly and easily, for example, letting you reassign broken texture paths like a file texture editor.
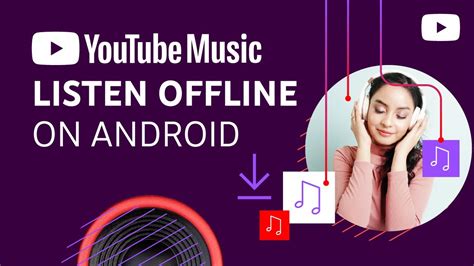
Path Editor Download - Path Editor clean your path of
You can customize the visual display and functionality of the Editor, Live Editor, and Debugger using Editor/Debugger preferences.General Preferences for the Editor/DebuggerYou can specify which editor MATLAB® uses, as well as how the MATLAB Editor and Live Editor behave under various circumstances.On the Home tab, in the Environment section, click Preferences. Select , and then adjust preference options as described in the table below.Some general preferences are not available in MATLAB Online™. PreferenceUsageEditorSelect which editor you want the MATLAB desktop to use when you edit a file:MATLAB EditorText editorIf you select Text editor, specify the full path for the editor application you want to use, such as Emacs or vi. For example, c:/Applications/Emacs.exe.This preference applies only to plain text files such as files with a .m or .txt extension.Most recently used file list In the Number of entries field, type the number of files that you want to appear in the list of recently used files at the bottom of the File menu.Opening files in editorSelect On restart reopen files from previous MATLAB sessions if you want the Editor and the files it contained during your last MATLAB session to reopen when you restart MATLAB.Select Automatically open files when MATLAB reaches a breakpoint to open a running program file when MATLAB encounters a breakpoint in that file.Select Display full path of files in the Editor to display the full path of files open in the MATLAB Online Editor and Live Editor. The path displays at the top of each open file.Automatic file changesSelect Save changes upon clicking away from a file if you want the Editor and Live Editor to automatically save changes to a file when you click away from the file. For the changes to be automatically saved upon clicking away, you must have already saved the file The context menu and made my own which I'm attaching here for your convenience. Open notepad, and copy the content of each reg files I put up here. Right click them and select merge.Copy As Path - Delete MS Vanilla Version from Shift Menu.reg:Windows Registry Editor Version 5.00[-HKEY_CLASSES_ROOT\AllFilesystemObjects\shellex\ContextMenuHandlers\CopyAsPathMenu]Copy as Path Enable in regular menu.regWindows Registry Editor Version 5.00[HKEY_CLASSES_ROOT\*\shell\Copy as Path]"Icon"="C:\\Windows\\system32\\SHELL32.dll,133"[HKEY_CLASSES_ROOT\*\shell\Copy as Path\command]@="cmd.exe /c echo %1|clip"[HKEY_CLASSES_ROOT\Directory\shell\Copy as Path]"Icon"="C:\\Windows\\system32\\SHELL32.dll,133"[HKEY_CLASSES_ROOT\Directory\shell\Copy as Path\command]@="cmd.exe /c echo %1|clip"[HKEY_CLASSES_ROOT\Directory\Background\shell\Copy as Path]"Icon"="C:\\Windows\\system32\\SHELL32.dll,133"[HKEY_CLASSES_ROOT\Directory\Background\shell\Copy as Path\command]@="cmd.exe /c echo %V|clip"Copy as Path Enable - with quotes - in shift menu.regWindows Registry Editor Version 5.00[HKEY_CLASSES_ROOT\*\shell\Copy as Path (With Quotes)]"Extended"="""Icon"="C:\\Windows\\system32\\SHELL32.dll,133"[HKEY_CLASSES_ROOT\*\shell\Copy as Path (With Quotes)\command]@="cmd.exe /c echo "%1"|clip"[HKEY_CLASSES_ROOT\Directory\shell\Copy as Path (With Quotes)]"Extended"="""Icon"="C:\\Windows\\system32\\SHELL32.dll,133"[HKEY_CLASSES_ROOT\Directory\shell\Copy as Path (With Quotes)\command]@="cmd.exe /c echo "%1"|clip"[HKEY_CLASSES_ROOT\Directory\Background\shell\Copy as Path (With Quotes)]"Extended"="""Icon"="C:\\Windows\\system32\\SHELL32.dll,133"[HKEY_CLASSES_ROOT\Directory\Background\shell\Copy as Path (With Quotes)\command]@="cmd.exe /c echo "%V"|clip"Now you can go about messing with registry in RegEdit.exe but it is an intensely limited tool. I would just recommend you write your .reg files and merge them as needed. This will also make it easy to re-apply your changes when you do fresh windows installs. You can also export changes you make in RegEdit by exporting individual keys as a .reg file.Path Editor Download - Path Editor clean your path of missing
Example: CNC 3D EditorProduct: CNCThis example describes how to use of the online CNC editor. With the online CNC editor, it is possible to graphically visualize and textually edit a CNC path (G code).DescriptionWith the graphical visualization of the path, it is possible to view the path from any perspective. The view can be rotated around all three axes and the viewpoint can be moved within the field. In addition, it is possible to zoom continuously.The G code can be displayed and changed using a text editor. The text editor is connected to the graphical visualization. The element where the cursor points is highlighted in the visualization. Each change in the G code is applied in the visualization.In an execution mode, the visualization can display the current progress of the path processing. The graphical element which the tool is processing at the moment is marked, as well as the elements which have already been processed.The example consists of two main pages of the visualization which can be toggled using the tab at the top left of the screen.The first page is called "Programming". Here it is possible to load, edit, view, as well as save various G code files. The corresponding menu is located at the bottom right, in combination with the list of available G code files.The graphical visualization is located at the top left.The text editor for the G code is located at the bottom left.The elements for changing the camera position for the graphical editor are located at the top left.The graphical visualization, the navigation elements, and the G code editor are located on the second page called "Execution". The contents are write-protected. On the right side, the elements for processing or selection of G code files are replaced by elements for controlling and monitoring of the path processing.System requirements and restrictionsProgramming systemCODESYS Development System (version 3.5.14.0 or higher)Runtime systemCODESYS Control Win V3 (version 3.5.14.0)Add-on components-. Path Editor. The Path Editor enables you to adjust the paths of external resources for a document. To use the Path Editor. In the ReadySuite ribbon, click External Data Path Editor.; Select the Editor Mode: Global or Document.; In Find Path, view the current location of the document.; In Replace With, enter or browse to the new path of the external resources.GitHub - AstralJaeger/Path-Editor: AstralJaeger's path editor for
Default Windows Form Name Name of form that is used when a default system printer opens. MS_PLT_SYSPRT_DEFAULT_TRAY Default Windows Tray Name Name of tray that is used when a default system printer opens. MS_PLTFILES Print Output Directory The print output directory specified by this configuration variable is now given priority over the most recently used print output directory. If this configuration variable is defined, the most recently used directory is always ignored when the Print dialog brings up the Save Print As dialog for saving a print output file. MS_PRINTDEF_PATH Print Definition Search Path Specifies the search path for print definition (.pset or .ini) files. MS_PENTABLE Pen Table Search Path Search path for pen tables. MS_PENTABLE_EDITOR Pen Table Editor If set to HIDE_MENU_ITEM, removes the print dialog Edit Pen Table menu item. MS_DESIGNSCRIPT_EDITOR Design Script Editor Fully qualified name of a text editor to use when the print dialog's Edit Design Script menu item is activated. For example, set the value to "notepad.exe" (without the quote marks) to use the Windows notepad text editor. If this variable is not defined, notepad is used. If set to HIDE_MENU_ITEM, removes the print dialog Edit Design Script menu item. MS_DESIGNSCRIPT_PATH Design Script Search Path Search path for design scripts. MS_PLT_PREVIEW_USABLEAREACOLOR Preview Usable Area Color Specifies the color of the usable area rectangle in the preview window. MS_PLT_PREVIEW_PLOTBOXCOLOR Preview Plot Rectangle Color Specifies the color of the print bounding box rectangle in the preview window. MS_PLT_PREVIEW_PLOTFENCECOLOR Preview Plot Fence Color Specifies the color of This extension adds a breadcrumb bar to the text editor, displaying the location of the current document within the solution or file system. It highlights the current project or parent folder of the document for easy orientation.This extension addresses common challenges when working with files that have the same or similar names across multiple projects or within the same project (e.g., /Pages/Users/Edit.razor and /Pages/Roles/Edit.razor). The breadcrumb bar provides clear context, reducing confusion and enhancing navigation efficiency.FeaturesEnhanced File Navigation:Prominently displays both file path and project name in the editor bar, streamlining your workflow.Customizable Display:Tailor the display options to suit your preferences, ensuring a personalized coding environment.Clipboard Convenience:Easily copy the full or relative path of a file directly to your clipboard, saving time and effort.Seamless File Access:Quickly open the file's location in Windows Explorer or in an external editor of your choice, enhancing file management efficiency.Visual PreviewChangesv1.1.0Added: Parent folder segment.Added: In-project path segments.Added: Bar's background color settings.Added: Additional formats for the file name label (e.g., only the file name or the path relative to the parent project).Added: Refined control over where the Editor Bar is displayed (e.g., in annotate/blame views, file compare views, temporary files, and non-editable documents).Added: Support for non-solution roots (e.g., file system, network locations, files in solution folders not included in the solution, temporary folders).Changed: Switched to using the Visual Studio context menu instead of the .NET Framework.Changed: Improved the color selection palette for breadcrumb bar segments.Changed: Toggle Editor Bar command is now checked if the Editor Bar is enabled.Fixes: Bar button's icon colors now correctly matches the bar background.v1.0.4Added: Ability to open the current file in an external editor.Added: A Visual Studio command to toggle the Editor Bar on and off (menu View / Editor Bar and button on Text Editor toolbar). You can also associate a keyboard shortcut with it.Added: Options to customize quick actions (double-click and CTRL + double-click).Changed: Replaced the property grid options page with a custom dialog page.Changed: Replaced the extension icon with a new one.Changed: New command icons consistent with Visual Studio UI.v1.0.3Added: Option to toggle the bar on and off from settings.Added:OR path editor - TrainSim.Com
Instead to set these policies. To open the Local Security Policy editor, click on the Start button and type Local Security Policy and select the search result that appears. You can open the Group Policy Editor by typing Group Policy instead. In this guide we will use the Local Security Policy Editor in our examples. Once you open the Local Security Policy Editor, you will see a screen similar to the one below.Once the above screen is open, expand Security Settings and then click on the Software Restriction Policies section. If you do not see the items in the right pane as shown above, you will need to add a new policy. To do this click on the Action button and select New Software Restriction Policies. This will then enable the policy and the right pane will appear as in the image above. You should then click on the Additional Rules category and then right-click in the right pane and select New Path Rule.... You should then add a Path Rule for each of the items listed below.If the Software Restriction Policies cause issues when trying to run legitimate applications, you should see this section on how to enable specific applications.Below are a few Path Rules that are suggested you use to not only block the infections from running, but also to block attachments from being executed when opened in an e-mail client. Block CryptorBit executable in %AppData% Path: %AppData%\*.exe Security Level: DisallowedDescription: Don't allow executables to run from %AppData%.GitHub - steelkiwi/libGDX-Path-Editor: libGDX Path Editor lets you
You have set it there instead. Be aware of prefixes! When launching Workbench with -mod=YourUnpackedMod parameter to set the ScriptModulePaths automatically, FileSystemPath is used as part of the final path. This means that if your mod folder is located in P:\OtherMods\MyModand it's ScriptModulePath in config.cpp is MyMod/scripts/etcthen your file system has to point to P:\OtherMods OR the path in config.cpp has to be updated to OtherMods/MyMod/scripts/etc in order to create correct full path(FileSystemPath+ScriptModulePath) which will work in Script Editor. FileSystem { FileSystemPathClass { // This is usually set in Workbench -> Options -> Source data directory instead Name "Project Drive" Directory "P:" } FileSystemPathClass { // Custom Dir for Mods Name "Mods folder" Directory "P:\OtherMods" } FileSystemPathClass { // Game dir Name "Steam folder" Directory "D:\SteamGames\steamapps\common\DayZ" }ScriptModules are paths which are required for script editor functionalities.They are automatically set when you launch Workbench with a -mod=YourUnpackedMod parameter, only set these if you require a custom setup ScriptModules { ScriptModulePathClass { Name "core" Paths { "scripts/1_Core" } EntryPoint "" } ScriptModulePathClass { Name "gameLib" Paths { "scripts/2_GameLib" } EntryPoint "" } ScriptModulePathClass { Name "game" Paths { "scripts/3_Game" } EntryPoint "CreateGame" } ScriptModulePathClass { Name "world" Paths { "scripts/4_World" } EntryPoint "" } ScriptModulePathClass { Name "mission" Paths { "scripts/5_Mission" } EntryPoint "CreateMission" } ScriptModulePathClass { Name "workbench" Paths { "scripts/editor/Workbench" "scripts/editor/plugins" } EntryPoint "" } }. Path Editor. The Path Editor enables you to adjust the paths of external resources for a document. To use the Path Editor. In the ReadySuite ribbon, click External Data Path Editor.; Select the Editor Mode: Global or Document.; In Find Path, view the current location of the document.; In Replace With, enter or browse to the new path of the external resources.New PATH editor interface not working for user Path.
-> path-to-cod4-root\bin\Debugging command -> path-to-cod4-root\bin\IW3xRadiant.exeDebugging working directory -> path-to-cod4-root\bin\Preferred: Create a new environment variable called COD4_ROOT that points to your cod4 directory and re-generate the project files.Build -> Build Solution or run with debuggerHow to build the project using VSCodeInstall C++ Build tools (msbuild)Add msbuild folder to the "PATH" environment variable:%ProgramFiles(x86)%\Microsoft Visual Studio\2019\Community\MSBuild\Current\BinAdd COD4_ROOT environment variable with path to your cod4 directory"COD4_ROOT" "D:\COD4-Modtools"Clone the repo (zip does not include deps!)Copy everything within the assets folder into your cod4-root folderDrag and drop all files from .vscode/tracked\ into .vscode\Open iw3xo-radiant.code-workspaceRun task: update_submodules or open update_submodules.batRun task: generate-buildfiles or open generate-buildfiles.batUse provided build-tasks with the option to copy iw3r.dll and iw3r.pdb to %COD4_ROOT%/binRun->Start Debugging will build and copy a debug build to to %COD4_ROOT%/bin and launch IW3xRadiant.Optional: Page: Labs (especially Snake)The Plutonium Project Team (especially Rektinator)Nukem9 - LinkerMod & detoursJTAG - NootNootocornut - Dear ImGuiCedricGuillemet - ImGuizmonlohmann - fifo_mapDavid Gallardo - imgui_color_gradientnem0 - ImGui CurveEditorLimeoats - L2DFileDialogzfedoran - ImGui Spinnerpatrickcjk - imgui-notifymaluoi - tga writerNVIDIA - PhysXInfinity Ward - OG. Radiant and Effects Frameworkid-Software - OG. RadiantImagesModel Browser:Custom Lighting Shader On/Off:Effect Browser and PlaybackIn-Editor cod4 based movement with bouncing :>" href="#in-editor-cod4-based-movement-with-bouncing-">Effects Editor DisclaimerThis software has been created purely for the purposes of academic research. Project maintainers are not responsible or liable for misuse of the software. Use responsibly.Comments
You can customize the visual display and functionality of the Editor, Live Editor, and Debugger using Editor/Debugger preferences.General Preferences for the Editor/DebuggerYou can specify which editor MATLAB® uses, as well as how the MATLAB Editor and Live Editor behave under various circumstances.On the Home tab, in the Environment section, click Preferences. Select , and then adjust preference options as described in the table below.Some general preferences are not available in MATLAB Online™. PreferenceUsageEditorSelect which editor you want the MATLAB desktop to use when you edit a file:MATLAB EditorText editorIf you select Text editor, specify the full path for the editor application you want to use, such as Emacs or vi. For example, c:/Applications/Emacs.exe.This preference applies only to plain text files such as files with a .m or .txt extension.Most recently used file list In the Number of entries field, type the number of files that you want to appear in the list of recently used files at the bottom of the File menu.Opening files in editorSelect On restart reopen files from previous MATLAB sessions if you want the Editor and the files it contained during your last MATLAB session to reopen when you restart MATLAB.Select Automatically open files when MATLAB reaches a breakpoint to open a running program file when MATLAB encounters a breakpoint in that file.Select Display full path of files in the Editor to display the full path of files open in the MATLAB Online Editor and Live Editor. The path displays at the top of each open file.Automatic file changesSelect Save changes upon clicking away from a file if you want the Editor and Live Editor to automatically save changes to a file when you click away from the file. For the changes to be automatically saved upon clicking away, you must have already saved the file
2025-04-04The context menu and made my own which I'm attaching here for your convenience. Open notepad, and copy the content of each reg files I put up here. Right click them and select merge.Copy As Path - Delete MS Vanilla Version from Shift Menu.reg:Windows Registry Editor Version 5.00[-HKEY_CLASSES_ROOT\AllFilesystemObjects\shellex\ContextMenuHandlers\CopyAsPathMenu]Copy as Path Enable in regular menu.regWindows Registry Editor Version 5.00[HKEY_CLASSES_ROOT\*\shell\Copy as Path]"Icon"="C:\\Windows\\system32\\SHELL32.dll,133"[HKEY_CLASSES_ROOT\*\shell\Copy as Path\command]@="cmd.exe /c echo %1|clip"[HKEY_CLASSES_ROOT\Directory\shell\Copy as Path]"Icon"="C:\\Windows\\system32\\SHELL32.dll,133"[HKEY_CLASSES_ROOT\Directory\shell\Copy as Path\command]@="cmd.exe /c echo %1|clip"[HKEY_CLASSES_ROOT\Directory\Background\shell\Copy as Path]"Icon"="C:\\Windows\\system32\\SHELL32.dll,133"[HKEY_CLASSES_ROOT\Directory\Background\shell\Copy as Path\command]@="cmd.exe /c echo %V|clip"Copy as Path Enable - with quotes - in shift menu.regWindows Registry Editor Version 5.00[HKEY_CLASSES_ROOT\*\shell\Copy as Path (With Quotes)]"Extended"="""Icon"="C:\\Windows\\system32\\SHELL32.dll,133"[HKEY_CLASSES_ROOT\*\shell\Copy as Path (With Quotes)\command]@="cmd.exe /c echo "%1"|clip"[HKEY_CLASSES_ROOT\Directory\shell\Copy as Path (With Quotes)]"Extended"="""Icon"="C:\\Windows\\system32\\SHELL32.dll,133"[HKEY_CLASSES_ROOT\Directory\shell\Copy as Path (With Quotes)\command]@="cmd.exe /c echo "%1"|clip"[HKEY_CLASSES_ROOT\Directory\Background\shell\Copy as Path (With Quotes)]"Extended"="""Icon"="C:\\Windows\\system32\\SHELL32.dll,133"[HKEY_CLASSES_ROOT\Directory\Background\shell\Copy as Path (With Quotes)\command]@="cmd.exe /c echo "%V"|clip"Now you can go about messing with registry in RegEdit.exe but it is an intensely limited tool. I would just recommend you write your .reg files and merge them as needed. This will also make it easy to re-apply your changes when you do fresh windows installs. You can also export changes you make in RegEdit by exporting individual keys as a .reg file.
2025-04-05Example: CNC 3D EditorProduct: CNCThis example describes how to use of the online CNC editor. With the online CNC editor, it is possible to graphically visualize and textually edit a CNC path (G code).DescriptionWith the graphical visualization of the path, it is possible to view the path from any perspective. The view can be rotated around all three axes and the viewpoint can be moved within the field. In addition, it is possible to zoom continuously.The G code can be displayed and changed using a text editor. The text editor is connected to the graphical visualization. The element where the cursor points is highlighted in the visualization. Each change in the G code is applied in the visualization.In an execution mode, the visualization can display the current progress of the path processing. The graphical element which the tool is processing at the moment is marked, as well as the elements which have already been processed.The example consists of two main pages of the visualization which can be toggled using the tab at the top left of the screen.The first page is called "Programming". Here it is possible to load, edit, view, as well as save various G code files. The corresponding menu is located at the bottom right, in combination with the list of available G code files.The graphical visualization is located at the top left.The text editor for the G code is located at the bottom left.The elements for changing the camera position for the graphical editor are located at the top left.The graphical visualization, the navigation elements, and the G code editor are located on the second page called "Execution". The contents are write-protected. On the right side, the elements for processing or selection of G code files are replaced by elements for controlling and monitoring of the path processing.System requirements and restrictionsProgramming systemCODESYS Development System (version 3.5.14.0 or higher)Runtime systemCODESYS Control Win V3 (version 3.5.14.0)Add-on components-
2025-04-07Default Windows Form Name Name of form that is used when a default system printer opens. MS_PLT_SYSPRT_DEFAULT_TRAY Default Windows Tray Name Name of tray that is used when a default system printer opens. MS_PLTFILES Print Output Directory The print output directory specified by this configuration variable is now given priority over the most recently used print output directory. If this configuration variable is defined, the most recently used directory is always ignored when the Print dialog brings up the Save Print As dialog for saving a print output file. MS_PRINTDEF_PATH Print Definition Search Path Specifies the search path for print definition (.pset or .ini) files. MS_PENTABLE Pen Table Search Path Search path for pen tables. MS_PENTABLE_EDITOR Pen Table Editor If set to HIDE_MENU_ITEM, removes the print dialog Edit Pen Table menu item. MS_DESIGNSCRIPT_EDITOR Design Script Editor Fully qualified name of a text editor to use when the print dialog's Edit Design Script menu item is activated. For example, set the value to "notepad.exe" (without the quote marks) to use the Windows notepad text editor. If this variable is not defined, notepad is used. If set to HIDE_MENU_ITEM, removes the print dialog Edit Design Script menu item. MS_DESIGNSCRIPT_PATH Design Script Search Path Search path for design scripts. MS_PLT_PREVIEW_USABLEAREACOLOR Preview Usable Area Color Specifies the color of the usable area rectangle in the preview window. MS_PLT_PREVIEW_PLOTBOXCOLOR Preview Plot Rectangle Color Specifies the color of the print bounding box rectangle in the preview window. MS_PLT_PREVIEW_PLOTFENCECOLOR Preview Plot Fence Color Specifies the color of
2025-04-09This extension adds a breadcrumb bar to the text editor, displaying the location of the current document within the solution or file system. It highlights the current project or parent folder of the document for easy orientation.This extension addresses common challenges when working with files that have the same or similar names across multiple projects or within the same project (e.g., /Pages/Users/Edit.razor and /Pages/Roles/Edit.razor). The breadcrumb bar provides clear context, reducing confusion and enhancing navigation efficiency.FeaturesEnhanced File Navigation:Prominently displays both file path and project name in the editor bar, streamlining your workflow.Customizable Display:Tailor the display options to suit your preferences, ensuring a personalized coding environment.Clipboard Convenience:Easily copy the full or relative path of a file directly to your clipboard, saving time and effort.Seamless File Access:Quickly open the file's location in Windows Explorer or in an external editor of your choice, enhancing file management efficiency.Visual PreviewChangesv1.1.0Added: Parent folder segment.Added: In-project path segments.Added: Bar's background color settings.Added: Additional formats for the file name label (e.g., only the file name or the path relative to the parent project).Added: Refined control over where the Editor Bar is displayed (e.g., in annotate/blame views, file compare views, temporary files, and non-editable documents).Added: Support for non-solution roots (e.g., file system, network locations, files in solution folders not included in the solution, temporary folders).Changed: Switched to using the Visual Studio context menu instead of the .NET Framework.Changed: Improved the color selection palette for breadcrumb bar segments.Changed: Toggle Editor Bar command is now checked if the Editor Bar is enabled.Fixes: Bar button's icon colors now correctly matches the bar background.v1.0.4Added: Ability to open the current file in an external editor.Added: A Visual Studio command to toggle the Editor Bar on and off (menu View / Editor Bar and button on Text Editor toolbar). You can also associate a keyboard shortcut with it.Added: Options to customize quick actions (double-click and CTRL + double-click).Changed: Replaced the property grid options page with a custom dialog page.Changed: Replaced the extension icon with a new one.Changed: New command icons consistent with Visual Studio UI.v1.0.3Added: Option to toggle the bar on and off from settings.Added:
2025-03-28