Passwords settings
Author: f | 2025-04-24
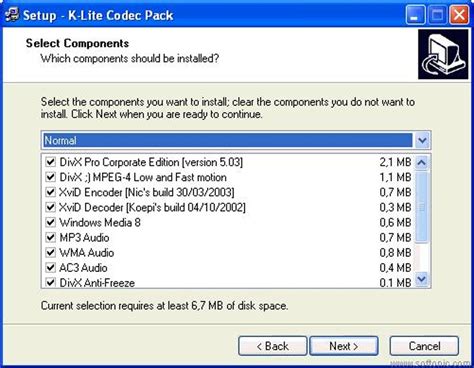
Set password for your account: New password: Set Password

18.3.5 Ensure 'Password Settings: Password Length' is set to
“Passwords” in System Preferences.On MacOS Ventura, Sonoma1→ Go to the Apple Logo from the top left corner of the screen. Open System Settings.System Settings on Mac2→ Click on More (…) next to the Search Box. and Click on “Export All Passwords“.export-all-password-from-saved-icloud-safari-keychain3→ Select “Export Passwords…” for the Option “Are you sure you want to export your saved passwords?”.export-password4→ Choose to Save Location on Mac and Verify using your Touch ID or Password using on your Mac login. That’s it.On MacOS Monterey & Earlier1→ Click on the Apple Logo from the top Mac menu > System Preferences.2→ Next, Choose Passwords > Enter Mac Login Password and View all saved passwords.3→ In the Passwords screen, search with the website name and see username and password by hovering the cursor. On the same screen, the user can share Password Via Airdrop, Edit, Change Password on the Website.4→ Copy Username, and Copy Password by click on it.5→ That’s all about view all saved passwords and Access them.Bottom left of the window, see Add a New Password [+], Delete Password [-], and Export/Import Passwords.Let’s see Each functionality correctly.How to Import Passwords in Mac?Importing passwords and storing them in the Mac Passwords section has never been easier, but now it is. Here’s how to import passwords on Mac.On MacOS Ventura1→ Go to the Apple Logo > System Settings.System Settings on Mac2→ Next, Select Passwords > Enter your Mac Login password to Access the Screen.see-save-password-settings-on-mac3→ Now, Click on More (…) next to the Search Box… Import Passwords…import-password-settings-on-mac4→ Now, You can import passwords with a CSV file. And Click on Choose File option.choose-csv-password-file-to-import-in-macOS5→ Browse the CSV file and Import. That’s it.On MacOS Monterey & EarlierClick on the Apple Logo > Open System Preferences.Go to Passwords.Click on the dropdown button just beside the Minus button in the sidebar. Select Import. Set password for your account: New password: Set Password Set password for your account: New password: Set Password Set password for your account: New password: Set Password Set password for your account: New password: Set Password Set Password for NCH Account. Password: Confirm Password: Set Password. Log in to existing account Set Password for NCH Account. Password: Confirm Password: Set Password. Log in to existing account SET old_passwords=TRUE. Set a new password using the new hashing; SET old_passwords=FALSE. SET PASSWORD=PASSWORD('your_new_password_here') The Most web browsers (such as Chrome, Firefox, Opera, and Edge) can save your password and login data. This guide explains how to import or export saved passwords from the Microsoft Edge browser without using any third-party extensions or choosing any services. Option 1: Export passwords saved by Edge Option 2: Import passwords from other browser to Edge Option 1: Export Passwords Saved by Edge To export saved passwords from Microsoft Edge, follow these steps: 1. Open the Microsoft Edge browser. 2. Click on the Settings and more button. 3. Select Settings from the list. 4. Click on the Passwords option. 5. Click the three-dotted icon. 6. Select the Export passwords option. 7. Click on the Export passwords button in the popup. 8. Enter the password to verify. 9. Select a path to save the .csv file. 10. Click the Save button. Option 2: Import passwords from other browser to Edge To import passwords into Microsoft Edge, follow these steps: 1. Open the Microsoft Edge browser. 2. Expand Settings and more list. 3. Select Favorites > Import. 4. Select browser from Import from the drop-down list. Uncheck all boxes except Saved passwords. 5. Click the Import button. All the saved passwords from the source browser should be imported immediately to Microsoft Edge. Related ArticlesComments
“Passwords” in System Preferences.On MacOS Ventura, Sonoma1→ Go to the Apple Logo from the top left corner of the screen. Open System Settings.System Settings on Mac2→ Click on More (…) next to the Search Box. and Click on “Export All Passwords“.export-all-password-from-saved-icloud-safari-keychain3→ Select “Export Passwords…” for the Option “Are you sure you want to export your saved passwords?”.export-password4→ Choose to Save Location on Mac and Verify using your Touch ID or Password using on your Mac login. That’s it.On MacOS Monterey & Earlier1→ Click on the Apple Logo from the top Mac menu > System Preferences.2→ Next, Choose Passwords > Enter Mac Login Password and View all saved passwords.3→ In the Passwords screen, search with the website name and see username and password by hovering the cursor. On the same screen, the user can share Password Via Airdrop, Edit, Change Password on the Website.4→ Copy Username, and Copy Password by click on it.5→ That’s all about view all saved passwords and Access them.Bottom left of the window, see Add a New Password [+], Delete Password [-], and Export/Import Passwords.Let’s see Each functionality correctly.How to Import Passwords in Mac?Importing passwords and storing them in the Mac Passwords section has never been easier, but now it is. Here’s how to import passwords on Mac.On MacOS Ventura1→ Go to the Apple Logo > System Settings.System Settings on Mac2→ Next, Select Passwords > Enter your Mac Login password to Access the Screen.see-save-password-settings-on-mac3→ Now, Click on More (…) next to the Search Box… Import Passwords…import-password-settings-on-mac4→ Now, You can import passwords with a CSV file. And Click on Choose File option.choose-csv-password-file-to-import-in-macOS5→ Browse the CSV file and Import. That’s it.On MacOS Monterey & EarlierClick on the Apple Logo > Open System Preferences.Go to Passwords.Click on the dropdown button just beside the Minus button in the sidebar. Select Import
2025-04-16Most web browsers (such as Chrome, Firefox, Opera, and Edge) can save your password and login data. This guide explains how to import or export saved passwords from the Microsoft Edge browser without using any third-party extensions or choosing any services. Option 1: Export passwords saved by Edge Option 2: Import passwords from other browser to Edge Option 1: Export Passwords Saved by Edge To export saved passwords from Microsoft Edge, follow these steps: 1. Open the Microsoft Edge browser. 2. Click on the Settings and more button. 3. Select Settings from the list. 4. Click on the Passwords option. 5. Click the three-dotted icon. 6. Select the Export passwords option. 7. Click on the Export passwords button in the popup. 8. Enter the password to verify. 9. Select a path to save the .csv file. 10. Click the Save button. Option 2: Import passwords from other browser to Edge To import passwords into Microsoft Edge, follow these steps: 1. Open the Microsoft Edge browser. 2. Expand Settings and more list. 3. Select Favorites > Import. 4. Select browser from Import from the drop-down list. Uncheck all boxes except Saved passwords. 5. Click the Import button. All the saved passwords from the source browser should be imported immediately to Microsoft Edge. Related Articles
2025-04-15How to Get Chrome to Save a Password?Are you tired of having to remember multiple login credentials for various websites? Chrome, the popular web browser, offers a built-in password manager that can save your passwords for you. In this article, we will guide you on how to get Chrome to save a password and make your online life easier.How to Get Chrome to Save a Password?To get Chrome to save a password, you need to enable the password saving feature. Here’s a step-by-step guide to do so:Open Chrome: Open Google Chrome on your device.Go to Settings: Click on the three vertical dots in the upper right corner of the browser window and select "Settings" from the dropdown menu.Click on Autofill: Scroll down to the "Autofill" section and click on it.Enable Autofill: Toggle the switch next to "Offer to save your web passwords" to the "On" position.Allow Chrome to Save Passwords: You will see a prompt asking if you want to allow Chrome to save your passwords. Click "Allow" to grant permission.How to View Saved PasswordsOnce you have enabled password saving, you can view your saved passwords by following these steps:Open Chrome: Open Google Chrome on your device.Go to Settings: Click on the three vertical dots in the upper right corner of the browser window and select "Settings" from the dropdown menu.Click on Autofill: Scroll down to the "Autofill" section and click on it.View Passwords: Click on the "Manage passwords" button.How to Delete Saved PasswordsIf you want to delete a saved password, follow these steps:Open Chrome: Open Google Chrome on your device.Go to Settings: Click on the three vertical dots in the upper right corner of the browser window and select "Settings" from the dropdown menu.Click on Autofill: Scroll down to the "Autofill" section and click on it.View Passwords: Click on the "Manage passwords" button.Delete Password: Click on the three vertical dots next to the password you want to delete and select "Delete".Tips for Using Chrome’s Password ManagerHere are some tips for using Chrome’s password manager:Make sure you have enabled the password saving feature: Before you can save passwords, you need
2025-03-28Managing login passwords is one of the most difficult things in this digital world. Website and apps have their own login credentials, forgetting passwords and resetting every time will be an annoying task. Similarly, you also need to export and import all your passwords when changing devices. Browsers like Microsoft Edge offers easy solution to store your passwords. In this article, we will explain how to import, export, and manage passwords in Microsoft Edge using default password manager in Windows 11.The latest Chromium based Edge has similar password management capabilities like Google Chrome browser. It is really powerful that you do not need any third-party extensions for password management anymore. You can do import and export passwords in Edge along with the following password management options.Edge will automatically save passwords or ask you to store passwords whenever you login to websites.Once saved, it will automatically allow you to login to websites using the stored username and password.You can synchronize all passwords across your devices like Windows PC, MacBook, iPhone, and Android phone using your Microsoft account. However, you do not need to login to Microsoft account for storing passwords only in one device.Edge can also find the leaked passwords in data breach and suggest you strong passwords. You can update the passwords directly on the Edge or from the login form of the website.You can delete password for a specific site or choose not to store as per your need. For example, you can choose not to save the password for banking and other confidential sites.Accessing Edge Password ManagerThere are two ways to access password manager in Microsoft Edge.Click on the three dots icon showing on the top right corner that says, “Settings and more” and select “Settings” from the menu list.Open Edge SettingsWhen you are in Edge settings page, go to “Profiles” section and click “Passwords” option.Open Edge Passwords SettingsThis will open Edge password manager section in Microsoft Wallet where you can manage all passwords in one place.Passwords in Microsoft WalletAlternatively, you can simply go to edge://wallet/passwords URL to access password manager section in Edge. When you are in
2025-04-14When you sign in to Chrome, you can save passwords in your Google Account. You can use them to sign in to apps and sites on all your devices where you’re signed in with the same account.Save passwords to your Google AccountIf Offer to save passwords is on, you’ll be prompted to save your password when you sign in to sites and apps on Android or Chrome.To save your password for the site or app, select Save.You can manage your saved passwords any time at passwords.google.com or in Chrome.Tips: If you have multiple Google Accounts on your device, Android apps prompt you to choose which Google Account to save the password. If you're signed in to Chrome, your password is saved to that Google Account.Manage offers to save passwordsYou can let Chrome remember passwords for sites and sign you in automatically using the passwords saved in your Google Account."Offer to save passwords" is on by default, and you can turn it off or back on. On your computer, open Chrome. At the top right, select More Passwords and autofill Google Password Manager. On the left, select Settings. Turn Offer to save passwords on or off.Manage offers to save passwords for specific sites or appsYou can choose to never save passwords for specific sites. When you're prompted to save a password, select Never. You won't see an offer to save that password again.You can view or manage the sites that will never offer to save passwords: On your computer, open Chrome. At the top right, select More Passwords and autofill Google Password Manager. On the left, select Settings. Under "Declined sites and apps," find the websites that never offer to save passwords. To remove a site, select Remove .Manage auto sign-inYou can automatically sign in to sites and apps with info you’ve saved. If you want Chrome to ask for confirmation before you sign in to a site or app, turn Sign in automatically off. On your computer, open Chrome. At the top right, select More Passwords and autofill Google Password Manager. On the left, select Settings. Turn Sign in automatically on or off.Related resources Manage passwords Import passwords with Chrome Sign in with Google
2025-04-02