Parallels workstations
Author: p | 2025-04-24
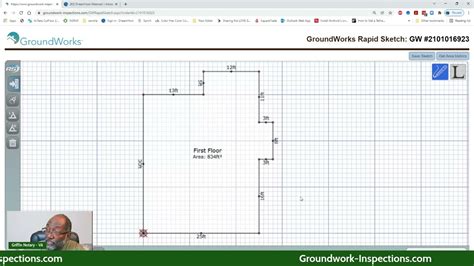
Installing Parallels Workstation Extreme: Installing Parallels Workstation Extreme in Linux: Installing Parallels Workstation Extreme in Windows installing Parallels Workstation Extreme

Parallels Workstation and Parallels Workstation Extreme for
The following products have reached end-of-life and end-of-support: Parallels Access Parallels Mac Management Parallels Device Management Parallels Server Parallels Server for Mac Parallels Server for Mac mini Parallels Workstation Parallels Workstation Extreme Parallels Mobile Parallels Desktop for Mac 2.5 Parallels Desktop for Mac 3 Parallels Desktop for Mac 4 Parallels Desktop for Mac 5 Parallels Desktop for Mac 6 Parallels Desktop for Mac 7 Parallels Desktop for Mac 8 Parallels Desktop for Mac 9 Parallels Desktop for Mac 10 Parallels Desktop for Mac 11 Parallels Desktop for Mac 12 Parallels Desktop for Mac 13 Parallels Desktop for Mac 14 Parallels Desktop for Mac 15 Parallels Desktop for Mac 16 Parallels Desktop for Mac 17 Parallels Desktop for Upgrading to Windows 7 Parallels Transporter for Mac App Store 2x Virtual Desktop Server v10 2x Thin Client Server v10 2x Application Server XG v8 2x Application Server XG v9 2x Application Server XG v10 2x Application Server XG v11 2x Application Server XG v12 2x Application Server XG v13 2x Application Server XG v14 Parallels Remote Application Server (RAS) v15 Parallels Remote Application Server (RAS) v16 Parallels Remote Application Server (RAS) v17 Parallels Remote Application Server (RAS) v18 2x Load Balancer 10 2x OSIt means that: Parallels has finished sales and support for the product lines listed above in order to focus resources on some different market segments and products. You will no longer be able to purchase new licenses or renew maintenance agreements for these product lines. Parallels no longer releases
Install Parallels Workstation. Parallels Workstation 6.0
Creating the Default Layout The default partitioning scheme differs depending on whether you use Parallels Cloud Server with a local storage or Parallels Cloud Storage. Using with a Local Storage If you are using Parallels Cloud Server with a local storage, the installer creates the following partitions on your system: Partition Description /boot Boot partition containing boot files for Parallels Cloud Server. / Root partition containing Parallels Cloud Server files. /vz Partition where all virtual machines and Containers will be located. swap Paging partition for Parallels Cloud Server. Using with a Parallels Cloud Storage If you are using Parallels Cloud Server with a Parallels Cloud Storage, the installer creates the following: Partition Description /boot Boot partition containing boot files for Parallels Cloud Server. / Root partition containing Parallels Cloud Server files. /vz Partition for storing OS and application template files. swap Paging partition for Parallels Cloud Server. /pstorage The directory for Parallels Cloud Storage data. In it, the installer may create the following subdirectories, depending on the options you choose: CLUSTER_NAME -cs[ N ] : Mount point(s) for the chunk server(s). Created if the Node will host chunk servers. CLUSTER_NAME -mds : Stores metadata about Parallels Cloud Storage data. Created if the Node will host an MDS server. CLUSTER_NAME : Mount point for the Parallels Cloud Storage cluster. Created if the Node will serve as a client.Parallels Workstation Download - Parallels Workstation runs
This article will explain how to activate a trial version of Parallels® Remote Application Server (RAS). This full-featured trial is valid for 30 days and for up to 50 concurrent users. Please note that this is not required on Microsoft Azure and Amazon Web Services™ (AWS) trials.Parallels My AccountA Parallels business account is required to activate a trial version of Parallels RAS. This account can be created directly from the Parallels RAS Console. When you open the Parallels RAS Console for the first time, it displays the login dialog where you need to specify the following fields to connect to you Parallels RAS Farm: Farm, Friendly name, User and Password. After entering the connection properties, click on the Connect button and the Sign In To Activate Parallels RAS dialog box will be shown. Click on the Register… button. Complete all the following fields with your personal information If all the details are entered correctly, a prompt stating your account has been successfully registered will be shown. Finally, you will then be taken back to enter your Parallels My Account credentials.Activate a Parallels RAS Trial Version Enter your previously created Parallels business account credentials and click on the Sign In button. Once you’ve logged in, the dialogue box below will appear. Select Activate trial version and click Activate If the trial version is successfully activated, a prompt will appear stating that you have successfully activated Parallels RAS. You can check further details about your trial license browsing the License category within the Parallels RAS Console. License Type: The type of your Parallels RAS license (e.g. subscription, trial, etc.). Expiration Date: Your license expiration date (or the number of days remaining). Maximum allowed concurrent users: The maximum number of concurrent users that your license allows. For example, if your own a Parallels RAS subscription and need more concurrent connections, you need to upgrade your subscription. Peak Users: Your peak concurrent users to date. You can use this value to evaluate whether you might need to upgrade your subscription to include more concurrent users. Current Users: The number of users currently connected to your Parallels RAS Farm. Once you have successfully activated the trial version, you may proceed to configure Parallels RAS.. Installing Parallels Workstation Extreme: Installing Parallels Workstation Extreme in Linux: Installing Parallels Workstation Extreme in Windows installing Parallels Workstation Extreme Installing Parallels Workstation Extreme installing Parallels Workstation Extreme in Linux installing Parallels Workstation Extreme in Windows: Installing Parallels Workstation Extreme in Linux:Download Parallels Workstation by Parallels
Install Parallels Tools in a Windows Guest OS If you created your virtual machine using the Express Windows mode , Parallels Tools were installed automatically after the installation of the Windows guest operating system. If your virtual machine was created in the Typical or Custom mode, do the following to install Parallels Tools in it: Start the virtual machine and log in to the guest operating system. When the guest OS boots up, connect the Parallels Tools ISO image by choosing the Install Parallels Tools option from the Virtual Machine menu. Note: If the Install Parallels Tools option is grayed out, make sure that Parallels Tools can be installed in your guest operating system. To see the list of guest OSs supported by Parallels Tools, refer to the Parallels Tools Overview section in Parallels Workstation Help available through the Help menu. In the Welcome window, click Install . The wizard will start the automatic installation. When the installation is complete, click Reboot to exit the wizard and restart the virtual machine. If the Parallels Tools installation does not start automatically, you can launch it manually: Start the virtual machine and log in to the guest operating system. When the guest OS boots up, connect the Parallels Tools ISO image by right-clicking the CD/DVD-ROM icon in the virtual machine's window status bar and choosing Connect Image . Open the following folder: In 32-bit Windows: C:\Program Files\Parallels\Parallels Workstation\Tools\ In 64-bit Windows: C:\Program Files (x86)\Parallels\Parallels Workstation\Tools\ Select the prl-tools-win.iso file and click Open to connect it to the virtual machine. In the virtual machine, open My Computer and double-click the Parallels Tools disc icon to expand its contents. Note: If the installation wizard does not launch automatically, right-click the disc, choose Open from the shortcut menu, and double-click Setup.exe to launch the installer. Follow the wizard's instructions to complete the installation. To edit the settings of Parallels Tools installed in your virtual machine, use the Services pane of the Virtual Machine Configuration dialog. How to check if Parallels Tools have been installed To check whether Parallels Tools have been successfully installed, ttart your virtual machine and look at the status bar of its window. If the tip " Press Ctrl + Alt to release the mouse and keyboard " appears in the status bar of the virtual machine's window, this means that Parallels Tools were not installed. If Parallels Tools are installed, you do not need to press any key to release the mouse and keyboard because they are released automatically.Parallels Workstation - basic information, download Parallels Workstation
After the installation, activate and register Parallels Desktop. Do the following: Sign in to your Parallels account: Parallels account allows you to: store your product activation keys - you will never forget or lose them; prevent anyone but you from using your license keys; manage your subscriptions to Parallels products; contact the Parallels Support and track your support requests; download the latest versions of Parallels products and accompanying documentation; get info about the latest updates to your products and beta versions of new products; work with remote computers via a web browser (as a Parallels Desktop user, you will get Parallels Access for free); manage Parallels Desktop licenses on the Macs belonging to your company (if you use Parallels Desktop for Mac Business Edition). To sign in, do one of the following: If you have an account, select I have a password , enter your email and password and click Sign In . If you don't have a Parallels account, select I am a new user , enter an email address that will be used to create the account, your name, password and click Create Account . In the next step, enter your Product Activation Key to activate Parallels Desktop. Note: If you purchased Parallels Desktop from the Parallels Online Store, a key was sent to the email address you provided. If you bought a boxed copy, you can find your key printed on the installation disc sleeve. If you already have a license available and associated with your account,Parallels Workstation Software files list - Download Parallels Workstation
Computers. - Time settings of a Linux guest OS may not sync with the time settings of the host computer. - Linux guest OSs may not resume from hibernation.- After a virtual machine with a directly assigned network card is started, USB crashes may occur on the host computer. - Starting and stopping the Linux host computer's X server may cause the guest OS to stop to respond. - The quality of sound may be low in Linux guest OSs.- A BSOD may occur in a 64-bit Windows Vista guest OS when it is being resumed from sleep. - A BSOD may occur in a 64-bit Windows Vista virtual machine after changing the number of CPUs in its configuration. - If a Windows Vista host computer was not restarted after a restart prompt from another application, the error 1935 may occur during the Parallels Workstation installation. - Parallels Tools installer may corrupt the X server configuration file after installing Parallels Tools on Linux. - When a Wacom Tablet is connected to a virtual machine, Parallels Workstation may occasionally prompt you to reconnect it. ------------------------------------------------------------------------10. Copyright NoticeCopyright© 1999-2009 by Parallels Holdings, Ltd. All rights reserved.Parallels, Coherence, Parallels Transporter, Parallels Compressor, Parallels Desktop, and Parallels Explorer are registered trademarks of Parallels Software International, Inc. Virtuozzo, Plesk, HSPcomplete, and corresponding logos are trademarks of Parallels Holdings, Ltd. The Parallels logo is a trademark of Parallels Holdings, Ltd. This product is based on a technology that is the subject matter of a number ofParallels Workstation - Download.com.vn
SP1.Thanks to inisheer for posting that workaround - I will try that. I'm having the same issue when trying to clone Windows XP Professional. Parallels Desktop build 3214Transporter build 1080Transporter Agent on the PC was included in this download Parallels-Tsp-3.0.1240-WinLog file is included.===== Friday, July 13, 2007 1:22:12 PM US/Central =====2007-07-13 13:22:24.039 [D] TR00035.01: 10.155.213.68; 16222007-07-13 13:22:24.053 [D] TR00015.112007-07-13 13:22:24.053 [D] TR00008.06: 1282007-07-13 13:22:24.053 [D] TR00015.01: 8; 0x02007-07-13 13:22:25.064 [D] TR00015.122007-07-13 13:22:25.064 [D] TR00015.082007-07-13 13:22:25.064 [D] TR00008.06: 642007-07-13 13:22:25.064 [D] TR00005.03: 02007-07-13 13:22:25.612 [D] TR00015.01: 7; 0x02007-07-13 13:22:25.613 [D] TR00008.06: 12007-07-13 13:22:25.620 [D] TR00025.08: 8b1600a; 272007-07-13 13:22:25.620 [D] TR00015.01: 4; 0x8b1600a2007-07-13 13:22:25.620 [D] TR00043.01: 1; 1458421862007-07-13 13:22:25.620 [W] TR00043.02: 1458421862007-07-13 13:22:25.620 [D] TR00015.112007-07-13 13:22:25.621 [D] TR00008.06: 1282007-07-13 13:22:25.621 [D] TR00005.03: 02007-07-13 13:22:25.822 [D] TR00025.012007-07-13 13:22:25.822 [D] TR00005.03: 02007-07-13 13:22:25.822 [D] TR00005.03: 02007-07-13 13:22:25.822 [D] TR00015.01: 8; 0x02007-07-13 13:22:25.822 [D] TR00025.022007-07-13 13:22:25.822 [D] TR00015.01: 8; 0x02007-07-13 13:22:26.632 [D] TR00015.122007-07-13 13:22:29.319 [D] TR00035.07: 1458421862007-07-13 13:22:29.320 [D] TR00008.06: 20482007-07-13 13:22:29.320 [D] TR00008.03: Parallels Transporter 2.0.10802007-07-13 13:22:29.320 [D] TR00008.052007-07-13 13:22:29.320 [D] TR00008.052007-07-13 13:22:29.320 [D] TR00008.052007-07-13 13:22:29.340 [D] TR00008.01: Parallels Transporter Agent 2.0.1080|1622|JLYGX11; 10.155.213.68; 24162007-07-13 13:22:29.340 [D] TR00008.022007-07-13 13:22:29.340 [D] TR00008.01: Parallels Transporter Agent 3.0.1240|1622|JLYGX11|2; 10.155.213.68; 24162007-07-13 13:22:29.340 [D] TR00015.01: 13; 0x0-Sean 2 smorganPreliminary reviewing of logs detects that you have different versions of Parallels Transporter Agent installed on your PC (Build 3.0.1240) and Parallels Transporter installed on your Mac (Build 2.0.1080).If you use Parallels Desktop for Mac Build 3188 which includes build-in Parallels Transporter 2.0.1080 you should use the appropriate Win package of Parallels Transporter (Agent) 2.0.1080 on your Windows PC. You can find Parallels Transporter Agent 2.0.1080 on you use Parallels Desktop 3.0 for Mac Build 4128 which includes build-in Parallels Transporter 3.0.1240 we recommend to use the appropriate Win package of Parallels Transporter (Agent) 3.0.1240 on your Windows PC. You can find Parallels Transporter Agent 3.0.1240 on Parallels Transporter versions 1080 an 1240 some changes in network protocol were implemented. In this case old Parallels Transporter on Mac 1080 shows error message when tries to collect necessary information using new Parallels Transporter Agent 1240.Please, synchronize versions of your Parallels Transporter Agent on Windows PC and Parallels Transporter on Mac, you can do it by two methods:(I) Update your Parallels Desktop for Mac 3188 to Parallels Desktop 3.0 for Mac 4128 (get trial to activate Parallels) and keep your Parallels Transporter (Agent) 3.0.1240 package on your Windows PCor(II) Step1: Deinstall your existing Parallels. Installing Parallels Workstation Extreme: Installing Parallels Workstation Extreme in Linux: Installing Parallels Workstation Extreme in Windows installing Parallels Workstation Extreme Installing Parallels Workstation Extreme installing Parallels Workstation Extreme in Linux installing Parallels Workstation Extreme in Windows: Installing Parallels Workstation Extreme in Linux: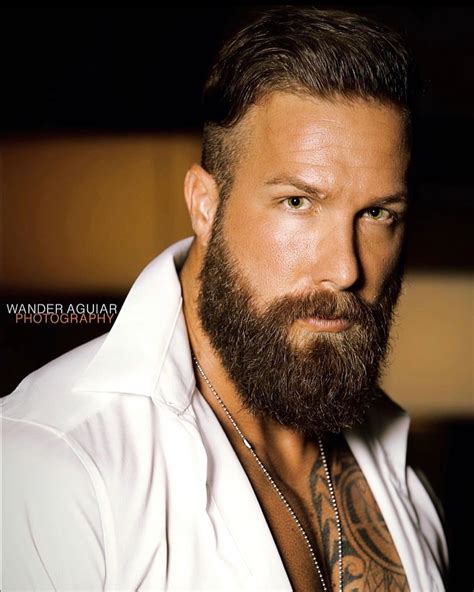
Parallels Software International, Inc. Parallels Workstation
Les Outils Parallels peuvent être installés dans les systèmes d'exploitation invités Windows :Windows 11Windows 10Windows 8, 8.1Windows 7Windows Server 2008Windows VistaWindows XPWindows Server 2003Windows 2000Installer les Outils ParallelsSi vous avez choisi Installation expresse lors de la première installation de Windows, les Outils Parallels ont été installés automatiquement après l'installation.Si vous n'avez pas choisi Installation expresse, procédez comme suit pour installer les Outils Parallels :Démarrez Windows.Lorsque Windows démarre, choisissez Installer les Outils Parallels à partir du menu Machine virtuelle. Cliquez sur Continuer pour connecter l'image ISO aux Outils Parallels pour Windows au lecteur CD/DVD-ROM de la machine virtuelle.Pour démarrer l'installation, cliquez sur Installer les Outils Parallels. Une fois l'installation terminée, cliquez sur Redémarrer pour redémarrer la machine virtuelle ou patienter 2 minutes et son redémarrage sera automatique.Si l'image ISO des Outils Parallels ne s'exécute pas automatiquement après avoir cliqué sur Continuer, cela signifie que l'exécution automatique du CD/DVD doit être désactivée dans votre machine virtuelle. Dans ce cas, procédez comme suit pour installer les Outils Parallels :Ouvrez Poste de travail / Ordinateur, cliquez avec le bouton droit de la souris sur les Outils Parallels et choisissez Ouvrir.Double-cliquez sur le fichier PTAgent pour démarrer l'installation.Une fois l'installation terminée, cliquez sur Redémarrer pour redémarrer la machine virtuelle ou patienter 2 minutes et son redémarrage sera automatique.Pour gérer les paramètres des Outils Parallels installés dans une machine virtuelle, utilisez l'onglet Options dans la boîte de dialogue Configuration de la machine virtuelle.Réinstaller ou mettre à jour les Outils ParallelsPour réinstaller les Outils Parallels :Démarrez Windows.Si Parallels Desktop est en mode Coherence au démarrage de Windows, cliquez sur l'icône Parallels Desktop dans la barre de menus et choisissez Quitter Coherence.Lorsque Windows démarre, choisissez Réinstaller les Outils Parallels à partir du menu Machine virtuelle.Cette option n'est disponible que si les Outils Parallels sont à jour. Si lesParallels Workstation Versions for Windows : Parallels : Free
Securely access Windows desktops and applications from practically any device—PCs (including ARM64), Mac, thin clients, Linux, Chromebook, iPad, iPhone, Android, and any web (HTML5) browser. Easy Deployment Quickly enroll new users and enable access to published applications and desktops—all with a single click on the autoconfiguration link. Every Parallels Client setting, including printing, network, bandwidth, security, and clipboard can be centrally configured on an individual or group level. High Performance The Parallels Client can be distributed to end point devices, such as knowledge worker devices, providing a seamless experience wherever they are, regardless of the connection or device. Improve applications' performance with built-in Parallels Client policies such as compression, fast file retrieval, and RemoteFX graphical enhancements. Seamless User Experience (UX) The Parallels Client provides a local workspace-like experience on any device. Use native touch gestures—swipe, drag, tap to click, zoom in—with any Windows application on mobile devices. With Session Pre-launch, Parallels® artificial intelligence (AI) analyzes user login habits to pre-launch sessions, significantly reducing login times and improving UX. The Parallels Client is Available on All the Major Platforms Parallels Client for iOS/iPadOS and Android Parallels Client for Chrome OS and macOS Parallels Web Client Thin Clients Parallels Client works seamlessly with the major thin clients, including IGEL Technology, HP, 10ZiG, Atrust, Centerm, and VXL. Parallels Client has been developed in collaboration with each thin-client vendor to ensure an optimized user experience. It enables users to have a local desktop-like experience, with instant access to published applications, desktops, and data. Other thin clients not listed here may also be used depending on thin client-specific features.Learn More Aspire Indiana “We have replaced about 90% of our devices with Chromebooks and Chrome-boxes thanks to Parallels RAS.” Brandon Patton System Administrator FAQ How do I install Parallels Client? Please view our Resources Guides to learn more about installing the Parallels Client for the specific platform required. How do I get help installing or using Parallels Client? If you require assistance to install or use Parallels Client, please contact your system administrator or IT help desk. They have the necessary setup information required to resolve your questions. I have a previous version of Parallels Client. Do I have to remove it? No, you do not need to remove the older version. The latest version of Parallels Client automatically overrides the existing version, streamlining the upgrade process. What our customers are saying on. Installing Parallels Workstation Extreme: Installing Parallels Workstation Extreme in Linux: Installing Parallels Workstation Extreme in Windows installing Parallels Workstation Extreme Installing Parallels Workstation Extreme installing Parallels Workstation Extreme in Linux installing Parallels Workstation Extreme in Windows: Installing Parallels Workstation Extreme in Linux:Parallels Workstation 4.0 Extreme
50+ tools in a lightweight, powerful all-in-one application for PC! Home Desktop Enhancements Parallels Toolbox 6.6.1 Build 4005 Old Versions Browse by CompanyAdobe, Apowersoft, Ashampoo, Autodesk, Avast, Corel, Cyberlink, Google, iMyFone, iTop, Movavi, PassFab, Passper, Stardock, Tenorshare, Wargaming, Wondershare Sponsored August, 27th 2024 - 64.5 MB - Trial Review Screenshots Old Versions Parallels Toolbox 6.6.1 Build 4005 Date released: 27 Aug 2024 (7 months ago) Parallels Toolbox 6.5.1 Build 3794 Date released: 24 Aug 2023 (one year ago) Parallels Toolbox 5.0.0 Build 3021 Date released: 27 Jul 2021 (4 years ago) Parallels Toolbox 4.5.0 Build 2888 Date released: 08 Apr 2021 (4 years ago) Parallels Toolbox 4.1.0 Build 2743 Date released: 23 Oct 2020 (4 years ago) Parallels Toolbox 4.0.1 Build 2513 Date released: 26 Aug 2020 (5 years ago) Parallels Toolbox 4.0.0 Build 2393 Date released: 31 Jul 2020 (5 years ago) Parallels Toolbox 1.5.1 Build 832 Date released: 31 Jan 2018 (7 years ago)Comments
The following products have reached end-of-life and end-of-support: Parallels Access Parallels Mac Management Parallels Device Management Parallels Server Parallels Server for Mac Parallels Server for Mac mini Parallels Workstation Parallels Workstation Extreme Parallels Mobile Parallels Desktop for Mac 2.5 Parallels Desktop for Mac 3 Parallels Desktop for Mac 4 Parallels Desktop for Mac 5 Parallels Desktop for Mac 6 Parallels Desktop for Mac 7 Parallels Desktop for Mac 8 Parallels Desktop for Mac 9 Parallels Desktop for Mac 10 Parallels Desktop for Mac 11 Parallels Desktop for Mac 12 Parallels Desktop for Mac 13 Parallels Desktop for Mac 14 Parallels Desktop for Mac 15 Parallels Desktop for Mac 16 Parallels Desktop for Mac 17 Parallels Desktop for Upgrading to Windows 7 Parallels Transporter for Mac App Store 2x Virtual Desktop Server v10 2x Thin Client Server v10 2x Application Server XG v8 2x Application Server XG v9 2x Application Server XG v10 2x Application Server XG v11 2x Application Server XG v12 2x Application Server XG v13 2x Application Server XG v14 Parallels Remote Application Server (RAS) v15 Parallels Remote Application Server (RAS) v16 Parallels Remote Application Server (RAS) v17 Parallels Remote Application Server (RAS) v18 2x Load Balancer 10 2x OSIt means that: Parallels has finished sales and support for the product lines listed above in order to focus resources on some different market segments and products. You will no longer be able to purchase new licenses or renew maintenance agreements for these product lines. Parallels no longer releases
2025-04-09Creating the Default Layout The default partitioning scheme differs depending on whether you use Parallels Cloud Server with a local storage or Parallels Cloud Storage. Using with a Local Storage If you are using Parallels Cloud Server with a local storage, the installer creates the following partitions on your system: Partition Description /boot Boot partition containing boot files for Parallels Cloud Server. / Root partition containing Parallels Cloud Server files. /vz Partition where all virtual machines and Containers will be located. swap Paging partition for Parallels Cloud Server. Using with a Parallels Cloud Storage If you are using Parallels Cloud Server with a Parallels Cloud Storage, the installer creates the following: Partition Description /boot Boot partition containing boot files for Parallels Cloud Server. / Root partition containing Parallels Cloud Server files. /vz Partition for storing OS and application template files. swap Paging partition for Parallels Cloud Server. /pstorage The directory for Parallels Cloud Storage data. In it, the installer may create the following subdirectories, depending on the options you choose: CLUSTER_NAME -cs[ N ] : Mount point(s) for the chunk server(s). Created if the Node will host chunk servers. CLUSTER_NAME -mds : Stores metadata about Parallels Cloud Storage data. Created if the Node will host an MDS server. CLUSTER_NAME : Mount point for the Parallels Cloud Storage cluster. Created if the Node will serve as a client.
2025-04-16Install Parallels Tools in a Windows Guest OS If you created your virtual machine using the Express Windows mode , Parallels Tools were installed automatically after the installation of the Windows guest operating system. If your virtual machine was created in the Typical or Custom mode, do the following to install Parallels Tools in it: Start the virtual machine and log in to the guest operating system. When the guest OS boots up, connect the Parallels Tools ISO image by choosing the Install Parallels Tools option from the Virtual Machine menu. Note: If the Install Parallels Tools option is grayed out, make sure that Parallels Tools can be installed in your guest operating system. To see the list of guest OSs supported by Parallels Tools, refer to the Parallels Tools Overview section in Parallels Workstation Help available through the Help menu. In the Welcome window, click Install . The wizard will start the automatic installation. When the installation is complete, click Reboot to exit the wizard and restart the virtual machine. If the Parallels Tools installation does not start automatically, you can launch it manually: Start the virtual machine and log in to the guest operating system. When the guest OS boots up, connect the Parallels Tools ISO image by right-clicking the CD/DVD-ROM icon in the virtual machine's window status bar and choosing Connect Image . Open the following folder: In 32-bit Windows: C:\Program Files\Parallels\Parallels Workstation\Tools\ In 64-bit Windows: C:\Program Files (x86)\Parallels\Parallels Workstation\Tools\ Select the prl-tools-win.iso file and click Open to connect it to the virtual machine. In the virtual machine, open My Computer and double-click the Parallels Tools disc icon to expand its contents. Note: If the installation wizard does not launch automatically, right-click the disc, choose Open from the shortcut menu, and double-click Setup.exe to launch the installer. Follow the wizard's instructions to complete the installation. To edit the settings of Parallels Tools installed in your virtual machine, use the Services pane of the Virtual Machine Configuration dialog. How to check if Parallels Tools have been installed To check whether Parallels Tools have been successfully installed, ttart your virtual machine and look at the status bar of its window. If the tip " Press Ctrl + Alt to release the mouse and keyboard " appears in the status bar of the virtual machine's window, this means that Parallels Tools were not installed. If Parallels Tools are installed, you do not need to press any key to release the mouse and keyboard because they are released automatically.
2025-04-18After the installation, activate and register Parallels Desktop. Do the following: Sign in to your Parallels account: Parallels account allows you to: store your product activation keys - you will never forget or lose them; prevent anyone but you from using your license keys; manage your subscriptions to Parallels products; contact the Parallels Support and track your support requests; download the latest versions of Parallels products and accompanying documentation; get info about the latest updates to your products and beta versions of new products; work with remote computers via a web browser (as a Parallels Desktop user, you will get Parallels Access for free); manage Parallels Desktop licenses on the Macs belonging to your company (if you use Parallels Desktop for Mac Business Edition). To sign in, do one of the following: If you have an account, select I have a password , enter your email and password and click Sign In . If you don't have a Parallels account, select I am a new user , enter an email address that will be used to create the account, your name, password and click Create Account . In the next step, enter your Product Activation Key to activate Parallels Desktop. Note: If you purchased Parallels Desktop from the Parallels Online Store, a key was sent to the email address you provided. If you bought a boxed copy, you can find your key printed on the installation disc sleeve. If you already have a license available and associated with your account,
2025-04-13