Page corner
Author: s | 2025-04-24
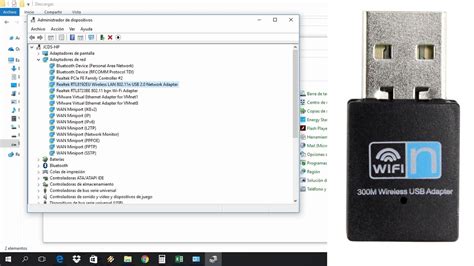
Another way to say Bend The Corner Of A Page? Synonyms for Bend The Corner Of A Page (other words and phrases for Bend The Corner Of A Page).
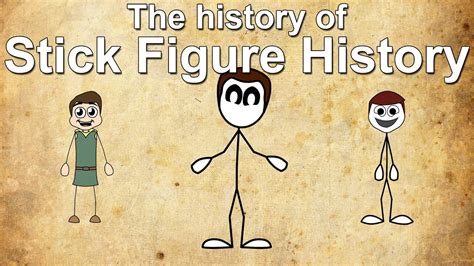
Page Corner Photos, Download The BEST Free Page Corner
A really large document then don’t worry since you won’t have to do this manually for all pages. Removing a header (or footer) from any page on your document will automatically remove them from all pages on the document.To remove existing headers (or footers), double click anywhere on the top (or bottom for footers) of a page then select “Options” > “Remove header” to remove existing headers on your document (or “Remove footer” for footer).Step 2: Go back to the first page of your document and place your cursor there.After you have removed all existing headers, footers, or both on your document, go back to the first page of the document (if you’re not there already) then place your cursor on any part of the page to make sure it is the selected page on your document.Now, go to the Google Docs menu bar and select “Insert” > “Page numbers” then choose the first option in the page numbers sub-menu.After this, go back to your document and all the pages should now have their respective page numbers correctly labeled on the top right corner of each page.And that’s how to put the page number on the top right corner of your document on Google Docs.How To Add Page Numbers On The Top Left Corner In Google DocsIf you want to add your page numbers to the top left corner of each page instead of the top right corner of each page which is the default alignment, you can change it Another way to say Bend The Corner Of A Page? Synonyms for Bend The Corner Of A Page (other words and phrases for Bend The Corner Of A Page). Google Docs is a free word processing software that is available both as a web app that runs on web browsers and as a mobile app for mobile devices.If you use Google Docs for your document editing needs or maybe you’re new to the platform in general, you might be wondering how page numbers can be added to a document – more specifically, how to add page numbers on the top right corner of your document on Google Docs.Adding the page number (automatically) to the top right corner of your document on Google Docs is a quick and easy process and in this article, we will show you just how to put a page number on the top right corner in Google Docs easily.To put page numbers on the top right corner of all pages on your document on Google Docs, you have to first make sure all existing headers and footers are removed.If you have tried adding page numbers to your document before, you probably have some headers (or footers) added so you will need to remove them first.Below is a detailed step-by-step guide (with screenshots) showing how you can put page numbers on the top right corner of all pages of your document on Google Docs.Step 1: Remove all existing headers and footers on your document (optional).Before attempting to add page headers to the top right corner of your document on Google Docs, you first have to remove all existing headers (and footers) on each page.If you haveComments
A really large document then don’t worry since you won’t have to do this manually for all pages. Removing a header (or footer) from any page on your document will automatically remove them from all pages on the document.To remove existing headers (or footers), double click anywhere on the top (or bottom for footers) of a page then select “Options” > “Remove header” to remove existing headers on your document (or “Remove footer” for footer).Step 2: Go back to the first page of your document and place your cursor there.After you have removed all existing headers, footers, or both on your document, go back to the first page of the document (if you’re not there already) then place your cursor on any part of the page to make sure it is the selected page on your document.Now, go to the Google Docs menu bar and select “Insert” > “Page numbers” then choose the first option in the page numbers sub-menu.After this, go back to your document and all the pages should now have their respective page numbers correctly labeled on the top right corner of each page.And that’s how to put the page number on the top right corner of your document on Google Docs.How To Add Page Numbers On The Top Left Corner In Google DocsIf you want to add your page numbers to the top left corner of each page instead of the top right corner of each page which is the default alignment, you can change it
2025-04-15Google Docs is a free word processing software that is available both as a web app that runs on web browsers and as a mobile app for mobile devices.If you use Google Docs for your document editing needs or maybe you’re new to the platform in general, you might be wondering how page numbers can be added to a document – more specifically, how to add page numbers on the top right corner of your document on Google Docs.Adding the page number (automatically) to the top right corner of your document on Google Docs is a quick and easy process and in this article, we will show you just how to put a page number on the top right corner in Google Docs easily.To put page numbers on the top right corner of all pages on your document on Google Docs, you have to first make sure all existing headers and footers are removed.If you have tried adding page numbers to your document before, you probably have some headers (or footers) added so you will need to remove them first.Below is a detailed step-by-step guide (with screenshots) showing how you can put page numbers on the top right corner of all pages of your document on Google Docs.Step 1: Remove all existing headers and footers on your document (optional).Before attempting to add page headers to the top right corner of your document on Google Docs, you first have to remove all existing headers (and footers) on each page.If you have
2025-04-08In a few easy steps.To add page numbers to the top left corner of each page of your document on Google Docs, follow the steps below.Step 1: Add page numbers on all pages of your document.First, you will have to add the page numbers to each page of your document. To this go to the Google Docs menu bar and select “Insert” > “Page numbers” then choose the first option in the “Page numbers” sub-menu.Step 2: Select the page number and set the alignment to the left side on the top of your document.After adding page numbers to your document on Google Docs, you will notice that the page numbers on each page are automatically placed at the top right corner of the page.To move the page numbers to the top left corner of each page on your document on Google Docs, you simply need to change the alignment of the page number from right to left.Just like every other text or number in any section of your document, changing the alignment of page numbers in the header of each document is quite easy.All you have to do is highlight the page number on any page on your document (we recommend using the first page) then go to the Docs Toolbar and click on the Align icon then select the Left align icon to set the alignment to the left.And that’s it. Now all the page numbers on each page of your document will be moved to the top-left corner
2025-04-03Manuals Brands Xtool Manuals Printer Accessories P2 Riser Base User manual Bookmarks Quick Links P2 Riser BaseUser ManualD1.2.4_KD010590000 Need help? Do you have a question about the P2 Riser Base and is the answer not in the manual? Questions and answers Related Manuals for Xtool P2 Riser Base Summary of Contents for Xtool P2 Riser Base Page 1 P2 Riser Base User Manual D1.2.4_KD010590000... Page 2 ■ To process a material that is too long for xTool P2, you need to open the door panels of the riser base. Diffuse reflection of laser beams occurs, and your eyes may be exposed to the laser beams. Do not look at them directly through the doors of the riser base, or your eyes may get hurt. Page 3: List Of Items List of items Assemble the riser base 1. Assemble the left structure Front door panel Rear door panel Left side panel Right side panel Rear cover panel Left side panel Left corner Left guide rail panel Right guide rail panel Left corner Right corner Support corner... Page 4 2. Assemble the right structure Fixing plate B Right side panel Cylindrical head Push the corner toward the screw M3*6 side panel to fit them together. Right corner Right guide rail panel Support corner Reserve a spacing so that you Flat head can fit the fixing plate in. Page 5 Reserve a spacing so that you can fit the fixing plates in. Flat head screw M4*8 3. Fit the door panels Front door panel Rear door panel Push the right structure toward the door The front door panel is slightly wider than the rear one. panels to fit them together. Page 6 The riser base is designed with placing hands positions on the left and right sides for placing your hands. To place xTool P2, hold it on the sides instead of at the corners, so that your hands don’t get hurt. Position for... Page 7 The riser base is designed with 9 placement levels to adapt to materials of multiple thicknesses. You need to determine the level at which the baseplate of xTool P2 is to be placed based on the processing mode used and the thickness of the material to be processed. Page 8: After-Sales Services Process regular or irregular cylindrical materials To process a cylindrical material of a diameter greater than 42 mm, you need to use the riser base in combination with xTool Rotary xTool Rotary Attachment Attachment and use Laser cylindrical processing. You can determine is not included in the pack.
2025-04-23Your Member ID is a 9-digit code that uniquely identifies your account.You can find it in several places:In Your Ownerly Emails:Welcome to Ownerly Email: Your Member ID is located at the top right corner of this email.Email Address Verification Email: Look at the top right corner of the email for your Member ID.Password Reset Email: Your Member ID is displayed at the top right corner of the email.Note: You may also find your Member ID in other emails you receive from Ownerly, but these are the most common ones.On the Ownerly Website while Logged In:Account Menu: When logged in, your Member ID is at the top of your account menu, which can be found in the top right corner of any screen.Logged In Pages: Look at the bottom of any Ownerly page while logged in. Your Member ID is displayed there.My Account Page: Navigate to the “My Account” page and locate the “Need assistance” section. Your Member ID is visible there.If you need further assistance or cannot locate your Member ID, please contact our support team for help.
2025-04-02