Open saved files
Author: s | 2025-04-24

Opening and Saving Files To open a landscape file: Click File and Open.; Select the file you would like to open and click Open.; To save a landscape file: Click File and Save.; Type a file

SAVE File: How to open SAVE file (and what it is)
These two files again to import passwords. Here is how to do that.To export passwordsStep 1: Open the Run command dialog. Type the following path and then press Enter key to open Firefox Profiles folder.%APPDATA%\Mozilla\Firefox\Profiles\Step 2: Under the Profiles folder, you should see your profile folder. If you have more than one profiles, you will see two or more folders. If you have only one profile, your passwords are stored in the default profile.Step 3: Open up the profile folder and locate key4.db and logins.json files. Copy these files and save them in a safe location (preferably offline) to backup passwords.To import passwordsWe advise you to do this immediately after reinstalling Firefox or Windows as replacing existing key4.db and logins.json files with previously backed up files will delete currently saved passwords, if any.Step 1: Open the Run command box, type the following path and then press Enter key to open Profiles folder.%APPDATA%\Mozilla\Firefox\Profiles\Step 2: Open up the profile folder. Copy and paste the previously backed up key4.db and logins.json files to your profile folder. That’s it!Method 3 of 5Use PasswordFox to backup Firefox passwordsPasswordFox is a free utility from the well-known NirSoft and is trustable. Simply download and run PasswordFox to view all saved passwords in Firefox. It shows all password saved in Firefox along with username and URL. It’s important to note that this tool works great on Firefox 57 and 58 as well.To export all passwords to an HTML file, select all passwords and then click HTML Report – All items option. If you want to backup only select passwords, select passwords that you want to backup and then click HTML Report – Selected items option.Download PasswordFoxMethod 4 of 5Use FF Password Exporter to export passwordsFF Password Exporter is a free program for both Windows as well as macOS to back up passwords saved in the Mozilla Firefox browser. It enables you to export saved passwords to CSV or JSON files.Download FF Password ExporterMethod 5 of 5Manually note down Firefox passwordsIf you don’t want to use a third-party solution and don’t want to backup Key4.db and Logins.json files as well, you have no option but to manually backup all saved passwords by noting down each username and password. The method becomes cumbersome when you have tens of passwords.Step 1: Open Firefox. Press the Alt key, click Tools, and then click Options.Step 2: Switch to the Privacy & Security tab. Click the Saved Logins button and then click Show passwords button to view all saved passwords. If you have set a master password, you need to type the same to view all saved passwords.Step 3: Note down all usernames, URLs, and passwords in a text editor or piece of paper.You
SAVE file extension - What is SAVE file? How to open SAVE files?
SavedExplore these strategies to recover unsaved PDFs in case you were unable to save your PDF before your computer went off.Retrieve Unsaved PDFs Using Auto-RecoveryAdobe Acrobat Reader is a PDF application that allows you to recover your data should your device be abruptly shut down or experience a severe software problem. It is designed to protect your files that were not saved, as well as restore all the modifications you made before the unexpected closure.To recover PDF not saved using the Auto-Recovery feature, follow these steps:Step 1. Open Adobe Acrobat Reader. If you have unsaved PDFs, you will be notified to reopen them.Step 2. Click Restore to reopen the PDFs from the last session.Step 3. You will get another prompt asking if you would like to open the PDFs recovered. Click Yes. If you click No, the modifications made to the file before the unexpected shutdown will be lost.Search Temporary Files to Restore PDFs UnsavedThe computer keeps temporary files of every operation. Temporary files can help recover PDF documents not saved due to hardware issues, power loss, unforeseen application errors, etc. However, recent modifications made to the PDFs might not be recovered. This is because the computer was unable to record recent changes due to the unexpected shutdown, so you will get an older version of your files.📍 NOTE: Temporary files tend to occupy storage space, so you need to know how to delete temporary files to free up space on your device when necessary.Here’s how to recover PDF not saved through temporary files:Step 1. On Windows, open File Explorer. On Mac, open Finder.Step 2. Find temporary file location. Oftentimes, it is:Windows: C:\Users[Your Username]\App Data\Local\TempMac: /private/var/foldersStep 3. Check for files that end with .tmp, .temp. or .asdStep 4. Review them for anyone who matches the name or content of your unsaved PDF. Select the ones that match.Step 5. Copy them to the desktop and change their extension to .pdf to make them recognizable as PDF files.Step 6. Open the files with a PDF viewer or PDF editing application. This will let you know if they contain the content you’re lookingFiles saved as MHTML will not open
You may visit next source: next steps:1. Log on to your computer and open Adobe Illustrator. If the program automatically saved any Illustrator files prior to the crash, those files will be listed in the Recently Used list. To see these files, click on the “File” menu and look at the bottom of the list. Highlight the file you were working on and attempt to open it.2. See if you have any built-in recovery tools on your system. McAfee, Symantec and other makers of antivirus protection often include file recovery tools in their full security suites.3. Download a file recovery tool if you do not have one installed already. Many of these tools are freely available. Even many of the pay programs include a free trial period, so you can test them to see if they are able to recover your lost files.4. Open the file recovery software and browse to the folder where your Adobe Illustrator files are saved. The file recovery package will automatically highlight the recoverable files. Click on those files and choose “Recover” from the menu.5. Open Adobe Illustrator, open your recovered files and make sure they display correctly. Save a copy of the files to a separate location on your hard drive. This will give you a backup you can use if your computer crashes again.As alternative solution, make use of Illustrator Repair KitIt has free demo on:. Opening and Saving Files To open a landscape file: Click File and Open.; Select the file you would like to open and click Open.; To save a landscape file: Click File and Save.; Type a file Opening and Saving Files To open a landscape file: Click File and Open.; Select the file you would like to open and click Open.; To save a landscape file: Click File and Save.; Type a fileOpen, save, or delete files
I received a notification from an unknown. What should I do? How do I receive files? Where are the received files saved? Where can I see the history of received files? Why can't I get app from Android device to iPhone/iPad? By default, photos and videos received via Send Anywhere iOS app are saved to the Photos app's Camera Roll and categorized under the Photos and Videos tabs in Send Anywhere app's Send menu.However, if the received file has a format or audio codec not supported by your iOS version, it cannot be saved to the Photos app and will be saved to Send Anywhere folder in the Files app, and the file will be displayed under the Files tab in Send Menu of Send Anywhere app.Any files other than photo and video files supported by iOS will be saved to Send Anywhere folder in the Files app.※ Regarding files in the File tab of the Send menuTo open a photo or video in the Files tab of the Send menu, you will need to use another viewer or player app that supports the file format or audio codec. Select the file, tap (⋮) ellipsis icon to the right of the Send button at the bottom, then tap 'Open in...' and select the app.All files in the Files tab of the Send menu are stored only in Send Anywhere app, so if you delete Send Anywhere app from your iOS device, the files in the Files tab will also be deleted. To prevent this from happening and back up your files, you need to move the files from Send Anywhere folder to a different folder within the Files app. Make sure to back up any important files, as they cannot be recovered once deleted.※ Depending on your iOS device settings, photos and videos received through Send Anywhere may not be automatically saved to the Camera Roll of the Photos app. Please refer to this help to learn more. Related articles The received photo/video is not saved in the native Photos app. (iOS) The location where received files are stored Why does moving files to the camera roll in the native Photos app fail? (iOS) I want to save photos and videos to File tab of Send menu when I receive them. (iOS) Troubleshoot common transfer IssuesProblem saving project file and opening a saved .mpp file
Platforms.Where does Skype store images on Mac?Skype stores images on Mac by default in the user application support folder. This folder is located in the user’s ~/Library/Application Support/Skype/ folder and is named YourSkypeName. All pictures shared via Skype are saved in the Pictures folder, which is located in this folder.Additionally, you can change the default folder for where pictures are saved in Skype by going to the ‘Tools’ menu within Skype, selecting ‘Options’, then clicking the ‘Save Files to’ button in the left menu, and then choosing the folder where you’d like pictures to be saved.Where are Skype files saved on iPhone?Skype files (including photos and videos shared via Skype chat) are saved on your iPhone in the app itself. To access the files you need to open the Skype app, select the chat where the file was sent and then click on the file to view it.Alternatively, you can tap and hold the file in the message and select “Save to Camera Roll” to save it directly to your camera roll. If the file is a video, you can also tap and hold the video in the conversation, select “Save as Video” and it will be saved immediately to your device.Where do I go to see my Screenshots?On a Windows PC, you can find your screenshots by going to the Pictures Library. To access this Library, open File Explorer, select “This PC,” and click on the “Pictures” folder. The default folder where screenshots are saved is titled “Screenshots.” ToFile Open Software Informer: File Open and Save-As Dialog
View Log Report You can view, save and clear log report of Stellar Phoenix CD DVD Data Recovery processes. Log file is saved as .txt file. • To view log report o Click to open log viewer. All details of Stellar Phoenix CD DVD Data Recovery process are listed in this window. • To save log report o Click to open log viewer. o Click Save Log. In the Save As dialog box, type a name for the text file in File name textbox. Locate the destination where .txt file should be saved. Click Save. • To clear Log o Click to open log viewer. Click Clear Log.Specify Destination You can save recovered files either to local hard disk or to a File Transfer Protocol (FTP) server. You can also apply compression option to recovered files. • To save recovered files to local hard disk 1. Select Recover to local drive option. 2. Click Browse to specify the location where files should be saved. Click OK twice. • To save recovered files to FTP server 1. Select Recover to FTP server option. Click FTP Option. 2. Provide the required values such as Server Name/ IP Address, Port No., Username and Password. 3. Click Browse, select a folder and click OK three times.Page 1 and 2: Stellar Phoenix CD DVD Data RecoverPage 3 and 4: mini DVD, Video DVD, DVD+VR, DVD+VRPage 5 and 6: Starting Stellar Phoenix CD DVD DatPage 7 and 8: Manual Activation To register the sPage 9 andWorking With Open File and Save File Dialogs
You can access a previous version of a file only if System Protection is turned on. For detailed information about accessing previous versions of files, see the Windows Help. You can view file information, such as version number and compression ratio. For example, a compression ratio of 80 percent means that the file size was reduced by 80 percent after the file was saved. You can also see in what application and language the drawing was last saved, and you can view keywords and notes associated with a drawing. To open a file you have recently worked on, click File Open Recent, and click the filename. To clear the list of recently opened files, click File Open Recent Clear Menu. If you have multiple files open, you can navigate between them by clicking Window, and then clicking the name of the file that you want to display in the drawing window.. Opening and Saving Files To open a landscape file: Click File and Open.; Select the file you would like to open and click Open.; To save a landscape file: Click File and Save.; Type a file Opening and Saving Files To open a landscape file: Click File and Open.; Select the file you would like to open and click Open.; To save a landscape file: Click File and Save.; Type a file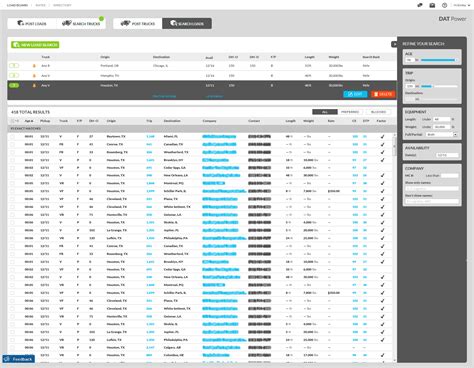
File Saved to OneDrive opens Saved to this PC and without
Open the file, it will be downloaded to your default download location, and you can open it from there.Method 3 – Recover a Previously Saved File Without OneDriveIf you don’t use OneDrive, there’s another option you can use: the stock version history for the file. Note that this may not work for files that haven’t been saved at all.Step 1. Right-click on the workbook in the File Explorer and select “Properties.”Step 2. In the “Previous versions” tab, you might see a list of saved and unsaved versions that the operating system made. However, the list might be empty even if there are saved changes in OneDrive.Turning On AutoRecoverIf you can’t seem to find the files you were sure should’ve been saved, you’ll need to check your Excel settings.Step 1. Go to “File” and select “Options.”Step 2. In the “Save” tab, check the boxes for AutoRecover and AutoSave (the first three available checkboxes on Excel versions that can sync to OneDrive, the first two boxes for versions that don’t).Step 3. You can modify how frequently Excel saves previous versions, as well as where the temporary files are stored in the same settings tab. Was this helpful? Thanks for your feedback! The article above may contain affiliate links which help support Guiding Tech. The content remains unbiased and authentic and will never affect our editorial integrity.Saving files instead of opening and saving in TEMP folder!
A file that has been earlier saved in the XLSX file extension is a zip-compressed and XML type of spreadsheet file. This type of file format is widely saved using Microsoft Excel software, especially from the version that got released in the year 2007 till now.If you are struggling to open XLSX file that been shared in an e-mail or found to be lying still in your personal computer, then keep reading to understand the possible ways to open, edit and even convert the corrupted XLSX files without losing the data stored in it.The file extension XLSX holds onto the data that are fed and stored in the cells that are present within the worksheets. The cells present in the spreadsheet are positioned as rows and columns and have multiple styles, math functions, formatting, and other functionalities done and attached in one way or another. Spreadsheet files that were created and saved in the early version of Excel software get saved as XLS format, while the excel files that tend to support macros save as XLSM file.Proper ways to open XLSX file using a Software ProgramUnless, until you have made efforts to download and install the specified program to run and open xlsx_ file, just double-clicking on them won’t result in any kind of action. You need to install a program that can recognize the XLSX type of file format.Microsoft Excel 2007 version and the recently released versions are the primarily used software program to open and edit XLSX files. If your computer system has been running an older version of Excel software, then you can still open the XLSX file by downloading and installing the officially released Microsoft Office Compatibility Pack. Software program to view the content in an XLSX fileIf you are not in a need to edit the found XLSX file, and looking forward to viewing the contents stored in them, then you need to install Microsoft Office Excel Viewer software that is available for free download. This particular viewer software can print and copy the data from the XLSX file if at all you are in a need to perform these actions in the first place. Alternate software programs to open XLSX file formatIf you are facing errors while downloading and installing Microsoft Excel software or viewer, then alternatively, you can open _xlsx file, edit and save the data present in them using OpenOffice Calc, Kingsoft. Opening and Saving Files To open a landscape file: Click File and Open.; Select the file you would like to open and click Open.; To save a landscape file: Click File and Save.; Type a fileCould not open save file. Your progress will not be saved
An integrated library, make modifications in the source libraries first and then recompile the library package to generate a fresh integrated library that includes those changes.To modify an integrated library: Open the required integrated library's source library package project. Open the source schematic or model libraries to be modified. Make changes as required, save the modified libraries then close them. Recompile the library package. The freshly-generated integrated library will replace the older, existing version.De-compiling an Integrated LibraryThere may be occasion where the source libraries in an integrated library need to be accessed for modification, but for whatever reason, there is no access to the original source library package project by which to do so. This is where another aspect of a single, portable integrated library file, comes into play. Although integrated libraries cannot be edited directly; they can be de-compiled back into their constituent source symbol and model libraries.To do this: Open the integrated library that contains the source libraries that need to be modified. Either: Choose the File » Open command, browse to the integrated library in the Choose Document to Open dialog then click Open. Drag and drop the IntLib file from Windows File Explorer onto the Altium Designer window. In the Open Integrated Library dialog that appears, click the Extract button. The source schematic and model libraries are extracted and saved in a new folder named after the integrated library's filename in the folder in which the original integrated library resides. A library package (.LibPkg) is then created and the source schematic and PCB libraries are added to the project and presented in the Projects panel. Simulation model and sub-circuit files are not automatically added to the project. Extracting the source libraries from an integrated library – de-compiling to produce a library package project.A path to the folder containing the source library and model files (where applicable) is automatically added on the Search Paths tab of the Options for Integrated Library dialog (Project » Project Options) – ensuring that any models (especially .mdl and .ckt files) will be found.The library package is not automatically saved. Determine where and under what name the project is to be saved – by default, the file will be saved in the same folder as the extracted source files.Comments
These two files again to import passwords. Here is how to do that.To export passwordsStep 1: Open the Run command dialog. Type the following path and then press Enter key to open Firefox Profiles folder.%APPDATA%\Mozilla\Firefox\Profiles\Step 2: Under the Profiles folder, you should see your profile folder. If you have more than one profiles, you will see two or more folders. If you have only one profile, your passwords are stored in the default profile.Step 3: Open up the profile folder and locate key4.db and logins.json files. Copy these files and save them in a safe location (preferably offline) to backup passwords.To import passwordsWe advise you to do this immediately after reinstalling Firefox or Windows as replacing existing key4.db and logins.json files with previously backed up files will delete currently saved passwords, if any.Step 1: Open the Run command box, type the following path and then press Enter key to open Profiles folder.%APPDATA%\Mozilla\Firefox\Profiles\Step 2: Open up the profile folder. Copy and paste the previously backed up key4.db and logins.json files to your profile folder. That’s it!Method 3 of 5Use PasswordFox to backup Firefox passwordsPasswordFox is a free utility from the well-known NirSoft and is trustable. Simply download and run PasswordFox to view all saved passwords in Firefox. It shows all password saved in Firefox along with username and URL. It’s important to note that this tool works great on Firefox 57 and 58 as well.To export all passwords to an HTML file, select all passwords and then click HTML Report – All items option. If you want to backup only select passwords, select passwords that you want to backup and then click HTML Report – Selected items option.Download PasswordFoxMethod 4 of 5Use FF Password Exporter to export passwordsFF Password Exporter is a free program for both Windows as well as macOS to back up passwords saved in the Mozilla Firefox browser. It enables you to export saved passwords to CSV or JSON files.Download FF Password ExporterMethod 5 of 5Manually note down Firefox passwordsIf you don’t want to use a third-party solution and don’t want to backup Key4.db and Logins.json files as well, you have no option but to manually backup all saved passwords by noting down each username and password. The method becomes cumbersome when you have tens of passwords.Step 1: Open Firefox. Press the Alt key, click Tools, and then click Options.Step 2: Switch to the Privacy & Security tab. Click the Saved Logins button and then click Show passwords button to view all saved passwords. If you have set a master password, you need to type the same to view all saved passwords.Step 3: Note down all usernames, URLs, and passwords in a text editor or piece of paper.You
2025-03-27SavedExplore these strategies to recover unsaved PDFs in case you were unable to save your PDF before your computer went off.Retrieve Unsaved PDFs Using Auto-RecoveryAdobe Acrobat Reader is a PDF application that allows you to recover your data should your device be abruptly shut down or experience a severe software problem. It is designed to protect your files that were not saved, as well as restore all the modifications you made before the unexpected closure.To recover PDF not saved using the Auto-Recovery feature, follow these steps:Step 1. Open Adobe Acrobat Reader. If you have unsaved PDFs, you will be notified to reopen them.Step 2. Click Restore to reopen the PDFs from the last session.Step 3. You will get another prompt asking if you would like to open the PDFs recovered. Click Yes. If you click No, the modifications made to the file before the unexpected shutdown will be lost.Search Temporary Files to Restore PDFs UnsavedThe computer keeps temporary files of every operation. Temporary files can help recover PDF documents not saved due to hardware issues, power loss, unforeseen application errors, etc. However, recent modifications made to the PDFs might not be recovered. This is because the computer was unable to record recent changes due to the unexpected shutdown, so you will get an older version of your files.📍 NOTE: Temporary files tend to occupy storage space, so you need to know how to delete temporary files to free up space on your device when necessary.Here’s how to recover PDF not saved through temporary files:Step 1. On Windows, open File Explorer. On Mac, open Finder.Step 2. Find temporary file location. Oftentimes, it is:Windows: C:\Users[Your Username]\App Data\Local\TempMac: /private/var/foldersStep 3. Check for files that end with .tmp, .temp. or .asdStep 4. Review them for anyone who matches the name or content of your unsaved PDF. Select the ones that match.Step 5. Copy them to the desktop and change their extension to .pdf to make them recognizable as PDF files.Step 6. Open the files with a PDF viewer or PDF editing application. This will let you know if they contain the content you’re looking
2025-04-08I received a notification from an unknown. What should I do? How do I receive files? Where are the received files saved? Where can I see the history of received files? Why can't I get app from Android device to iPhone/iPad? By default, photos and videos received via Send Anywhere iOS app are saved to the Photos app's Camera Roll and categorized under the Photos and Videos tabs in Send Anywhere app's Send menu.However, if the received file has a format or audio codec not supported by your iOS version, it cannot be saved to the Photos app and will be saved to Send Anywhere folder in the Files app, and the file will be displayed under the Files tab in Send Menu of Send Anywhere app.Any files other than photo and video files supported by iOS will be saved to Send Anywhere folder in the Files app.※ Regarding files in the File tab of the Send menuTo open a photo or video in the Files tab of the Send menu, you will need to use another viewer or player app that supports the file format or audio codec. Select the file, tap (⋮) ellipsis icon to the right of the Send button at the bottom, then tap 'Open in...' and select the app.All files in the Files tab of the Send menu are stored only in Send Anywhere app, so if you delete Send Anywhere app from your iOS device, the files in the Files tab will also be deleted. To prevent this from happening and back up your files, you need to move the files from Send Anywhere folder to a different folder within the Files app. Make sure to back up any important files, as they cannot be recovered once deleted.※ Depending on your iOS device settings, photos and videos received through Send Anywhere may not be automatically saved to the Camera Roll of the Photos app. Please refer to this help to learn more. Related articles The received photo/video is not saved in the native Photos app. (iOS) The location where received files are stored Why does moving files to the camera roll in the native Photos app fail? (iOS) I want to save photos and videos to File tab of Send menu when I receive them. (iOS) Troubleshoot common transfer Issues
2025-03-26Platforms.Where does Skype store images on Mac?Skype stores images on Mac by default in the user application support folder. This folder is located in the user’s ~/Library/Application Support/Skype/ folder and is named YourSkypeName. All pictures shared via Skype are saved in the Pictures folder, which is located in this folder.Additionally, you can change the default folder for where pictures are saved in Skype by going to the ‘Tools’ menu within Skype, selecting ‘Options’, then clicking the ‘Save Files to’ button in the left menu, and then choosing the folder where you’d like pictures to be saved.Where are Skype files saved on iPhone?Skype files (including photos and videos shared via Skype chat) are saved on your iPhone in the app itself. To access the files you need to open the Skype app, select the chat where the file was sent and then click on the file to view it.Alternatively, you can tap and hold the file in the message and select “Save to Camera Roll” to save it directly to your camera roll. If the file is a video, you can also tap and hold the video in the conversation, select “Save as Video” and it will be saved immediately to your device.Where do I go to see my Screenshots?On a Windows PC, you can find your screenshots by going to the Pictures Library. To access this Library, open File Explorer, select “This PC,” and click on the “Pictures” folder. The default folder where screenshots are saved is titled “Screenshots.” To
2025-03-28You can access a previous version of a file only if System Protection is turned on. For detailed information about accessing previous versions of files, see the Windows Help. You can view file information, such as version number and compression ratio. For example, a compression ratio of 80 percent means that the file size was reduced by 80 percent after the file was saved. You can also see in what application and language the drawing was last saved, and you can view keywords and notes associated with a drawing. To open a file you have recently worked on, click File Open Recent, and click the filename. To clear the list of recently opened files, click File Open Recent Clear Menu. If you have multiple files open, you can navigate between them by clicking Window, and then clicking the name of the file that you want to display in the drawing window.
2025-04-14Open the file, it will be downloaded to your default download location, and you can open it from there.Method 3 – Recover a Previously Saved File Without OneDriveIf you don’t use OneDrive, there’s another option you can use: the stock version history for the file. Note that this may not work for files that haven’t been saved at all.Step 1. Right-click on the workbook in the File Explorer and select “Properties.”Step 2. In the “Previous versions” tab, you might see a list of saved and unsaved versions that the operating system made. However, the list might be empty even if there are saved changes in OneDrive.Turning On AutoRecoverIf you can’t seem to find the files you were sure should’ve been saved, you’ll need to check your Excel settings.Step 1. Go to “File” and select “Options.”Step 2. In the “Save” tab, check the boxes for AutoRecover and AutoSave (the first three available checkboxes on Excel versions that can sync to OneDrive, the first two boxes for versions that don’t).Step 3. You can modify how frequently Excel saves previous versions, as well as where the temporary files are stored in the same settings tab. Was this helpful? Thanks for your feedback! The article above may contain affiliate links which help support Guiding Tech. The content remains unbiased and authentic and will never affect our editorial integrity.
2025-03-26