Open bin files windows 7
Author: f | 2025-04-24

1. How to Open a BIN File in Windows 10/11 with 7Zip? A tool like 7-Zip is an easy bin file opener for Windows. Steps. Download 7-Zip and open it. You will find the .bin files on it.
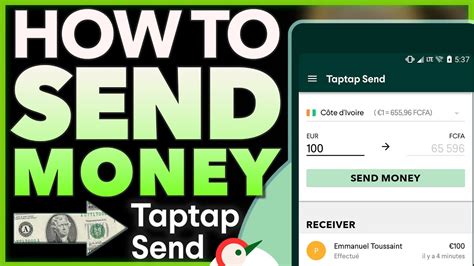
How to Open A BIN File on Windows/Mac – Bin File
I went to click on my Recycle Bin to restore some files that I had mistakenly placed into it, only to find my Recycle Bin was missing from my desktop completely and when I went to open it from my Windows setting menu, it would not respond. How do I go about fixing the "Recycle Bin cannot find or open" issue or what steps do I need to recover a missing Recycle Bin?This is an extremely frustrating issue that I've seen a lot of other people complain about but have been unsuccessful at resolving. Other than this, do the steps change for fixing the Recycle Bin missing or not opening if you are on a different Windows version? Download Now Part 1: 4 Fixes When You Can't Find or Open Recycle Bin in Windows 11/10/8/7 Fix 1. Run a System File Check to Repair the Recycle Bin Fix 2. Create a New Recycle Bin by Recreating the Icon Fix 3. Check Your Desktop Icon Settings to Get Missing Recycle Bin Back Fix 4. Run the "Command Prompt" As an Administrator Part 2: How to Recover Deleted Files When You Cannot Find or Open the Recycle Bin? FAQs about Recycle Bin Windows 11 Missing? 4 Fixes When You Can't Find or Open Recycle Bin in Windows 11/10/8/7While using Recycle Bin, you may encounter issues for a wide variety of reasons. Sometimes, you may get a corrupted Recycle Bin or you'll encounter problems when trying to access the recycle bin in Windows 11/10/8/7. A Recycle Bin can go missing or may not open. If there are corrupted system files that directly impact the function of the recycle bin, you won't be able to open Recycle Bin and restore deleted data from it. Another reason would be attributed to the Recycle Bin icon not working. Luckily, there are four primary ways to fix the "Recycle Bin missing or not opening" issue using your computer's system function. If you cannot solve this issue at all using these methods, there is a fifth way using a recovery software.1Run a System File Check to Repair the. 1. How to Open a BIN File in Windows 10/11 with 7Zip? A tool like 7-Zip is an easy bin file opener for Windows. Steps. Download 7-Zip and open it. You will find the .bin files on it. 1. How to Open a BIN File in Windows 10/11 with 7Zip? A tool like 7-Zip is an easy bin file opener for Windows. Steps. Download 7-Zip and open it. You will find the .bin files on it. If you wish to open a bin file on Windows without a hassle, get a specialized bin file opener. There are several programs like WinRAR, 7-Zip, and PowerISO available that will Windows 7 Top Contributor: Opening files Extension .bin how to open files Extension .bin ? This thread is locked. You can vote as helpful, but you cannot reply or To search for the file, Open File Explorer and type in the file name. It will open a download file in Windows where the downloaded file has been saved. How to Open Google Chrome Downloaded Files. If you want to know how to recover deleted files from recycle bin in Windows 7 or restore recycle bin in Windows 7, follow the step-by-step guide The Recycle Bin stores all of the files you've deleted in Windows. And while the default desktop shortcut is a handy tool to have around, Windows 11 doesn’t let you add a Recycle Bin system tray icon. If this sounds useful to you, however, there's no need to fret. By downloading and installing a third-party program, you can add the Recycle Bin to the system tray for easy access no matter how many windows you have open. Here is how to add Recycle Bin icon to Windows 11’s system tray using TrayBin and MiniBin. How to Add a Recycle Bin Icon to the System Tray With TrayBin TrayBin is a freeware program you can utilize on Windows 11/10/8/7. The good thing about TrayBin is that it includes numerous theme options for its Recycle Bin system tray icon. To add a Recycle Bin system tray with that program, you’ll need to download and extract its ZIP archive as follows. Open TrayBin’s Softpedia page within a browser’s window. Click the Download Now button on that page to save TrayBin’s ZIP archive to a folder. Double-click the TrayBin ZIP to open it within File Explorer. Click Extract all on the command bar. Select Browse to choose an extraction path for the ZIP archive. Click Show extracted files when complete to select that checkbox. Select Extract to extract the archive’s files. Then click TrayBin within its extracted folder to add the Recycle Bin system tray icon shown directly below. So, now you have a handy Recycle Bin icon on your system tray. Hovering the cursor over that icon displays a tooltip that tells you how many files it includes. Double-clicking that icon opens a Delete Multiple Items prompt. Click Yes to delete all files within the bin. You can also open the bin with that icon. To do so, right-click the Recycle Bin system tray icon and select the Open Recycle bin context menu option. Then the bin’s window will open. Now you might want to configure TrayBin’s settings. You can do so by right-clicking the Recycle Bin system tray icon and selecting Settings. A TrayBin settings window will then open that includes additional options. The most notable setting there is the Theme drop-down menu. Click that drop-down menu to choose a different system tray icon themes for the Recycle Bin. You can select from mushroom, balloon, Vista, Windows 7, and circle Recycle BinComments
I went to click on my Recycle Bin to restore some files that I had mistakenly placed into it, only to find my Recycle Bin was missing from my desktop completely and when I went to open it from my Windows setting menu, it would not respond. How do I go about fixing the "Recycle Bin cannot find or open" issue or what steps do I need to recover a missing Recycle Bin?This is an extremely frustrating issue that I've seen a lot of other people complain about but have been unsuccessful at resolving. Other than this, do the steps change for fixing the Recycle Bin missing or not opening if you are on a different Windows version? Download Now Part 1: 4 Fixes When You Can't Find or Open Recycle Bin in Windows 11/10/8/7 Fix 1. Run a System File Check to Repair the Recycle Bin Fix 2. Create a New Recycle Bin by Recreating the Icon Fix 3. Check Your Desktop Icon Settings to Get Missing Recycle Bin Back Fix 4. Run the "Command Prompt" As an Administrator Part 2: How to Recover Deleted Files When You Cannot Find or Open the Recycle Bin? FAQs about Recycle Bin Windows 11 Missing? 4 Fixes When You Can't Find or Open Recycle Bin in Windows 11/10/8/7While using Recycle Bin, you may encounter issues for a wide variety of reasons. Sometimes, you may get a corrupted Recycle Bin or you'll encounter problems when trying to access the recycle bin in Windows 11/10/8/7. A Recycle Bin can go missing or may not open. If there are corrupted system files that directly impact the function of the recycle bin, you won't be able to open Recycle Bin and restore deleted data from it. Another reason would be attributed to the Recycle Bin icon not working. Luckily, there are four primary ways to fix the "Recycle Bin missing or not opening" issue using your computer's system function. If you cannot solve this issue at all using these methods, there is a fifth way using a recovery software.1Run a System File Check to Repair the
2025-04-12The Recycle Bin stores all of the files you've deleted in Windows. And while the default desktop shortcut is a handy tool to have around, Windows 11 doesn’t let you add a Recycle Bin system tray icon. If this sounds useful to you, however, there's no need to fret. By downloading and installing a third-party program, you can add the Recycle Bin to the system tray for easy access no matter how many windows you have open. Here is how to add Recycle Bin icon to Windows 11’s system tray using TrayBin and MiniBin. How to Add a Recycle Bin Icon to the System Tray With TrayBin TrayBin is a freeware program you can utilize on Windows 11/10/8/7. The good thing about TrayBin is that it includes numerous theme options for its Recycle Bin system tray icon. To add a Recycle Bin system tray with that program, you’ll need to download and extract its ZIP archive as follows. Open TrayBin’s Softpedia page within a browser’s window. Click the Download Now button on that page to save TrayBin’s ZIP archive to a folder. Double-click the TrayBin ZIP to open it within File Explorer. Click Extract all on the command bar. Select Browse to choose an extraction path for the ZIP archive. Click Show extracted files when complete to select that checkbox. Select Extract to extract the archive’s files. Then click TrayBin within its extracted folder to add the Recycle Bin system tray icon shown directly below. So, now you have a handy Recycle Bin icon on your system tray. Hovering the cursor over that icon displays a tooltip that tells you how many files it includes. Double-clicking that icon opens a Delete Multiple Items prompt. Click Yes to delete all files within the bin. You can also open the bin with that icon. To do so, right-click the Recycle Bin system tray icon and select the Open Recycle bin context menu option. Then the bin’s window will open. Now you might want to configure TrayBin’s settings. You can do so by right-clicking the Recycle Bin system tray icon and selecting Settings. A TrayBin settings window will then open that includes additional options. The most notable setting there is the Theme drop-down menu. Click that drop-down menu to choose a different system tray icon themes for the Recycle Bin. You can select from mushroom, balloon, Vista, Windows 7, and circle Recycle Bin
2025-04-19And click File History.Step 2. Select Restore personal files. It will open a file history recovery window.Step 3. Click the left arrow to locate your deleted files, and click the Restore to original location icon to restore deleted files from Recycle Bin.Notes:This method will also be helpful to retrieve deleted Excel files not in Recycle Bin.If you to backup files with more flexible options, try reliable backup software - AOMEI Backupper Standard.▶ Method 3. Restore deleted files from Recycle Bin with Backup and RestoreLike File History, Backup and Restore is a built-in Windows backup utility to help you backup and restore files. It was released on Windows 7 and later kept in Windows 8, 10, and 11 with a new name - Backup and Restore (Windows 7). Try it if you create a file backup in advance.Step 1. Navigate to Control Panel > System and Security and select Backup and Restore (Windows 7). Then, click Restore my files.Step 2. In the Restore Files window, you can search or browse for files and folders to restore. Search: type part of the name of files and select the deleted files to restore. Browse for files: navigate to the folder containing deleted files from Recycle Bin and select it. Then, click Add Files. Browse for folders: select the entire folder with deleted files. Step 3. Select a location to restore deleted files from Recycle Bin. You can choose original location or browse to new location. Then, click Start Restore.▶ Method 4. Restore deleted files from Recycle Bin with OneDriveWindows 10 comes with cloud backup service - OneDrive and many users use it to backup local folders to OneDrive. If you are one of them, try it to recover deleted files from Recycle Bin after empty.Step 1. Go to and log in with your Microsoft OneDrive account.Step 2. Navigate to the folder containing deleted files. Select the file you want to restore and click the Download button to retrieve deleted file from Recycle Bin.Tip: To restore multiple files, select all of them and click the Download button at the top.Recover deleted files from Recycle
2025-03-31Hello! I’m using a Dell 755 with Win7 Ult-64-bit OS. One night I accidentally deleted some needed folders. I tried the Windows recovery process-no help. Not even sure that was meant for data files anyway. So how do you recover a deleted folder in Windows 7 OS?- A user from Seven ForumsAccidental deletion always comes first when it comes to the reasons for data loss. Have you accidentally deleted folder in Windows 7 and struggled to restore it?If you’re wondering how to recover a deleted folder in Windows 7, you’ve come to the right place. Please find corresponding solutions for recovering accidentally or permanently deleted folders.How do you recover the accidentally deleted folder on a computerWhile organizing files you accidentally deleted an entire folder, what can you do to fix it? At this point, there’re two feasible methods for your preference.▶ Solution 1. Undo Delete to recover the accidentally deleted folder in Windows 7If you accidentally deleted folder in Windows 7 several minutes ago, you can press the “Ctrl + Z” keys to perform Undo Delete performance. Then you can restore the accidentally deleted files or folders to their previously saved path at once.However, if you've rebooted your computers after accidental deletion, this solution cannot work for you.▶ Solution 2. Recover the accidentally deleted folder in Windows 7 from the Recycle BinIf you intended to move your selected folder to the Recycle Bin, you can recover it from your Recycle Bin as long as you haven’t performed the permanent deletion operation below. Press “Shift + Delete” to delete some folders. Empty your Recycle Bin by yourself or set the time for automatic cleaning.Step 1. Open the Recycle Bin, and locate the folder you want to restore.Step 2. Right-click on your selected folder and “Restore” it to the original location.How to
2025-04-07Opening BIN Files on Windows 10Need to open a BIN file on your Windows 10 computer? It’s simpler than it sounds! BIN files, short for binary files, require specific software to open. This guide will take you through the steps to open BIN files easily on your computer. Ready to get that BIN file open? Follow these steps, and you’ll have it done in no time!Step 1: Download and Install SoftwareStep 1: Download and install a program that can open BIN files, like PowerISO or MagicISO.Programs like PowerISO or MagicISO are great for opening BIN files. Just head to their official websites, download the software, and install it on your computer. These programs are user-friendly and make dealing with BIN files a breeze.Step 2: Open the SoftwareStep 2: Launch the installed software.Once the software is installed, find its icon on your desktop or in your Start menu and open it. The interface is typically straightforward, so you shouldn’t have trouble navigating it.Step 3: Locate the BIN FileStep 3: Use the software’s menu to locate and open the BIN file.In the software, you’ll usually find an option to "Open" a file. Click on it and browse your computer for the BIN file you want to open. Select the file and click "OK" or "Open."Step 4: Mount the BIN FileStep 4: Mount the BIN file if required.Some software options will ask you to mount the BIN file. This means creating a virtual drive on your computer that can read the file. Just follow the on-screen instructions; it’s usually a one-click process.Step 5: Access the File ContentsStep 5: View or use the contents of the BIN file as needed.After mounting, the contents of your BIN file will be accessible just like any other file or folder on your computer. You’re now free to view or extract the files as you need.Once you’ve completed these steps, your BIN file will be open and ready for you to use. You can access the content just as you would with any other file on your computer.Tips for Opening BIN Files on Windows 10Use reliable software: Stick
2025-04-07