Onedrive com download
Author: v | 2025-04-24
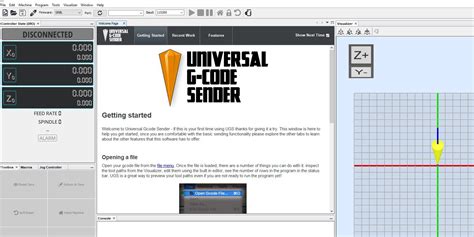
Sincronizar o OneDrive com o computador. Selecione Iniciar, escreva OneDrive e, em seguida, selecione a aplica o OneDrive. Entre no OneDrive com a conta que voc deseja sincronizar
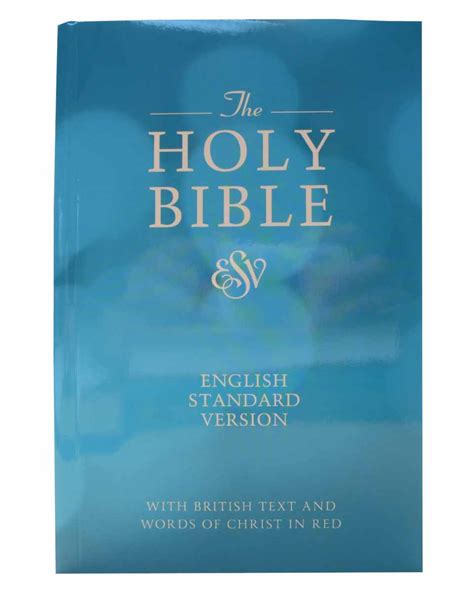
Problemas com sincroniza o do OneDrive com a
Aplicação Os Meus Ficheiros podem ser sincronizados com a aplicação OneDrive. Passo 1. Vá para o aplicativo Os Meus Ficheiros. Passo 2. Selecione a categoria e a pasta em que o arquivo desejado está. Passo 3. Pressione longamente o arquivo que deseja sincronizar com o aplicativo OneDrive > selecione Compartilhar. Passo 4. Selecionar o OneDrive. Passo 5. Selecione uma pasta ou toque no ícone da pasta para criar uma > toque no sinal de marca de seleção para fazer o upload do seu arquivo. Transferir ficheiros da aplicação OneDrive O OneDrive torna possível o download de imagens, vídeos e outros arquivos sincronizados em vários dispositivos. Passo 1. Abra o aplicativo OneDrive. Passo 2. Selecione a guia Fotos. Passo 3. Selecione as fotos ou vídeos que deseja baixar para o seu telefone e selecione Baixar (↓). Passo 4. Selecione onde (uma pasta) salvar os arquivos no seu telefone > Salvar. Restaurar Ficheiros Eliminados da aplicação OneDrive As fotos e vídeos excluídos armazenados no OneDrive são temporariamente armazenados na Lixeira, onde você pode optar por Restaurar os arquivos. Passo 1. Vá para OneDrive. Passo 3. Selecione Lixeira de reciclagem. Passo 4. Selecione fotos ou vídeos para restaurar > Toque no ícone Mais (três pontos verticais). Passo 5. Selecione Restaurar > O arquivo foi movido da lixeira de volta para sua localização original. Desvincule a sua conta Microsoft e pare a sincronização do OneDrive Pode desvincular a sua conta da Microsoft, o que por sua vez irá interromper a sincronização entre o seu telefone e o OneDrive. Passo 1. Vá para Definições > Selecione Conta Samsung. Passo 2. Selecione Contas vinculadas. Passo 3. Localize a Microsoft e toque no ícone Mais (três pontos verticais). Passo 4. Toque em Desvincular. Passo 5. Selecione Desvincular para confirmar. Obrigado pelo seu feedback Início Início Ajuda e assistência técnica do produto Ajuda e assistência técnica do produto APLICAÇÕES E SERVIÇOS APLICAÇÕES E SERVIÇOS Como sincronizar o OneDrive com o seu dispositivo Galaxy Como sincronizar o OneDrive com o seu dispositivo Galaxy Sincronizar o OneDrive com o computador. Selecione Iniciar, escreva OneDrive e, em seguida, selecione a aplica o OneDrive. Entre no OneDrive com a conta que voc deseja sincronizar Data da última actualização : dez 08. 2023 O OneDrive é o serviço de nuvem da Microsoft que suporta o armazenamento e compartilhamento de dados, como fotos e vídeos. Você pode sincronizar o conteúdo entre dispositivos que possuem o OneDrive instalado e baixar os arquivos para o seu telefone. Nota: Ao usar todas as funções de sincronização, incluindo o OneDrive, podem ser incorridos custos de dados, dependendo da rede. Ligar a conta do OneDrive à conta Samsung Ao sincronizar as suas imagens e vídeos no OneDrive, pode atualizá-los em tempo real e mantê-los seguros em todos os seus dispositivos. Passo 1. Abra o aplicativo Galeria > Selecione a guia Menu (3 linhas horizontais). Passo 2. Selecione Definições. Passo 3. Selecione Sincronizar com o OneDrive.*Veja a nota abaixo. Passo 4. Toque em Continuar. Passo 6. Selecione Aceitar > A sua conta Samsung está agora ligada ao OneDrive, e o OneDrive está sincronizado com a sua Galeria. Nota: Se o seu telefone estiver vinculado à sua conta da Microsoft, mas a sua Galeria não estiver sincronizada com o OneDrive, ative a sincronização com o OneDrive quando chegar às configurações da Galeria. Sincronizar álbuns específicos com o OneDrive Além dos ficheiros individuais, também pode selecionar os álbuns que deseja sincronizar com o OneDrive. Passo 1. Para a aplicação Galeria > Selecione o separador do Menu (3 linhas horizontais). Passo 2. Selecione Definições. Passo 3. Selecione Sincronizar com o OneDrive.Nota: Certifique-se de que o interruptor está ligado antes de tocar em Sincronizar com o OneDrive. Passo 4. Selecione Álbuns para sincronizar. Passo 5. Ligue os álbuns que deseja sincronizar. (A sincronização ocorrerá automaticamente.) Sincronizar a minha aplicação de ficheiros com o OneDrive Assim como com o aplicativo de Galeria, você também pode sincronizar Meus Arquivos com o OneDrive. Passo 1. Vá para Os Meus Ficheiros. Passo 2. Selecione OneDrive. Passo 3. Inicie sessão na sua conta Microsoft e toque em Seguinte. Passo 4. Selecione Continuar. Passo 5. Os Meus Ficheiros e OneDrive estão agora sincronizados. Sincronizar ficheiros individuais da aplicação Meus Ficheiros para a aplicação OneDrive Ficheiros individuais, como álbuns, que estão localizados naComments
Aplicação Os Meus Ficheiros podem ser sincronizados com a aplicação OneDrive. Passo 1. Vá para o aplicativo Os Meus Ficheiros. Passo 2. Selecione a categoria e a pasta em que o arquivo desejado está. Passo 3. Pressione longamente o arquivo que deseja sincronizar com o aplicativo OneDrive > selecione Compartilhar. Passo 4. Selecionar o OneDrive. Passo 5. Selecione uma pasta ou toque no ícone da pasta para criar uma > toque no sinal de marca de seleção para fazer o upload do seu arquivo. Transferir ficheiros da aplicação OneDrive O OneDrive torna possível o download de imagens, vídeos e outros arquivos sincronizados em vários dispositivos. Passo 1. Abra o aplicativo OneDrive. Passo 2. Selecione a guia Fotos. Passo 3. Selecione as fotos ou vídeos que deseja baixar para o seu telefone e selecione Baixar (↓). Passo 4. Selecione onde (uma pasta) salvar os arquivos no seu telefone > Salvar. Restaurar Ficheiros Eliminados da aplicação OneDrive As fotos e vídeos excluídos armazenados no OneDrive são temporariamente armazenados na Lixeira, onde você pode optar por Restaurar os arquivos. Passo 1. Vá para OneDrive. Passo 3. Selecione Lixeira de reciclagem. Passo 4. Selecione fotos ou vídeos para restaurar > Toque no ícone Mais (três pontos verticais). Passo 5. Selecione Restaurar > O arquivo foi movido da lixeira de volta para sua localização original. Desvincule a sua conta Microsoft e pare a sincronização do OneDrive Pode desvincular a sua conta da Microsoft, o que por sua vez irá interromper a sincronização entre o seu telefone e o OneDrive. Passo 1. Vá para Definições > Selecione Conta Samsung. Passo 2. Selecione Contas vinculadas. Passo 3. Localize a Microsoft e toque no ícone Mais (três pontos verticais). Passo 4. Toque em Desvincular. Passo 5. Selecione Desvincular para confirmar. Obrigado pelo seu feedback Início Início Ajuda e assistência técnica do produto Ajuda e assistência técnica do produto APLICAÇÕES E SERVIÇOS APLICAÇÕES E SERVIÇOS Como sincronizar o OneDrive com o seu dispositivo Galaxy Como sincronizar o OneDrive com o seu dispositivo Galaxy
2025-04-06Data da última actualização : dez 08. 2023 O OneDrive é o serviço de nuvem da Microsoft que suporta o armazenamento e compartilhamento de dados, como fotos e vídeos. Você pode sincronizar o conteúdo entre dispositivos que possuem o OneDrive instalado e baixar os arquivos para o seu telefone. Nota: Ao usar todas as funções de sincronização, incluindo o OneDrive, podem ser incorridos custos de dados, dependendo da rede. Ligar a conta do OneDrive à conta Samsung Ao sincronizar as suas imagens e vídeos no OneDrive, pode atualizá-los em tempo real e mantê-los seguros em todos os seus dispositivos. Passo 1. Abra o aplicativo Galeria > Selecione a guia Menu (3 linhas horizontais). Passo 2. Selecione Definições. Passo 3. Selecione Sincronizar com o OneDrive.*Veja a nota abaixo. Passo 4. Toque em Continuar. Passo 6. Selecione Aceitar > A sua conta Samsung está agora ligada ao OneDrive, e o OneDrive está sincronizado com a sua Galeria. Nota: Se o seu telefone estiver vinculado à sua conta da Microsoft, mas a sua Galeria não estiver sincronizada com o OneDrive, ative a sincronização com o OneDrive quando chegar às configurações da Galeria. Sincronizar álbuns específicos com o OneDrive Além dos ficheiros individuais, também pode selecionar os álbuns que deseja sincronizar com o OneDrive. Passo 1. Para a aplicação Galeria > Selecione o separador do Menu (3 linhas horizontais). Passo 2. Selecione Definições. Passo 3. Selecione Sincronizar com o OneDrive.Nota: Certifique-se de que o interruptor está ligado antes de tocar em Sincronizar com o OneDrive. Passo 4. Selecione Álbuns para sincronizar. Passo 5. Ligue os álbuns que deseja sincronizar. (A sincronização ocorrerá automaticamente.) Sincronizar a minha aplicação de ficheiros com o OneDrive Assim como com o aplicativo de Galeria, você também pode sincronizar Meus Arquivos com o OneDrive. Passo 1. Vá para Os Meus Ficheiros. Passo 2. Selecione OneDrive. Passo 3. Inicie sessão na sua conta Microsoft e toque em Seguinte. Passo 4. Selecione Continuar. Passo 5. Os Meus Ficheiros e OneDrive estão agora sincronizados. Sincronizar ficheiros individuais da aplicação Meus Ficheiros para a aplicação OneDrive Ficheiros individuais, como álbuns, que estão localizados na
2025-04-11Reinicie o seu computador. Se este passo final falhar, e continuar a deparar-se com o erro, a sua única opção é efetuar uma instalação limpa do Windows 10. GEEK TIP : Devemos enfatizar o facto de que reinstalar o Windows pode ser uma tarefa avançada e bastante demorada para resolver problemas de Wrestling Encore (Windowed).exe. Para evitar a perda de dados, deve certificar-se de que dispõe de backups de todos os seus documentos importantes, fotografias, instaladores de software, e outros dados pessoais antes de dar início ao processo. Se ainda não o fez, deve fazê-lo imediatamente. Descarregar ficheiros Wrestling Encore (Windowed).exe (Malware-testado 100 limpo) CUIDADO: Aconselhamo-lo vivamente a não fazer download e cópia do Wrestling Encore (Windowed).exe para o seu diretório de sistema Windows adequado. Normalmente, o MDickie não lança ficheiros Wrestling Encore EXE files para download porque estes vêm integrados juntamente com o instalador do software. A tarefa do instalador é garantir que foram feitas todas as verificações corretas antes de instalar e colocar o Wrestling Encore (Windowed).exe e todos os outros ficheiros EXE no Wrestling Encore. Um ficheiro EXE instalado de uma forma incorreta pode gerar instabilidade no sistema, e fazer com que o seu programa ou sistema operativo deixem de funcionar em conjunto. Atue com cuidado. Ficheiros relacionados com o Wrestling Encore (Windowed).exe EXE Ficheiros relacionados com o Wrestling Encore (Windowed).exe Nome do Ficheiro Descrição Programa de software (Versão) Tamanho do ficheiro (bytes) Localização do arquivo FileSyncConfig.exe Microsoft OneDrive Configuration Application Microsoft OneDrive (19.222.1110.0006) 367464 C:\Users\Tester\AppData\Local\Microsoft\Windows\ MpSigStub.exe
2025-04-18No Chromebook, é possível abrir, editar, fazer o download e salvar arquivos do Microsoft® 365, como arquivos do Word, PowerPoint ou Excel.Opção 1: usar o app Microsoft 365É possível abrir arquivos da Microsoft armazenados no seu Chromebook com o app Microsoft 365, que contém o Word, o PowerPoint e o Excel.ComeçarPara configurar o Microsoft 365 no seu computador: No canto da tela, selecione o acesso rápido . Encontre e selecione a opção Explorar. Acesse "Microsoft 365". Selecione Configurar. Siga as instruções na tela e conecte o app Arquivos ao Microsoft OneDrive. O OneDrive é necessário para abrir e editar arquivos no Microsoft 365. Após a configuração, o app Microsoft 365 será adicionado ao acesso rápido, e o Microsoft OneDrive vai aparecer no app Arquivos. Também é possível configurar o Microsoft 365 ao abrir um documento do PowerPoint, Excel ou Word pela primeira vez: No canto da tela, selecione o acesso rápido . Encontre e selecione o app Arquivos . Abra qualquer arquivo do PowerPoint, Excel ou Word. Quando aparecer a pergunta sobre qual app você quer usar, selecione Microsoft 365. Siga as instruções na tela para instalar o Microsoft 365 e conectar o app Arquivos ao Microsoft OneDrive. O OneDrive é necessário para abrir e editar arquivos no Microsoft 365. Após a configuração: O app Microsoft 365 é adicionado ao acesso rápido. O Microsoft OneDrive aparece no app Arquivos. O arquivo é aberto. Abrir e editar arquivos armazenados no computadorDepois que o Microsoft 365 for configurado no Chromebook, você poderá abrir e editar itens encontrados no app Arquivos. No canto da tela, selecione o acesso rápido . Encontre e selecione o app Arquivos . Abra qualquer arquivo do PowerPoint, Excel ou Word. Você vai receber uma solicitação para mover o arquivo para o Microsoft OneDrive se ele ainda não estiver
2025-04-19Guia do usuário do Acrobat Introdução ao Acrobat Acesse o Acrobat no desktop, em dispositivos móveis e na Web Apresentação da nova experiência do Acrobat Novidades do Acrobat Atalhos de teclado Requisitos de sistema Download do Adobe Acrobat Download do Acrobat | Termo da licença Corporativa ou VIP Download do Acrobat de 64 bits para Windows Instalar o Adobe Acrobat Reader | Windows Instalar o Adobe Acrobat Reader | Mac OS Instalar as atualizações do Acrobat e do Reader Atualizar seu Acrobat para a versão mais recente Download do Acrobat 2020 Notas de versão | Acrobat, Reader Espaço de trabalho Noções básicas sobre o espaço de trabalho Abrir e visualizar PDFs Abrir PDFs Navegar em páginas PDF Visualizar preferências do PDF Ajustar as visualizações do PDF Ativar visualização em miniatura de PDFs Exibir PDF no navegador Trabalhar com contas de armazenamento online Acessar arquivos por meio do Box Acessar arquivos por meio do Dropbox Acessar arquivos por meio do OneDrive Acessar arquivos por meio do SharePoint Acessar arquivos por meio do Google Drive Acrobat e macOS Notificações do Acrobat Grades, guias e medidas em PDFs Texto asiático, cirílico e da direita para a esquerda em PDFs Adobe Acrobat para Outlook Definir o Acrobat como o visualizador de PDF padrão Explorar as ferramentas do Acrobat Criação de PDFs Visão geral da criação do PDF Criar PDFs com o Acrobat Criar PDFs com o PDFMaker Como usar a impressora Adobe PDF Como converter páginas da Web em PDFs Criar PDFs com o
2025-04-14Armazenamento em nuvem para gerenciar arquivos online. Eu particularmente aprecio como Mega permite que você sincronize arquivos e pastas. Ele oferece 20 GB de armazenamento gratuito e um limite de upload de 400 GB para planos pagos, com transferência ilimitada.utilização Mega, Recebi uma segurança de arquivo robusta com suas chaves de criptografia que garantiram que meus arquivos e mídia estivessem bem protegidos. Ele fornece recursos abrangentes, incluindo colaboração segura, mensagens privadas em equipe e videoconferência segura, tornando-o ideal para trabalho em equipe eficiente. Além disso, MegaO suporte ao cliente da está disponível por e-mail para ajudar a resolver quaisquer problemas que você possa encontrar.Características:Integração perfeita: Descobri que ele se integra perfeitamente aos ambientes de navegador e Linux para uma experiência de usuário consistente.API e Segurança: Ele oferece MEGA API, criptografia de ponta a ponta, SSL e segurança TLS para proteção de dados abrangente. Você também obtém criptografia de conhecimento zero ou segurança extra.Suporte de Conformidade: É importante observar que ele oferece suporte aos padrões de conformidade do GDPR que garantem a privacidade dos dados.Recuperação e expiração de arquivos: Consegui recuperar arquivos em 30 dias, e os links compartilhados expiram automaticamente após o mesmo período de dias.Plataformas suportadas: É compatível com iOS, Android, Windows, Mac e Linux.VantagensGostei porque ele oferece transferência ilimitada, o que o torna uma ótima escolha para arquivos grandesEle permite que você defina links compartilhados como acesso somente leitura, garantindo a segurança dos arquivosInscrever-se é tudo o que você precisa para começar, que é a maneira mais fácilDesvantagensFiquei desapontado por não ser uma plataforma de código aberto, o que limita a personalização👉 Como obtê-lo gratuitamente?Acesse MegaClique em “Inscreva-se para obter 20 GB de armazenamento gratuito” para criar sua conta gratuita e receber instantaneamente 20 GB de armazenamento gratuito.link: OneDriveDe acordo com minha pesquisa, OneDrive é gratuito para qualquer pessoa com um Microsoft conta, o que torna mais fácil começar a usar. Eu sincronizei meus arquivos perfeitamente em ambos Windows e Mac usando o OneDrive aplicativo. Com 5 GB de armazenamento gratuito e um plano pago que oferece 6 TB e um limite de transferência de 250 GB, OneDrive
2025-03-27