On screen keyboard magic
Author: l | 2025-04-23
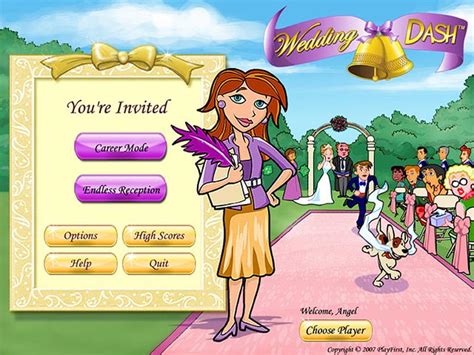
On-Screen Keyboard Magic is intended to improve usability and accessibility of Microsoft On-Screen Keyboard. Download On-Screen Keyboard Magic 1.0 Download : On-Screen Keyboard Magic is utility that controls the behavior of Windows On-Screen Keyboard on the screen and adds many elegant features. On-Screen Keyboard Magic is
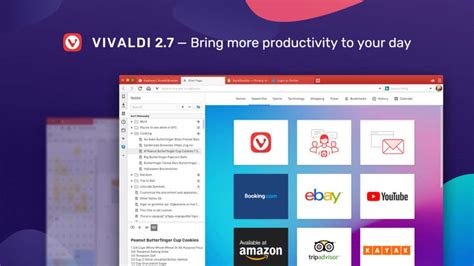
Screen Keyboard Software Informer: On-Screen Keyboard Magic
Magic Keyboard is a sleek and stylish wireless keyboard designed by Apple for use with their Mac computers, iPads, and iPhones. However, many Windows users also want to take advantage of the Magic Keyboard’s superior design and functionality. In this article, we will guide you through the process of setting up and using the Magic Keyboard on Windows 11/10.Setting Up the Magic Keyboard on Windows 11/10Before you can start using your Magic Keyboard with a Windows computer, you will need to pair it with your device. Follow these steps to set up the Magic Keyboard on Windows 11/10:Step 1: Turn on the Magic Keyboard by pressing the power button on the side of the keyboard.Step 2: On your Windows computer, go to Settings > Devices > Bluetooth & other devices.Step 3: Make sure Bluetooth is turned on. Click on "Add Bluetooth or other device" and select Bluetooth.Step 4: Your computer will start searching for nearby Bluetooth devices. When it appears, click on "Magic Keyboard" to pair it with your computer.Step 5: If prompted, enter the pairing code displayed on your screen using the Magic Keyboard and press Enter.Step 6: Once paired, your Magic Keyboard is now connected to your Windows computer and ready to use.Using the Magic Keyboard on Windows 11/10Now that you have successfully paired your Magic Keyboard with your Windows computer, you can start using it just like any other keyboard. Here are some tips to help you get the most out of your Magic Keyboard on Windows 11/10:Customizing Keyboard Settings: You can customize the behavior of the Magic Keyboard on Windows by going to Settings > Devices > Typing. Here, you can change keyboard settings such as key repeat rate, cursor blink rate, and more.Using Function Keys: The Magic Keyboard features several function keys that can be used to control various aspects of your Windows computer. For example, you can use the brightness keys to adjust screen brightness, the volume keys to control audio playback, and the media keys to play/pause music or videos.Using Keyboard Shortcuts: The Magic Keyboard supports many keyboard shortcuts that can help you. On-Screen Keyboard Magic is intended to improve usability and accessibility of Microsoft On-Screen Keyboard. Download On-Screen Keyboard Magic 1.0 Download : On-Screen Keyboard Magic is utility that controls the behavior of Windows On-Screen Keyboard on the screen and adds many elegant features. On-Screen Keyboard Magic is Free Download On-Screen Keyboard Magic 1.0. On-Screen Keyboard Magic is a utility that controls the behaviour of Microsoft Windows On-Screen Keyboard on the screen and adds On-Screen Keyboard Magic is intended to improve usability and accessibility of Microsoft On-Screen Keyboard. Download On-Screen Keyboard Magic 1.0 Home Windows Free on screen keyboard download software at UpdateStar - On-Screen Keyboard Magic: A Comprehensive Review On-Screen Keyboard Magic, developed by Alexey Morozov Download : On-Screen Keyboard Magic is utility that controls the behavior of Windows On-Screen Keyboard on the screen and adds many elegant features. On-Screen Keyboard Magic is intended to improve usability and accessibility of Microsoft On-Screen Keyboard. On-Screen Keyboard Magic is utility that controls the behavior of Windows On-Screen Keyboard on the screen and adds many elegant features. On-Screen Keyboard Magic is intended to improve usability and accessibility Free on-screen keyboard magic 1.0 download software at UpdateStar - On-Screen Keyboard Magic is a utility that controls the behaviour of Microsoft Windows On-Screen Start flashing. Step 2 -- On your iPad or Mac, go to the "Settings" app and select "Bluetooth." Make sure Bluetooth is turned on. Step 3 -- On the iPad or Mac, look for the option to put the device in pairing mode. This is usually referred to as "Bluetooth pairing" or "Add a device." Step 4 -- On the Bluetooth settings screen, look for your keyboard in the list of available devices. If it does not appear, try holding down the power button for 5-7 seconds to put it in pairing mode again. Step 5 -- Tap on the name of the keyboard in the list to initiate the pairing process. A code should appear on the screen that you need to enter on the keyboard. Type the code on the keyboard to complete the pairing process. Step 6 -- On the iPad or Mac, look for a notification that the keyboard is connected. You should now be able to use the keyboard to type on your device. Note: The steps may vary slightly depending on the specific model of your Apple Magic Keyboard alternative, but the overall process should be similar. Is the Apple magic keyboard worth it? The Apple Magic keyboard isn't worth it as there are numerous alternatives that perform the same function at a much cheaper price. The Jelly Comb keyboard looks exactly like the magic keyboard and is available for $43 and has all the same functions as the magic keyboard and works seamlessly with Mac, iPad and the iPhone. Is Apple Magic keyboard good? The Apple magic keyboard is a good device with the feather touch keyboard and seamless connectivity across all Apple devices. The only downside to the Magic keyboard is the cost which is a bit expensive, considering there are many alternatives out there. Also Read : Xiaomi Earphones Robot Vacuums from Xiaomi - Rated and Reviewed Xiaomi Phones - Latest Release and News! Love to screen print? Then check out these dedicated printers! A good cleaver doesn't have to be expensive - Check out these Chinese alternatives Best Chinese Mechanical Keyboard Best Apple Airpods AlternativesComments
Magic Keyboard is a sleek and stylish wireless keyboard designed by Apple for use with their Mac computers, iPads, and iPhones. However, many Windows users also want to take advantage of the Magic Keyboard’s superior design and functionality. In this article, we will guide you through the process of setting up and using the Magic Keyboard on Windows 11/10.Setting Up the Magic Keyboard on Windows 11/10Before you can start using your Magic Keyboard with a Windows computer, you will need to pair it with your device. Follow these steps to set up the Magic Keyboard on Windows 11/10:Step 1: Turn on the Magic Keyboard by pressing the power button on the side of the keyboard.Step 2: On your Windows computer, go to Settings > Devices > Bluetooth & other devices.Step 3: Make sure Bluetooth is turned on. Click on "Add Bluetooth or other device" and select Bluetooth.Step 4: Your computer will start searching for nearby Bluetooth devices. When it appears, click on "Magic Keyboard" to pair it with your computer.Step 5: If prompted, enter the pairing code displayed on your screen using the Magic Keyboard and press Enter.Step 6: Once paired, your Magic Keyboard is now connected to your Windows computer and ready to use.Using the Magic Keyboard on Windows 11/10Now that you have successfully paired your Magic Keyboard with your Windows computer, you can start using it just like any other keyboard. Here are some tips to help you get the most out of your Magic Keyboard on Windows 11/10:Customizing Keyboard Settings: You can customize the behavior of the Magic Keyboard on Windows by going to Settings > Devices > Typing. Here, you can change keyboard settings such as key repeat rate, cursor blink rate, and more.Using Function Keys: The Magic Keyboard features several function keys that can be used to control various aspects of your Windows computer. For example, you can use the brightness keys to adjust screen brightness, the volume keys to control audio playback, and the media keys to play/pause music or videos.Using Keyboard Shortcuts: The Magic Keyboard supports many keyboard shortcuts that can help you
2025-03-25Start flashing. Step 2 -- On your iPad or Mac, go to the "Settings" app and select "Bluetooth." Make sure Bluetooth is turned on. Step 3 -- On the iPad or Mac, look for the option to put the device in pairing mode. This is usually referred to as "Bluetooth pairing" or "Add a device." Step 4 -- On the Bluetooth settings screen, look for your keyboard in the list of available devices. If it does not appear, try holding down the power button for 5-7 seconds to put it in pairing mode again. Step 5 -- Tap on the name of the keyboard in the list to initiate the pairing process. A code should appear on the screen that you need to enter on the keyboard. Type the code on the keyboard to complete the pairing process. Step 6 -- On the iPad or Mac, look for a notification that the keyboard is connected. You should now be able to use the keyboard to type on your device. Note: The steps may vary slightly depending on the specific model of your Apple Magic Keyboard alternative, but the overall process should be similar. Is the Apple magic keyboard worth it? The Apple Magic keyboard isn't worth it as there are numerous alternatives that perform the same function at a much cheaper price. The Jelly Comb keyboard looks exactly like the magic keyboard and is available for $43 and has all the same functions as the magic keyboard and works seamlessly with Mac, iPad and the iPhone. Is Apple Magic keyboard good? The Apple magic keyboard is a good device with the feather touch keyboard and seamless connectivity across all Apple devices. The only downside to the Magic keyboard is the cost which is a bit expensive, considering there are many alternatives out there. Also Read : Xiaomi Earphones Robot Vacuums from Xiaomi - Rated and Reviewed Xiaomi Phones - Latest Release and News! Love to screen print? Then check out these dedicated printers! A good cleaver doesn't have to be expensive - Check out these Chinese alternatives Best Chinese Mechanical Keyboard Best Apple Airpods Alternatives
2025-04-12Looks like no one’s replied in a while. To start the conversation again, simply ask a new question. Hi there. I bought a magic keyboard a few days ago and I am so glad that I got it, I have only one concern. Whenever I’m about to type something, the onscreen keeps on popping up and it’s kinda delaying my work honestly. I am using an iPad Pro 2018 11’ model. How do I disable the onscreen keyboard from popping up whenever I’m using the magic keyboard? Thank you :) iPad Pro, iPadOS 13 Posted on Jul 2, 2020 11:43 PM Posted on Jul 3, 2020 5:36 AM Sorry no. I can't replicate your issue since I have a Smart Folio Keyboard, and the on-screen keyboard never appears, unless I invoke emojis.I would try also to force restart your device:iPad models with Face ID: Press and quickly release the Volume Up button. Press and quickly release the Volume Down button. Then press and hold the Power button until the device restarts.iPad models with Home button, iPhone 6s or earlier, and iPod touch (6th generation) or earlier: Press and hold both the Home and the Top (or Side) buttons until you see the Apple logo.Check also Settings>General>Keyboard and see if there's something there.Also, sometimes is useful to "unpair" the keyboard, restart the device, then re-add the keyboard.Or wait for some Community member here owning a Magic Keyboard.RegardsGiulio Similar questions How to disable on-screen keyboard when using Smart Keyboard with iPad? Following was the question by other userMy on-screen keyboard pops up in every app when using the Smart Keyboard, seems to me it should be disabled if you’re using a Smart Keyboard (made by Apple at that) - any suggestions?iPad Air, iOS 13 1044 1 How do I turn off the onscreen keyboard on my iPad Air 4the generation (iOS15) I have a Magic Keyboard but the keyboard doesn’t light up, and every time I want to type something my onscreen keyboard comes up. I’ve turned it off and on. Remounted it. Updated to the latest iOS.I want to simply us the Magic Keyboard, be able to see the keys.I cannot seem to find the Accessibility keyboard combinations and this was probably put back to some default when I updated.Appreciate the help. 747 2 How to disable on-screen keyboard when using Smart Keyboard with iPad? My on-screen keyboard pops up in
2025-04-01Pounds is the same weight as the 13-inch MacBook Pro and heavier than the new MacBook Air.As I mentioned above, the Magic Keyboard is also fairly thick. For the typing experience, that’s great. For my bag, it’s not. The whole kit is thicker than my 13-inch MacBook Pro when closed. Of course, neither the MacBook Pro nor MacBook Air can shrink to half their thicknesses or weights when I just want to sit back on the couch and watch YouTube, but the iPad Pro can just ditch the Magic Keyboard and be an iPad.Look, I’m just going to make a comparison here that I know is going to annoy a bunch of people, but I think it’s instructive. I have Microsoft’s Surface Pro X, which has a 13-inch screen, LTE, and runs Windows on ARM. Depending on your configurations, the price of the Surface Pro X and its keyboard is roughly comparable to the 12.9-inch iPad Pro with a Magic Keyboard. There are 5,000 words I could write comparing their software ecosystem differences, but let’s just talk hardware here.The screens are about the same size. The trackpads are also about the same size. The Surface keyboard has a function row, and it also lets you tilt it up a bit. But it’s slightly more awkward on your lap. However, the Surface lets you tilt the screen to virtually any angle, even almost fully flat. The Surface also lets you flip the keyboard underneath so you can prop the tablet up to watch movies. When closed with the keyboard attached, the Surface is thinner. The Surface with its keyboard is lighter than the iPad with its keyboard. The Surface’s webcam is placed in the top center of the screen instead of off to the side.I point all of this out not to say the Surface Pro X is better. (That’s more of a software and ecosystem question.) The Surface hardware is better suited to a wide array of laptop and tablet tasks, but its software is really best at being a laptop. The iPad software is great at a wide array of tablet and laptop tasks, but the Magic Keyboard hardware is really best at being a laptop.What I’m trying to say is that hardware design isn’t inevitable. Apple made choices with the iPad Pro. It chose where to put the smart connector. It chose where to put the webcam. It chose not to put a kickstand on it. It chose to design the Magic Keyboard the way that it did. All of these are rational choices, but they have real-world consequences on ergonomics. The Magic Keyboard turns the iPad into a great laptop, though one that’s a little heavier and
2025-04-22Swipe with your finger can’t be swiped with the trackpad, text selection can be a fiasco, and the cursor doesn’t always do its neat shape-shifting tricks. Google’s apps are particularly guilty here, but they’re far from the only ones.Build quality and designThe Magic Keyboard is built like a tank. That is both a blessing and a curse, however. There is nearly zero flex to the keyboard deck. The whole thing is stable on your lap and very well-balanced. It’s not tippy at all.That balance probably comes partly from the Magic Keyboard’s most unique design element: the floating screen. The iPad doesn’t just angle up from the back of the keyboard deck like your laptop; it floats a little. It’s quite pretty. It also has the added benefit of moving the screen that much closer to your face when you’re working and also to your fingers when you want to reach up to use the touchscreen. Neither is something I would have told you I wanted, but it turns out, I really did. The whole action of opening it up and angling it in its floating position is one smooth motion. You definitely need two hands to do it — but making a one-finger lift was probably never in the cards in the first place. One thing you can do one-handed is pull the iPad off the Magic Keyboard when it’s open, which makes it easy to take advantage of the versatility that an iPad has over a laptop.You can tilt the screen from 90 to 130 degrees, which sounds fine on paper. But in practice, 130 degrees is not nearly enough. It can feel cramped, especially if you’re used to pushing a laptop’s screen back when it’s on your lap.There is a USB-C port on the side of the hinge, but it only does passthrough charging, not data transfer. That means if you plan to use an external display or USB hub with the iPad, you’re still stuck with dangling adapters off the side of the tablet. But it doesn’t seem to charge much slower than just plugging directly into the USB-C port on the iPad itself, and — more importantly — it’s much nicer to have a cable back and out of the way if you’re just charging.But back to that tank analogy: I don’t make it (excuse the pun) lightly. The Magic Keyboard is heavy — so heavy that when I asked Apple for the official weight for both sizes, the company declined to share.According to my kitchen scale, then, the 12.9-inch iPad Pro with the Magic Keyboard weighs just shy of three pounds, about 25 percent heavier than the iPad Pro with the older Smart Keyboard. Three
2025-04-10