Oculus link download
Author: e | 2025-04-24

Download the official Oculus PC app, which will run Oculus Link (and Air Link) and allow you to play PC VR games on your headset. Oculus Link Setup. Before using Oculus Link, you’ll need to
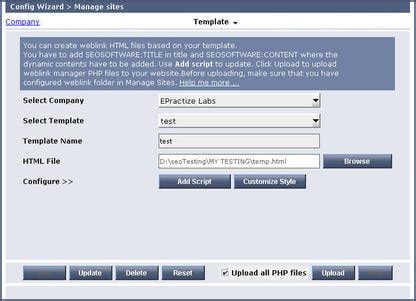
Link for Oculus Debug Tool download? : r/oculus - Reddit
Home > How to Get Roblox VR on Oculus Quest 2 --> • February 20, 2024 Last updated February 20, 2024 at 2:42 am Wondering how you can dive into the wildly imaginative world of Roblox VR using your Oculus Quest 2 headset? You’re in the right spot!Let’s explore how to get Roblox VR on your Oculus Quest 2 and immerse yourself in countless virtual worlds while managing to keep it simple and straight to the point.Short Answer: Use the Oculus LinkTo play Roblox VR on Oculus Quest 2, you need to use the Oculus Link feature. This lets you connect your Quest 2 to a compatible PC and access the PC version of Roblox, which supports VR.First, grab yourself a high-quality USB-C cable. Next, download the Oculus app on your PC and set up Oculus Link. Once connected and set up, launch Roblox through the Oculus app on your PC, strap on your Quest 2, and dive into Roblox VR!Connecting the Dots with PlaybiteJust like Roblox, Playbite is all about having fun and getting rewarded. But imagine earning awesome prizes, like Roblox gift cards to snag some robux, by playing casual mobile games. That’s right, with Playbite, you can win official Roblox gift cards and more, all while having a blast!Why wait? Download the Playbite app now, start playing, and who knows? You might just be on your way to scoring some robux to enhance your Roblox VR adventures. Let the games begin!Win official Roblox gift cards by playing. Download the official Oculus PC app, which will run Oculus Link (and Air Link) and allow you to play PC VR games on your headset. Oculus Link Setup. Before using Oculus Link, you’ll need to Scroll down even further to Oculus Quest, and under Oculus Link, click the Download Software link Scroll down even further to Oculus Rift and click the Download Scroll down even further to Oculus Quest, and under Oculus Link, click the Download Software link; Scroll down even further to Oculus Rift and click the Download To set up Oculus Link, you will need to download the Oculus Link software from the Oculus website and install it on your PC. Once installed, you will need to connect your Oculus Scroll down further to Oculus Rift S and click the Download Software link; Scroll down even further to Oculus Quest, and under Oculus Link, click the Download Software Oculus Air Link is an integrated way to play PC VR games (on Oculus PC or SteamVR) wirelessly on Quest or Quest 2. This guide will show you how to activate the Air Link feature on both your headset and your desktop software.Updated – January 13th, 2022ℹ In order to use Air Link your PC hardware also meet the Oculus Link requirements.Just like Oculus Link allows you to plug into a VR ready PC to play PC VR games, Oculus Air Link allows you to do so wirelessly.For optimal Air Link performance, Oculus recommends the following:Have your PC connected to your Router/Access Point via Ethernet cableHeadset should be connected to Wi-Fi via 5GHz band – AC or AX (AKA Wi-Fi 5 or Wi-Fi 6)Your router shoulder be in the same room as the headset or in line-of-sight, and at least 1m off the groundDon’t use a mesh network (range extenders, etc.)To enable Oculus Air Link on Quest there’s a few steps you’ll need to go through. Here’s the breakdown. Make Sure You’re Running Quest Software v30 or Later Oculus Air Link requires that both your Quest headset and Oculus PC software are running v30 or later. Here’s how to check:On QuestIn your Quest headset, open the Settings app (in your app library)On the left side of the Settings page, scroll down to find the About sectionOn the About page, see the Version section, which should read 30.X or later (it may be a very long version number, like 30.0.0.221.359…)If you aren’t already on v30 or later, see if there’s a prompt to update your headset on the About page next to the Software Update section. There’s no way to force the update, but if it says ‘No Updates Available’, you could try restarting your headset and checking again.On Your PCOn your PC, launch the Oculus PC app (if you don’t already have it installed, you can download it here)On the left side of the app, select Settings then go to the General tabScroll all the way to the bottom of the General section where you will find the version number which should read 30.X or higher (it may be a very long version number, like 30.0.0.222.459…)If you aren’t already on v30 or later, go to the Library section and then the Updates tab, you may see an ‘Oculus Software Update’ item in the list. Allow it to update and restart the software if prompted, then check again to see if you are on version 30 or later.If you still aren’t on v30, go to the Settings section and then the Beta tab. Enable the Public Test Channel option, then return to the Library section and the Updates tab to see if an ‘Oculus Software Update’ appears. Allow it to install and then check your version number again to see if you’re on v30 yet. Launching Oculus Air Link Ok so you’re running the right version of the software and have activated Air Link on both devices. Now you’re ready toComments
Home > How to Get Roblox VR on Oculus Quest 2 --> • February 20, 2024 Last updated February 20, 2024 at 2:42 am Wondering how you can dive into the wildly imaginative world of Roblox VR using your Oculus Quest 2 headset? You’re in the right spot!Let’s explore how to get Roblox VR on your Oculus Quest 2 and immerse yourself in countless virtual worlds while managing to keep it simple and straight to the point.Short Answer: Use the Oculus LinkTo play Roblox VR on Oculus Quest 2, you need to use the Oculus Link feature. This lets you connect your Quest 2 to a compatible PC and access the PC version of Roblox, which supports VR.First, grab yourself a high-quality USB-C cable. Next, download the Oculus app on your PC and set up Oculus Link. Once connected and set up, launch Roblox through the Oculus app on your PC, strap on your Quest 2, and dive into Roblox VR!Connecting the Dots with PlaybiteJust like Roblox, Playbite is all about having fun and getting rewarded. But imagine earning awesome prizes, like Roblox gift cards to snag some robux, by playing casual mobile games. That’s right, with Playbite, you can win official Roblox gift cards and more, all while having a blast!Why wait? Download the Playbite app now, start playing, and who knows? You might just be on your way to scoring some robux to enhance your Roblox VR adventures. Let the games begin!Win official Roblox gift cards by playing
2025-04-04Oculus Air Link is an integrated way to play PC VR games (on Oculus PC or SteamVR) wirelessly on Quest or Quest 2. This guide will show you how to activate the Air Link feature on both your headset and your desktop software.Updated – January 13th, 2022ℹ In order to use Air Link your PC hardware also meet the Oculus Link requirements.Just like Oculus Link allows you to plug into a VR ready PC to play PC VR games, Oculus Air Link allows you to do so wirelessly.For optimal Air Link performance, Oculus recommends the following:Have your PC connected to your Router/Access Point via Ethernet cableHeadset should be connected to Wi-Fi via 5GHz band – AC or AX (AKA Wi-Fi 5 or Wi-Fi 6)Your router shoulder be in the same room as the headset or in line-of-sight, and at least 1m off the groundDon’t use a mesh network (range extenders, etc.)To enable Oculus Air Link on Quest there’s a few steps you’ll need to go through. Here’s the breakdown. Make Sure You’re Running Quest Software v30 or Later Oculus Air Link requires that both your Quest headset and Oculus PC software are running v30 or later. Here’s how to check:On QuestIn your Quest headset, open the Settings app (in your app library)On the left side of the Settings page, scroll down to find the About sectionOn the About page, see the Version section, which should read 30.X or later (it may be a very long version number, like 30.0.0.221.359…)If you aren’t already on v30 or later, see if there’s a prompt to update your headset on the About page next to the Software Update section. There’s no way to force the update, but if it says ‘No Updates Available’, you could try restarting your headset and checking again.On Your PCOn your PC, launch the Oculus PC app (if you don’t already have it installed, you can download it here)On the left side of the app, select Settings then go to the General tabScroll all the way to the bottom of the General section where you will find the version number which should read 30.X or higher (it may be a very long version number, like 30.0.0.222.459…)If you aren’t already on v30 or later, go to the Library section and then the Updates tab, you may see an ‘Oculus Software Update’ item in the list. Allow it to update and restart the software if prompted, then check again to see if you are on version 30 or later.If you still aren’t on v30, go to the Settings section and then the Beta tab. Enable the Public Test Channel option, then return to the Library section and the Updates tab to see if an ‘Oculus Software Update’ appears. Allow it to install and then check your version number again to see if you’re on v30 yet. Launching Oculus Air Link Ok so you’re running the right version of the software and have activated Air Link on both devices. Now you’re ready to
2025-04-04On This Page :How to Fix Oculus Quest 2 Not Connecting to PCVerdict"> Home News How to Fix Oculus Quest 2 Not Connecting to PC? Try 8 Ways! By Vera | Follow | Last Updated November 27, 2024 Why won't my Oculus Quest connect to my PC? How do I fix this issue to connect my Oculus Quest 2 to my PC? To look for answers to these questions, you can read this post and MiniTool gives you multiple useful fixes to easily solve Oculus Quest 2 not connecting to PC.On This Page :How to Fix Oculus Quest 2 Not Connecting to PCVerdictOculus Quest 2 is a virtual reality headset. To use it on a PC, you can use Oculus Link to transform Oculus Quest 2 into a PC VR headset. However, when trying to connect Quest 2 to your PC, nothing happens. The machine cannot recognize it. What should you do if you are unable to connect Oculus Quest 2 to PC?Take it easy. You are not the only one and many users have reported the same issue. Check the following solutions to help you out.How to Fix Oculus Quest 2 Not Connecting to PCCheck PC SpecificationsBefore trying other ways, you should make sure your PC meets the minimum requirements of Oculus Quest 2. Here are the specifications:OS: Windows 10Port: USB 3.0CPU: Intel Core i5-4590 or an AMD Ryzen 5 1500XGraphics card: NVIDIA GTX 970, 1060 3GB and aboveMemory: 8GBStep 1: Press Win + R to open Run, type in dxdiag, and click OK.Step 2: Check Operating System, Processor, and Memory.Step 3: Under the Display tab, check the graphics card’s information.If your PC meets these requirements, try the next fix.Check USB Cable and PortTo connect Oculus Quest 2 to your PC, you need a USB cable that has high quality. Reset the Link cable on both sides (headsets and PC). Besides, you can connect the headset to another USB port to check if the issue is related to the USB port.A Simple RestartTo fix Oculus Quest 2 not connecting to PC, you can try a reboot.Step 1: Restart your PC and open Oculus App.Step 2: Restart Quest 2.Step 3: Connect the USB cable to a USB 3.0 port on a PC and connect another end to your headset.Step 4: In Allow access to data, choose Deny.Step 5: Choose Enable to turn on Oculus Link.Update Oculus AppYou should install the latest version of Oculus to use Oculus Link to connect your VR headset to your PC successfully. Just go to the Oculus page to download the app and install it.Or you can uninstall Oculus App from your PC and then reinstall the latest version.Log out and Log inAccording to users, logging out of Oculus App and logging back in can be helpful to fix some temporary issues. If you can’t connect Quest to PC, try this way and see if it works.Turn off Air LinkThe issue of Oculus Quest 2 not connecting to PC can happen when you switch from
2025-04-23You’ll feel a genuine sense of presence, as if you’re truly behind the wheel of a powerful race car. This level of immersion not only enhances the excitement of racing but also helps improve your driving skills by allowing you to more accurately judge distances and braking points.Check Your VR Equipment and PC CompatibilityBefore diving into the setup process, you’ll need to ensure that you have the necessary VR equipment and a compatible PC. Here’s what you’ll need:VR Equipment:VR Headset: You’ll need a VR headset that’s compatible with your PC. Popular options include the Oculus Rift, Oculus Quest (with Link cable), HTC Vive, and Valve Index.Motion Controllers: Some VR headsets, like the Oculus Rift and Oculus Quest, come with motion controllers. These controllers are essential for interacting with the virtual environment.VR-Ready PC: Ensure that your PC meets the minimum system requirements for your VR headset. VR gaming demands a powerful computer with a robust graphics card and processor.Software:Assetto Corsa: Make sure you have Assetto Corsa installed on your PC. You can purchase the game on platforms like Steam or the Oculus Store.VR Software: Depending on your VR headset, you’ll need to download the appropriate VR software. For Oculus headsets, it’s Oculus Link or Oculus Rift software. For HTC Vive, it’s SteamVR.Set Up Your VR HardwareNow that you have the necessary equipment and software installed, it’s time to set up your VR hardware. Follow these general steps:Set Up Your Play Area: Before diving into VR experiences, designate a clear area free
2025-04-18To figure out how to make the tip of your finger touch a world space Unity Canvas.It is important to point out that it is still a preview package, so there might be still some issues as pointed out in the official SDK documentation.Let’s now deep dive into how to use the new Interaction SDK!Clone, Download, Play! Public Github Interaction SDK Setup Don't want to waste time? Test our Oculus Interaction SDK setup!The Oculus Interaction SDK Experimental is a library of modular, composable components that allows developers to implement a range of robust, standardized interactions (including grab, poke, raycast and more) for controllers and hands. We created this repository so that everyone, beginner and seasoned developers, can test out this new SDK by Oculus without the hassle of setting up the development environment yourselves. Just clone/download and hit PLAY!Download Public Github Interaction SDK Setup.How To Install the Oculus Interaction SDKDownload link: time the new SDK is included with the newest Oculus Integration for Unity (unlike the last Meta Avatars SDK released which is still a separate package). So for installing, just make sure you install Oculus Integration version 37.0 through the package manager in Unity 2020.3 LTS (or 2019.4 if you are using legacy XR Setup, more info here).Let's dig in! Example Prefabs and scenesTo start, we can go to the example scenes of the Oculus Interaction SDK, which you can find in the following path after importing Oculus Integration:The first thing we notice after opening one of the scenes, is the environment with some of the new art guidelines we could see in the latest Facebook/Meta Connect, with soft and light colours. It also has a really nice stencil shader in the windows. Very elegant and minimalistic, well done Oculus/Meta.We’ll be testing the scenes with hand tracking, so first,
2025-04-01The newly upgraded Oculus Quest 2 VR headset would seem to present the perfect VR scenario for playing your favorite Roblox titles. Sadly, Roblox isn’t available as an Oculus Quest or Quest 2 game. But don’t fret. You can still play your favorite Roblox titles on your Oculus Quest 2 headset with a workaround. At this time, Quest 2 doesn’t have Roblox on its list of in-house games, so you can’t enjoy your Roblox classics using the headset. To do so, you need a PC fast enough to support VR technology. The process involves connecting your PC to the Quest using a high-quality USB cable explicitly built for this purpose. Your number one choice should be the Oculus link cable, but there are also third-party options that allow you to run Roblox on Quest without issues.But what if you don’t have the cable? The good thing is that there’s an app that allows Quest 2 to remotely access your PC, paving the way for a wireless VR experience. But first, let’s see how the link cable method works.Method 1: Running Roblox on Quest 2 Using a Link CableFirst, you need to download and install the Oculus app on your PC. The app is readily available on the official Oculus website. At the same time, turn on your Oculus headset.After successfully installing the app, open it and select “Devices” from the navigation menu on the left side of your screen.Next, click on “Add Headset.” The headset options available at this time include Rift, Rift S, Quest, and Quest 2.Select Quest 2 and then click on “Continue” to confirm that you want to connect your headset.Click on “Continue” to confirm that you’d like to check your cable connection.Close the setup window.Now, put your Oculus headset on. You should see a prompt asking you whether you want to enable the Oculus link. Click on “Enable” to confirm. There will also be a data access prompt on your computer’s screen, but you can ignore that one because it doesn’t affect the process.Select “Settings” from the navigation menu in the Oculus app.Select “General.”At this point, you need to enable connection to “Unknown Sources.” It’s as simple as toggling the button next to this option.You can test whether the connection is a success. To do so, find a Roblox title, click the play button, and then put on your headset. You should be good to go.Here’s how to play your Roblox classics on Oculus Quest 2 with the help of your PC and a link cable:Once you’ve linked your PC to the Quest 2 headset successfully, you should be able to play any Roblox game on your headset. For worlds that don’t support VR, you’ll play on a virtual desktop on your headset. But for all worlds compatible with VR, you’ll see an “Enable VR” option in the in-game settings.If a world supports VR but you can’t activate VR mode despite having established a link between your PC and headset, you may be running an outdated
2025-04-09