Nesting program
Author: m | 2025-04-24

The Nesting module is a complete nesting solution for nesting parts and creating toolpath for optimized material utilization. This topic serves as an overview of creating nesting programs and also serves as a navigation tool to all nesting topics in this help system. Getting Started with Nesting. The first part of creating a nesting program Program List Work in Progress WIP Job Nesting; Program List Work in Progress Setup; Create and confirm a job nest using the Job Nest Capture program. Once jobs are linked to a job nest, they can't be modified. Assign raw material to
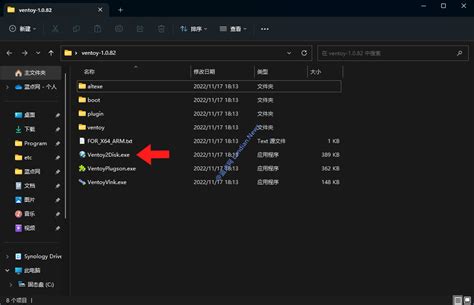
Cheewoo Nest 1D 1D part nesting program to
Cut length nesting program social adviceUsers interested in Cut length nesting program generally download:Bar Cut Optimizer & Manager is a length nesting optimizer and stock manager software. It minimizes the waste in the cutting process of any linear material like pipes, bars, tubes, profiles, paper rolls, extrusions, beams, cables, etc. The program implements two types of optimizations: by using the current stock in an efficient way and by reusing all stubs Additional suggestions for Cut length nesting program by our robot:Found in titles & descriptions (15 results)Showing results for "cut length nesting"as the word program is considered too commonLinear Cutting Optimizer 1DNest: Simple, efficient & powerful. 1D-Nest linear cutting optimizer...in standard lengths, like 1D-NEST is the most efficient 1D cutting optimiser software. 1D-NEST...efficient 1D cutting optimiser...of 1D cutting...prefixed standard lengths Professional cutting software package designed for length cutting optimization. cutting software package designed for length cutting...support - Cutting angles Reduces linear material waste and costs. nesting software for maximizing stock cutting...mostly different lengths, amongst 1-dimension (length) and 2-dimension (rectangular) nesting software for cutting. Nesting Optimizer is a 1-dimension (length) and 2-dimension...the optimized cutting plans A multivariable desktop calculator for Windows. unlimited expression length *...and unlimited nesting...such as cut, copy A multipurpose and comprehensive desktop calculator for Windows. length * Parenthesis compatible and unlimited nesting...such as cut, copy Rectangular and Linear Cutting, Nesting Optimization. (nested) optimization - The cutting machine...thickness. Maximal cut length. Management A multipurpose and comprehensive desktop calculator for Windows. length - Parenthesis compatible and unlimited nesting...smart functionality (cut, copy A multipurpose and comprehensive desktop calculator for Windows. length * Parenthesis compatible and unlimited nesting...such as cut, copy 1D-NEST: Powerful, simple and efficient Linear Cutting Optimizer. different lengths of pieces to cut...Accept until 100 different lengths Organizez optimized cutting layouts to be cost effective and time saving. need to cut...the optimal cutting layouts, using Design and optimize 2D nesting patterns for OptiTex Nest++. optimize 2D nesting patterns...in nesting algorithms..."Unlimited Marker Length", etc Optimizer Suite is specialized 2-Dimensional Rectangular Nesting Software. Nesting Software for nesting of rectangular cut...Sheet & Cut-Piece...Blade length It lets you produce fast and accurate estimates and
What is nesting program? - otimizeinter
Now it is time to choose Sheet Layout, Sequence and Report settings. Click Settings and the Settings Panel appears. (While in this panel the Settings button is highlighted in purple.) Sheet Layout Info Option Description Nesting Methods Choose Nesting Method A or B from the pull-down list. These two default options meet the requirements of most users. Choosing Method A means that the program will regard high sheet utilization as the first priority when nesting parts on a sheet. This method allows more parts to be nested on the sheet. Method B means that the program will regard Part Grid as the first priority. This allows the user to have an orderly nested sheet. (When Method A has been selected and the Start Nesting button is clicked, the program will put the nesting operation on hold and launch the Choosing Nesting Results window. For more info see Start Nesting>Choose Nesting Results.) Note: If the Auto Fill... pull-down is checked ON these options are disabled. Methods C & D (See how to enable these options.) Method C controls nesting logic and maintains columns and rows. This feature requires the Sheet Wizard to grid the parts in order from top to bottom, left to right and then splits the sheet between part columns. When this Method is selected the Space "X" and Space "Y" fields become active allowing the distance between parts to be controlled. Choosing Method C when loading a part will fill the sheet with the part automatically and the quantity will be shown in the sheet UI. Method D Another nesting option is Method D, which differs from the other three types in that it will auto-generate a minimum number of grids (one grid per unique part) and then add an optimal number of parts giving the best sheet utilization. In the above image, the user has loaded only 2 unique parts. (With Method D selected, part Quantity in Parts List for Nesting is ignored.) Method D then placed these parts into two separate grids, and added additional parts to fill out the sheet. Typically, Method D allows for a 1:2 ratio (large to small parts). Notice that there are twice as many small parts in the image. When three or more parts are loaded, the ratio will be 1:1:1. To control the ratios used, spacing between grids and other options, see Machine>Sheet Layout Info panel>Auto Grid tab fornesting program for masterwood - YouTube
$ 255.00 every 3 months Nesting plug-in for IllustratorAI Nest-Pro adds nesting feature to your Adobe Illustrator.Since it keeps the layer structure preserved after nesting, you can proceed to the prepress process smoothly.Let’s speed up your work and improve efficiency with AI Nest-Pro!Product InformationSystem RequirementsPlease use the following versions of Adobe Illustrator (Adobe recommended environment). (As of Nov 2023)Mac : Illustrator 2024 / 2025Windows : Illustrator 2024 / 2025Recommended Systems*The nesting processing time will depend on the CPU and RAM specs.CPU : 8 cores and aboveRAM : 32GBAuthenticationThe serial number and ID for this product will be sent (notified) by e-mail.License Policy– One license is for one user (one Adobe Illustrator licenser).– The user of the Illustrator and the plug-in licenser must be the same.– One license can activate the plug-in on up to two computers. However, please be reminded that the program runs only on one computer at a time.– Support service is available only for licensers.Notes :– When plug-ins from other companies are running at the same time, it may affect performance of AI Nest-Pro.– We basically do not accept returns or exchanges after the IDs have been sent. Please examine the perfroance with trial before purchase.Free trial ( 30 times ) is available. (Download from here)– The license will be valid for 3 months. The renewal of the license will be by manual. If you wish to continue, you can log in to “My Account” and extend the license. SKU: 0576010 Category: Items. The Nesting module is a complete nesting solution for nesting parts and creating toolpath for optimized material utilization. This topic serves as an overview of creating nesting programs and also serves as a navigation tool to all nesting topics in this help system. Getting Started with Nesting. The first part of creating a nesting program Program List Work in Progress WIP Job Nesting; Program List Work in Progress Setup; Create and confirm a job nest using the Job Nest Capture program. Once jobs are linked to a job nest, they can't be modified. Assign raw material toCheewoo Nest 1D Download - 1D part nesting program to
To fill the sheet(s). Auto Choose Best Sheet Size allows the system to select the best sheet size for all parts being nested. When selected the Space X /Y text fields are disabled. This option works in conjunction with the nesting logic of Methods A or B, and picks from material sizes of the assigned type. Notes: With this option the user must be sure that more than one sheet is available for the Sheet Wizard to draw from, and the Multiple Sheets option in Sheet Wizard>Nesting Parameters must be enabled. With this option the Quantity column in Parts List for Nesting is editable. Using Methods C and D with Space X / Y The Space X /Y text fields are also active when Methods C or D are chosen; however, the Auto pull-down is disabled. Rotate Step Angle Enter a value for the Rotate Step Angle. For example, if 30 is entered, then the part will rotate only to 30, 60, 90 degrees and so on. Note: The lower the number the more often the program must calculate the angle, resulting in greater accuracy. If the number is higher it will be easier for the program to nest, but it can be less accurate. No Grid Parts This option allows you to instruct the system whether to process gridded parts as a single unit, or to ignore gridding and individually process the patterns as single parts, rather than a collection of parts. Space Between Common Cut Grid Check the box to enable a space to be placed between grids during the common cut process. The space is the value from the Spacing field in the Layout Setting panel. This option is most applicable to Straight Edge Common Cutting. If Auto Fill One Part in One Sheet is selected, this option will be grayed out. (See Space X / Y above for info.) Advanced Settings Show Page After Nesting Check ON Edit Sheet Layout / Schedule List Page to have the Edit Layout panel and Schedule List option display immediately after a sheet or job is nested. Check ON Check Microjoint, Tool Assignment and Interference to have the program run a check on these items. The Problems Encountered Window appears with info on problems that occurred with the nest. Nesting Strategies Select a nesting strategy for the job. Methods (numeral designation in parentheses) display in the Choose Nesting Results windowCheewoo Nest 1D - 1D part nesting program to minimize
On one sheet. Used only for very large parts that will use up all or most of a full sheet. Offset Sheet Layout To Center Of Sheet All parts or a part will be nested in the center of the sheet. Other parameters such as distance between parts still applies. Show Batch Convert Button For DXF/DWG Files Check ON this option to have the Batch Convert button appear on the Load Parts window. This allows the user to convert dxf/dwg files into AP100US-compatible .prt files, which can be immediately loaded into the Sheet Wizard Parts List for Nesting. Output sheet in separate page for pdf report Checking this option ON causes printed reports to show an enhanced (enlarged) image of the sheet(s) currently being nested. To print out a report in pdf, the Report Setting check box must be checked ON and the PDF option selected. Generated reports are sent to the C:\AP100US\REPORTS and NCFiles folders. Process All With Straight Edge Cut Used primarily for automation, selecting Straight Edge Cut allows AP100US to automatically detect and cut out perimeter notches first, before common cutting the overall part/group boundaries. The program supports a Straight Common Cut for multiple grids during nesting in Sheet Wizard. See Common Cutting Settings for more info. Show Method C and Method D Switch ON this checkbox to have nesting Methods C and D appear in the Nesting Methods pull-down along with default Methods A and B. See Methods C and D for more info. Only Nest With Selected Sheet Size When checked ON to control which sheet is used for Nesting. The program will allow only a specific material that has been checked ON in the Sheet Size pull-down to be used for nesting. If no material is selected in the Sheet Size pull-down, the nest will fail. Before nesting be sure to verify ALL material parameters! The Material Library is the primary source for all materials used in the Sheet Wizard. If a parameter that is set in the Material Library is not set in the Parts List for Nesting, the nesting job will fail. Set parameters for parts listed in the Parts List according to the configuration in the Material Library. If a change must be made to a material, it's best to update it first in the Material Library and then update the parts accordingly. Auto Commit to Schedule List Check this optionCutLeader - nesting and programming software for cutting
ON to have every nested job immediately committed to the Schedule List. Ignore Sheet Available Quantity For customers that prefer to use their own ERP system to manage the material quantity, this option allows the user to bypass the Material Library when selecting material. Check this option ON and the Sheet Wizard will ignore the sheet Quantity as given in the Material Library; in this case the total number of nested sheets can be greater than the Quantity value in the Material Library. The Sheet Wizard will bypass the Sheet Size pull-down menu and use the default sheet as indicated in the Preferences>Default Options. Leave the option checked OFF (the default) and when nesting the total number of nested sheets cannot be greater then the Quantity as given in the Material Library, which is the standard approach. Ignore Utilization Settings Check this box ON to allow the Sheet Wizard to nest parts and ignore utilization settings entered in the Material Library or elsewhere in the CADCAM program. This allows the user to easily override these settings in the CADCAM program, that might prevent nesting in the Sheet Wizard. Open CSV file after committing jobs to schedule list When this option is enabled, when the user hits the Commit icon the program will open a CSV file for the nesting job that was just processed and also save the CSV file to the C:\AP100US\SWJOBS directory. The saved CSV file can then be distributed to machine operators as needed. Set Map for Material File Name This option allows the program to find the material file name based on the Material Type and Thickness. Set the Default Material File for a material type and thickness. Double-click a column header to display the pull-down menu Note: If the machine in use doesn't have an associated material, then a Material File Name can't be added in this column.. The Nesting module is a complete nesting solution for nesting parts and creating toolpath for optimized material utilization. This topic serves as an overview of creating nesting programs and also serves as a navigation tool to all nesting topics in this help system. Getting Started with Nesting. The first part of creating a nesting programComments
Cut length nesting program social adviceUsers interested in Cut length nesting program generally download:Bar Cut Optimizer & Manager is a length nesting optimizer and stock manager software. It minimizes the waste in the cutting process of any linear material like pipes, bars, tubes, profiles, paper rolls, extrusions, beams, cables, etc. The program implements two types of optimizations: by using the current stock in an efficient way and by reusing all stubs Additional suggestions for Cut length nesting program by our robot:Found in titles & descriptions (15 results)Showing results for "cut length nesting"as the word program is considered too commonLinear Cutting Optimizer 1DNest: Simple, efficient & powerful. 1D-Nest linear cutting optimizer...in standard lengths, like 1D-NEST is the most efficient 1D cutting optimiser software. 1D-NEST...efficient 1D cutting optimiser...of 1D cutting...prefixed standard lengths Professional cutting software package designed for length cutting optimization. cutting software package designed for length cutting...support - Cutting angles Reduces linear material waste and costs. nesting software for maximizing stock cutting...mostly different lengths, amongst 1-dimension (length) and 2-dimension (rectangular) nesting software for cutting. Nesting Optimizer is a 1-dimension (length) and 2-dimension...the optimized cutting plans A multivariable desktop calculator for Windows. unlimited expression length *...and unlimited nesting...such as cut, copy A multipurpose and comprehensive desktop calculator for Windows. length * Parenthesis compatible and unlimited nesting...such as cut, copy Rectangular and Linear Cutting, Nesting Optimization. (nested) optimization - The cutting machine...thickness. Maximal cut length. Management A multipurpose and comprehensive desktop calculator for Windows. length - Parenthesis compatible and unlimited nesting...smart functionality (cut, copy A multipurpose and comprehensive desktop calculator for Windows. length * Parenthesis compatible and unlimited nesting...such as cut, copy 1D-NEST: Powerful, simple and efficient Linear Cutting Optimizer. different lengths of pieces to cut...Accept until 100 different lengths Organizez optimized cutting layouts to be cost effective and time saving. need to cut...the optimal cutting layouts, using Design and optimize 2D nesting patterns for OptiTex Nest++. optimize 2D nesting patterns...in nesting algorithms..."Unlimited Marker Length", etc Optimizer Suite is specialized 2-Dimensional Rectangular Nesting Software. Nesting Software for nesting of rectangular cut...Sheet & Cut-Piece...Blade length It lets you produce fast and accurate estimates and
2025-04-15Now it is time to choose Sheet Layout, Sequence and Report settings. Click Settings and the Settings Panel appears. (While in this panel the Settings button is highlighted in purple.) Sheet Layout Info Option Description Nesting Methods Choose Nesting Method A or B from the pull-down list. These two default options meet the requirements of most users. Choosing Method A means that the program will regard high sheet utilization as the first priority when nesting parts on a sheet. This method allows more parts to be nested on the sheet. Method B means that the program will regard Part Grid as the first priority. This allows the user to have an orderly nested sheet. (When Method A has been selected and the Start Nesting button is clicked, the program will put the nesting operation on hold and launch the Choosing Nesting Results window. For more info see Start Nesting>Choose Nesting Results.) Note: If the Auto Fill... pull-down is checked ON these options are disabled. Methods C & D (See how to enable these options.) Method C controls nesting logic and maintains columns and rows. This feature requires the Sheet Wizard to grid the parts in order from top to bottom, left to right and then splits the sheet between part columns. When this Method is selected the Space "X" and Space "Y" fields become active allowing the distance between parts to be controlled. Choosing Method C when loading a part will fill the sheet with the part automatically and the quantity will be shown in the sheet UI. Method D Another nesting option is Method D, which differs from the other three types in that it will auto-generate a minimum number of grids (one grid per unique part) and then add an optimal number of parts giving the best sheet utilization. In the above image, the user has loaded only 2 unique parts. (With Method D selected, part Quantity in Parts List for Nesting is ignored.) Method D then placed these parts into two separate grids, and added additional parts to fill out the sheet. Typically, Method D allows for a 1:2 ratio (large to small parts). Notice that there are twice as many small parts in the image. When three or more parts are loaded, the ratio will be 1:1:1. To control the ratios used, spacing between grids and other options, see Machine>Sheet Layout Info panel>Auto Grid tab for
2025-04-10To fill the sheet(s). Auto Choose Best Sheet Size allows the system to select the best sheet size for all parts being nested. When selected the Space X /Y text fields are disabled. This option works in conjunction with the nesting logic of Methods A or B, and picks from material sizes of the assigned type. Notes: With this option the user must be sure that more than one sheet is available for the Sheet Wizard to draw from, and the Multiple Sheets option in Sheet Wizard>Nesting Parameters must be enabled. With this option the Quantity column in Parts List for Nesting is editable. Using Methods C and D with Space X / Y The Space X /Y text fields are also active when Methods C or D are chosen; however, the Auto pull-down is disabled. Rotate Step Angle Enter a value for the Rotate Step Angle. For example, if 30 is entered, then the part will rotate only to 30, 60, 90 degrees and so on. Note: The lower the number the more often the program must calculate the angle, resulting in greater accuracy. If the number is higher it will be easier for the program to nest, but it can be less accurate. No Grid Parts This option allows you to instruct the system whether to process gridded parts as a single unit, or to ignore gridding and individually process the patterns as single parts, rather than a collection of parts. Space Between Common Cut Grid Check the box to enable a space to be placed between grids during the common cut process. The space is the value from the Spacing field in the Layout Setting panel. This option is most applicable to Straight Edge Common Cutting. If Auto Fill One Part in One Sheet is selected, this option will be grayed out. (See Space X / Y above for info.) Advanced Settings Show Page After Nesting Check ON Edit Sheet Layout / Schedule List Page to have the Edit Layout panel and Schedule List option display immediately after a sheet or job is nested. Check ON Check Microjoint, Tool Assignment and Interference to have the program run a check on these items. The Problems Encountered Window appears with info on problems that occurred with the nest. Nesting Strategies Select a nesting strategy for the job. Methods (numeral designation in parentheses) display in the Choose Nesting Results window
2025-04-11On one sheet. Used only for very large parts that will use up all or most of a full sheet. Offset Sheet Layout To Center Of Sheet All parts or a part will be nested in the center of the sheet. Other parameters such as distance between parts still applies. Show Batch Convert Button For DXF/DWG Files Check ON this option to have the Batch Convert button appear on the Load Parts window. This allows the user to convert dxf/dwg files into AP100US-compatible .prt files, which can be immediately loaded into the Sheet Wizard Parts List for Nesting. Output sheet in separate page for pdf report Checking this option ON causes printed reports to show an enhanced (enlarged) image of the sheet(s) currently being nested. To print out a report in pdf, the Report Setting check box must be checked ON and the PDF option selected. Generated reports are sent to the C:\AP100US\REPORTS and NCFiles folders. Process All With Straight Edge Cut Used primarily for automation, selecting Straight Edge Cut allows AP100US to automatically detect and cut out perimeter notches first, before common cutting the overall part/group boundaries. The program supports a Straight Common Cut for multiple grids during nesting in Sheet Wizard. See Common Cutting Settings for more info. Show Method C and Method D Switch ON this checkbox to have nesting Methods C and D appear in the Nesting Methods pull-down along with default Methods A and B. See Methods C and D for more info. Only Nest With Selected Sheet Size When checked ON to control which sheet is used for Nesting. The program will allow only a specific material that has been checked ON in the Sheet Size pull-down to be used for nesting. If no material is selected in the Sheet Size pull-down, the nest will fail. Before nesting be sure to verify ALL material parameters! The Material Library is the primary source for all materials used in the Sheet Wizard. If a parameter that is set in the Material Library is not set in the Parts List for Nesting, the nesting job will fail. Set parameters for parts listed in the Parts List according to the configuration in the Material Library. If a change must be made to a material, it's best to update it first in the Material Library and then update the parts accordingly. Auto Commit to Schedule List Check this option
2025-03-28In the Method column. Auto-select optimal nesting strategy from options below (-1) Select this option to allow the program to select the optimal nesting strategy for the job. Fastest Nesting (0) Optimization for polygon lines; this method is the fastest, but is less accurate. Nesting Without Optimization (1) Optimization for polygon lines is turned OFF; this method is about 10% slower than Method 0, but is more accurate. Best Sheet Utilization (2) Grids are first nested on the sheet, then spaces between grids are merged and parts are nested in larger spaces. This method is suitable for jobs with many parts, which can be nested between grids and in part holes. This method has a superior filler ability and usually results in the best utilization of the entire sheet. Rectangular Parts Nesting (3) This method for large regular parts is used to nest parts with minimal nesting in open spaces. Big Arc Parts Nesting (4) Uses a bottom-left algorithm on the entire sheet. This method does not nest grids, as it is only suitable for large arc parts. Default Option When Adding Part Free Rotation Check ON to have rotation become the default for loaded parts. The user can override this by manually making a change in the Rotation column in the Parts List. Note: This option doesn't apply to grouped parts. Common Cutting Check ON to have common cutting become the default for loaded parts. The user can override this by manually making a change in the Common Cut column in the Parts List. Note: This option doesn't apply to grouped parts. Grain Direction Check ON to set a grain direction for loaded parts. The user may manually adjust this setting in the Parts List. Other Settings Tool Sequence Priority Check ON the Tool Sequence Priority option to view all of the tools that are used for the Nesting Job. The option is only active after the parts are prepared for nesting. When a selected part associated with a group of parts is nested, all the parts within the group are highlighted. The Tool Sequence Priority window opens when Start Nesting is selected, displaying all the tools assigned to the parts in the nesting group. If necessary, modify the order of any tool in the window before processing the nesting job. See Tool Sequence Priority Window for more info. Nest One Part Per Sheet This will nest one part
2025-04-24