My remote files
Author: n | 2025-04-24
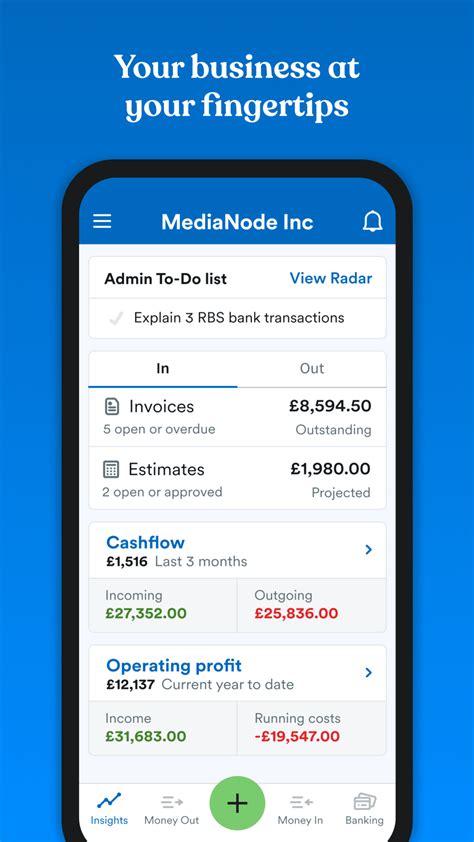
My Remote Files free download. Get the latest version now. My Remote Files is HTTPS server for remote access to files through web browser.

Remote access to my files
Account. Click Got it to finish the process.\r\n\r\nRemote access without confirmation has been successfully set up on your remote device.\r\nStep 2: Enable file transfer\r\nOnce you have set up remote access on your remote device, you can now transfer files without needing confirmation from the remote side. To transfer files to your remote device, please follow the instructions below:\r\n"}}" id="text-8cb4d57c25"> Download and install TeamViewer Remote on the remote device. Sign in to your account. Access the Devices list and make sure you are in the My devices tab. On the top-right corner, click on +Add device. Select Set up remote access on this device and click Continue. Your TeamViewer account will be displayed. Please confirm by clicking Assign device to my account. Allow TeamViewer to be available anytime by clicking Start TeamViewer with System. The device is now assigned to your TeamViewer account. Click Got it to finish the process. Remote access without confirmation has been successfully set up on your remote device. Step 2: Enable file transfer Once you have set up remote access on your remote device, you can now transfer files without needing confirmation from the remote side. To transfer files to your remote device, please follow the instructions below: \r\nSign in to your account via web.teamviewer.com or the TeamViewer Remote client.\r\nGo to the Devices menu, select the device you want to connect to, and click Transfer files.\r\n\r\nYou are now connected to your remote device and can start transferring files from one device to the other.\r\n"}}" id="text-e82d07d466"> Sign My Remote Files free download. Get the latest version now. My Remote Files is HTTPS server for remote access to files through web browser. New 16 Oct 2009 #1 How to turn off ALL remote access apps & Services Hi, I was wondering if someone here knew how to turn off ALL remote access applications and services (the ones for poeple to control your desktop, remote assistance, etc). I know Windows 7 calls itself "trying to make tech support easier" but I have very sensitive information on my computer and I don't want my computer sending out undisclosed guest invitations for anybody to use to connect to my computer and access my personal files. I don't even want tech support connecting without my consent.I don't want remote assistance now, and probably never will. The only thing I want to stay on "remotely" is Windows error reporting. Hope someone knows how to do this. New 16 Oct 2009 #2 Use a good firewall with outbound control and encrypt your drive... New 16 Oct 2009 #3 jamanderson245 said: Hi, I was wondering if someone here knew how to turn off ALL remote access applications and services (the ones for poeple to control your desktop, remote assistance, etc). I know Windows 7 calls itself "trying to make tech support easier" but I have very sensitive information on my computer and I don't want my computer sending out undisclosed guest invitations for anybody to use to connect to my computer and access my personal files. I don't even want tech support connecting without my consent.I don't want remote assistance now, and probably never will. The only thing I want to stay on "remotely" is Windows error reporting. Hope someone knows how to do this. Rightclick "My Computer" then click Properties.On the lefthand side click Remote Settings.Next click the Remote tab if it's not open.Then set it up like the screenshot below.Unchecking & checking the appropriate placesto cut off all remote access then click Apply OK. New 17 Oct 2009 #4 thanks Muff1n! Thats exactly what I needed!! New 17 Oct 2009 #5 jamanderson245 said: thanks Muff1n! Thats exactly what I needed!! Glad I could help. New 05 Feb 2015 #6 Windows security settings are pretty much just aComments
Account. Click Got it to finish the process.\r\n\r\nRemote access without confirmation has been successfully set up on your remote device.\r\nStep 2: Enable file transfer\r\nOnce you have set up remote access on your remote device, you can now transfer files without needing confirmation from the remote side. To transfer files to your remote device, please follow the instructions below:\r\n"}}" id="text-8cb4d57c25"> Download and install TeamViewer Remote on the remote device. Sign in to your account. Access the Devices list and make sure you are in the My devices tab. On the top-right corner, click on +Add device. Select Set up remote access on this device and click Continue. Your TeamViewer account will be displayed. Please confirm by clicking Assign device to my account. Allow TeamViewer to be available anytime by clicking Start TeamViewer with System. The device is now assigned to your TeamViewer account. Click Got it to finish the process. Remote access without confirmation has been successfully set up on your remote device. Step 2: Enable file transfer Once you have set up remote access on your remote device, you can now transfer files without needing confirmation from the remote side. To transfer files to your remote device, please follow the instructions below: \r\nSign in to your account via web.teamviewer.com or the TeamViewer Remote client.\r\nGo to the Devices menu, select the device you want to connect to, and click Transfer files.\r\n\r\nYou are now connected to your remote device and can start transferring files from one device to the other.\r\n"}}" id="text-e82d07d466"> Sign
2025-04-10New 16 Oct 2009 #1 How to turn off ALL remote access apps & Services Hi, I was wondering if someone here knew how to turn off ALL remote access applications and services (the ones for poeple to control your desktop, remote assistance, etc). I know Windows 7 calls itself "trying to make tech support easier" but I have very sensitive information on my computer and I don't want my computer sending out undisclosed guest invitations for anybody to use to connect to my computer and access my personal files. I don't even want tech support connecting without my consent.I don't want remote assistance now, and probably never will. The only thing I want to stay on "remotely" is Windows error reporting. Hope someone knows how to do this. New 16 Oct 2009 #2 Use a good firewall with outbound control and encrypt your drive... New 16 Oct 2009 #3 jamanderson245 said: Hi, I was wondering if someone here knew how to turn off ALL remote access applications and services (the ones for poeple to control your desktop, remote assistance, etc). I know Windows 7 calls itself "trying to make tech support easier" but I have very sensitive information on my computer and I don't want my computer sending out undisclosed guest invitations for anybody to use to connect to my computer and access my personal files. I don't even want tech support connecting without my consent.I don't want remote assistance now, and probably never will. The only thing I want to stay on "remotely" is Windows error reporting. Hope someone knows how to do this. Rightclick "My Computer" then click Properties.On the lefthand side click Remote Settings.Next click the Remote tab if it's not open.Then set it up like the screenshot below.Unchecking & checking the appropriate placesto cut off all remote access then click Apply OK. New 17 Oct 2009 #4 thanks Muff1n! Thats exactly what I needed!! New 17 Oct 2009 #5 jamanderson245 said: thanks Muff1n! Thats exactly what I needed!! Glad I could help. New 05 Feb 2015 #6 Windows security settings are pretty much just a
2025-03-26You can send attachments that are too large for your email, transfer files to your media server, or share large amounts of data without an FTP server using TeamViewer's file transfer feature.\nThe transmission is secure (encrypted), fast, and direct (peer-to-peer).\n\n \n This article applies to all TeamViewer users.\n \n"}}" id="text-47166e0ddd"> You can send attachments that are too large for your email, transfer files to your media server, or share large amounts of data without an FTP server using TeamViewer's file transfer feature. The transmission is secure (encrypted), fast, and direct (peer-to-peer). This article applies to all TeamViewer users. How to open a file transfer session\r\nStep 1: Set up remote access on your remote device\r\nTo transfer files to your remote device, you must first set up remote access on this device. Please follow the instructions below:\r\n"}}" id="text-d5a65b9b3d"> How to open a file transfer session Step 1: Set up remote access on your remote device To transfer files to your remote device, you must first set up remote access on this device. Please follow the instructions below: \r\nDownload and install TeamViewer Remote on the remote device.\r\nSign in to your account.\r\nAccess the Devices list and make sure you are in the My devices tab.\r\nOn the top-right corner, click on +Add device.\r\nSelect Set up remote access on this device and click Continue.\r\nYour TeamViewer account will be displayed. Please confirm by clicking Assign device to my account.\r\nAllow TeamViewer to be available anytime by clicking Start TeamViewer with System.\r\nThe device is now assigned to your TeamViewer
2025-04-08Simpler feature setSecurityAdvanced encryption, multiple authenticationsSecure connections, basic security featuresPricing ModelFree for personal, tiered pricing for proGenerally more cost-effectiveEase of UseFeature-rich, steeper learning curveUser-friendly, straightforward interfaceCustomer SupportExtensive support and documentationLimited support resources, easy troubleshootingTeamviewer and Ultraviewer DefinitionsTeamviewerAn application offering remote IT support and troubleshooting.Our IT department remotely resolved the issue using TeamViewer.UltraviewerA tool for remote troubleshooting and technical assistance.Using UltraViewer, I guided my friend through a software installation.TeamviewerA platform for secure file transfer between computers.I transferred the project files to my colleague through TeamViewer.UltraviewerA user-friendly remote access tool for basic needs.I chose UltraViewer for its simplicity and ease of use.TeamviewerA software for remote computer access and control.I used TeamViewer to fix my mom's computer from my home.UltraviewerA lightweight application for accessing computers remotely.UltraViewer made it easy to check my work files from home.TeamviewerA tool for conducting online meetings and collaborations.We hosted a virtual training session using TeamViewer.UltraviewerA cost-effective solution for remote computer control.For our small business, UltraViewer is an affordable remote support option.TeamviewerA remote desktop software with VPN capabilities.I accessed my office network securely using TeamViewer’s VPN feature.UltraviewerA software for simple and efficient remote desktop support.I quickly connected to my client's system using UltraViewer.Repeatedly Asked QueriesDoes TeamViewer offer file transfer options?Yes, it includes secure file transfer features.What is UltraViewer?A user-friendly tool for simple and effective remote desktop support.Can I use TeamViewer for free?Yes, for personal use, while professional use requires a paid subscription.What is TeamViewer?A remote access and support software with a wide range of features.How secure is UltraViewer?It offers secure connections with basic security features.Does TeamViewer provide VPN functionality?Yes, it includes VPN capabilities for secure network access.Can TeamViewer be used for online meetings?Yes, it has capabilities for online meetings and collaboration.Does TeamViewer require a steep learning curve?Its comprehensive feature set might require some learning for new users.How quick is
2025-04-23Links used in this discussion One more question. Have you checked the integrity of the Host files in the C:\Program Files(x86)\Remote Utilities - Host installation directory. The files rutserv.exe and rfusclient.exe shoulld be there.Conrad Sallian wrote:One more question. Have you checked the integrity of the Host files in the C:\Program Files(x86)\Remote Utilities - Host installation directory. The files rutserv.exe and rfusclient.exe shoulld be there.thanks, that is not the issue, i think i already explained that.Conrad Sallian wrote:Please note that when the Host fails to start, the most common reasons are:1. Security software (this accounts for 99% of cases).2. Specific settings on the machine that prevent the Host service from starting, such as certain security policies.thanks, that was already mentioned, and i replied, that is not the issue.since i know this is going to happen again.you are welcome to remote into such a machine and take a look for yourself. Edited:asdffdsa - Nov 25, 2024 3:47:34 pm EST Does the Windows Event log not indicate why the RU host service failed to run after the Windows Update?Windows 11 24H2 update is soo buggy, I'm not upgrading any of my systems on my network to that version, not right now at least.asdffdsa wrote:this is happened 4 times.please, see the attached screenshot.host machine: windows 11 23H2, running RU 7.6.2.0maybe i did not explain my self well, here are the steps to reproduce.1. using RU viewer, remote into host2. run windows 11 update assistant to update to 24H23. host reboots4. using RU viewer, notice
2025-04-12I need to connect to a client's server through VPN.I'm using Windows 7, but the VPN from the client is compatible only to Windows XP. I installed a VM (Windows XP) on my Windows 7 computer. After I installed the VM I connected to the VPN of the client.When I did so, I started a remote desktop connection in order for me to connect to their server. Once I connected to their server, I needed to copy a file to my local machine. When I right clicked the file from the server and clicked on copy, it worked. But when I paste it on the desktop of my virtual machine, the paste is greyed out.How do you copy a file from a remote desktop connection using a VPN connection? asked Jan 31, 2012 at 22:05 tintincutestintincutes1,24710 gold badges29 silver badges49 bronze badges You can also download freeware like FTP. Designate the location of files for copying and pasting, and it works (for IT guys who deal with servers). slhck234k72 gold badges631 silver badges606 bronze badges answered Feb 2, 2012 at 0:59 1 When you open the RDP client (but before you connect), click on "Options". Then select the "Local Resources" tab, click "More" at the bottom, and select the check boxes for the local drives you want to share/have access to. Then connect as usual.When you open "My Computer" on the remote server, you'll now see a new option - "C on [yourcomputername]" or similar. You can now copy to and from your local machine.Not quite as easy as copy and paste, but it works. answered Jan 31, 2012 at 22:25 Jim G.Jim G.3,39216 silver badges19 bronze badges 4 Here’s a handy tip I just recently learned from the new intern on our team (see, you can learn something from anyone on any given day). I’ve long known you could access your local drives from a remote machine.Start up a remote desktop dialog.Then expand the dialog by clicking on Options, then check the Local Resources tab.Make sure Clipboard is checked, and then hit the More… button.Now you can select a local disk to be shared with the remote machine. For example, in this case I selected my C: drive.As you can see the file explorer has another drive named xyz which can be used to copy files back and forth from my local machine to the remote machine.But, here’s the part I did not know: Let’s take a look at the desktop of my remote machine, which has a text file named info.txt:One way I can get that file to my local machine is to copy it to the mapped drive we saw in the previous screenshot.Or, I can simply drag and drop the info.txt from my remote desktop machine to a folder on my local machine.So all this time, I had no idea cut and paste operations for files work across remote desktop. This may be obvious for many of you, but it wasn’t to me. :) slhck234k72 gold
2025-04-19