Moving mouse on screen
Author: c | 2025-04-24
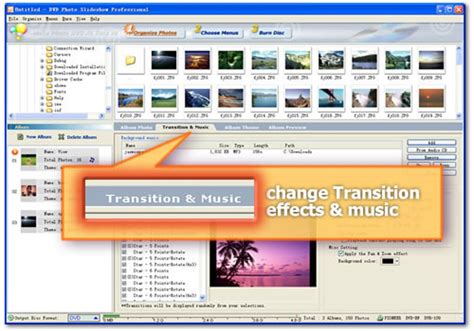
Move around continuously: Turn Move screen continuously as mouse moves on. Keep your mouse centered: Turn Move screen keeping mouse at center of screen on. Move the screen
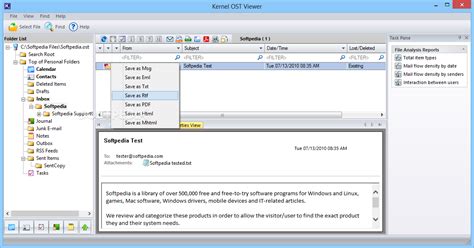
Mouse Jump - Move Mouse to Screen - Download
Mouse driver under the “Mice and other pointing devices” category, and selecting “Update driver” or “Uninstall driver” followed by a restart.2. How can I make my mouse cursor visible again?If your mouse cursor is not showing up on your laptop, try pressing the “Ctrl” key on your keyboard. Sometimes, the cursor becomes too small or transparent, making it difficult to see. Pressing “Ctrl” can temporarily increase the size or change the appearance of the cursor, making it visible again.Additionally, you can customize your mouse settings to make the cursor more prominent. Go to the Control Panel, select “Mouse,” and navigate to the “Pointers” tab. From there, you can choose a larger cursor size or a different cursor style that stands out on your laptop screen.3. Why is my mouse cursor moving but not visible?If your mouse cursor is moving on your laptop screen but remains invisible, it could be due to a system glitch or a problem with your graphics driver. Try restarting your laptop to see if it resolves the issue. If not, you can try updating your graphics driver to the latest version.Moreover, check if the mouse visibility settings have been accidentally changed. Go to the Control Panel, select “Mouse,” and ensure the “Hide pointer while typing” option is unchecked. This could potentially solve the problem of an invisible cursor while it is moving.4. Why does my mouse cursor disappear when I switch between applications?When switching between applications on your laptop, it’s common for the mouse cursor to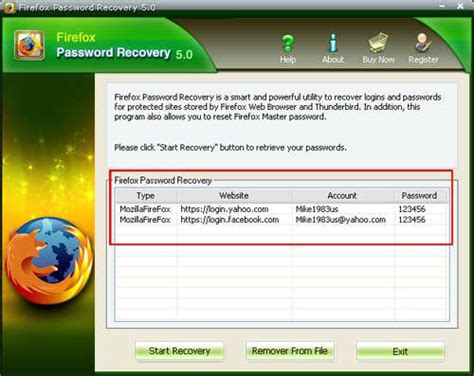
Screen flickering when moving mouse in
I can connect remotely via VPN to the computer and I see the desktop / login screen w/ cursor blinking in the password box but it does not respond to either mouse or keyboard input. The mouse cursor moves across the screen as I move the mouse and shrinks over the Screen Sharing screen like it is supposed to but mouse clicks and keyboard typing does not register.Any thoughts? Thank you in advance for looking!! 1270 7 Can't Share Screen of iMac M1 running Monterrey from MacMini Running Catalina I've just put up a new iMac 24" M1 running Monterrey, migrating from an older iMac (2012) running Mojave. Everything works fine so far, except for screen sharing.I'm using a 2012 MacMini running Catalina as a Screen Sharing client. I can connect and log in to the iMac just fine. The problem is the screen sharing window on the client is black - I see nothing of what's on the iMac's screen. I can see the mouse pointer moving, but that's all; the rest of the screen sharing window is black.I've tried everything I can think of and haven't been able to move the ball on this. As nearly as I can tell, I've got everything configured correctly, and had no problems with screen sharing before moving to the new iMac M1 / Monterrey. So far, I've been unsuccessful in finding anything in the forums that addresses this particular issue. Any help is much appreciated! 946 7 Mojave security update 2021-004Scroll by moving the mouse to the edges of the screen
Right / front / back simulation keyboard or mouse input.Control your computer by gesturing in front of the webcam. There is also a special edition for players.Developed by GiMeSpaceTo control a GiMeSpace virtual desktop manager, you must use one that is capable of doing so. These are the minimum versions that support this:GiMeSpace Free Edition version 1.2.0 GiMeSpace Desktop Extender version 2.3.0 GiMeSpace Ultimate Taskbar version 2.3.0 GiMeSpace Desktop Extender 3D version 3.1.0You can adjust the sensitivity and the scrolling / movement speeds by adjusting the track bars. You will need to experiment a bit to find the ideal setting.When developing this program, every effort was made to minimize the load on your CPU so that it can even run on low-power netbooks and doesn’t affect other programs as much. This is a big difference from other camera tracking programs (like CamSpace, FaceTrackNoIR, etc.) that use a lot of CPU power. GiMeSpace Cam Control uses only 4% CPU load on a 2Ghz dual core and about 20% on a 1.6Ghz single core netbook.A special gamer edition allows you to control your game simply by moving your body towards left / right / front / back simulation keyboard or mouse input.Link to the official GiMeSpace Cam control siteOfficial websitecamera mouseCamera Mouse is a free program that allows you to control the mouse pointer on your computer screen just by moving your head. Enable ViacamEnable Viacam (also known as eViacam) is open source mouse replacement software that moves the pointer as you move your head. Works on standard PCs equipped with a web … FreeTrackHead tracking software for webcams, Nintendo Wii remotes, and NaturalPoint cameras (TrackIR, SmartNav, and OptiTrack). Keep track of a variety of customizable models … FaceTrackNoIRFaceTrackNoIR is only available for Windows PCs (sorry, we have to start somewhere) and has been used successfully in XP, Vista and Windows 7. The program was… Eagle eyesEagleEyes is a technology that allows the user to move the cursor on a Windows computer screen by moving their eyes or head. Basically the cursor follows … TrackIRHead tracking software for TrackIR and SmartNav cameras. Move around continuously: Turn Move screen continuously as mouse moves on. Keep your mouse centered: Turn Move screen keeping mouse at center of screen on. Move the screen Move around continuously: Turn Move screen continuously as mouse moves on. Keep your mouse centered: Turn Move screen keeping mouse at center of screen on. Move the screenMouse Jump - Move Mouse to Screen - Download and install on
Moving apps from one screen to another in Windows 10 is a straightforward process. You simply need to click and drag the app to the desired screen. This can be done using your mouse or keyboard shortcuts. Keep reading for a step-by-step guide on how to do this.In this section, you’ll learn how to move your apps from one screen to another on a Windows 10 system. Follow these steps to make it happen smoothly.Step 1: Open the AppFirst, open the app that you want to move.Make sure the app is running and visible on your current screen. This step is crucial because you can’t move an app that’s minimized or closed.Step 2: Click and Hold the Title BarNext, click and hold the title bar of the app.The title bar is the top part of the window where the name of the app appears. By clicking and holding this section, you can move the entire window.Step 3: Drag the App to the Other ScreenNow, drag the app to the other screen.Simply move your mouse while holding the title bar, and you will see the window transition from one screen to the other. Make sure you have the other screen properly set up.Step 4: Release the Mouse ButtonRelease the mouse button to drop the app on the new screen.When you let go of the mouse button, the app will settle onto the new screen. Ensure it’s positioned exactly where you want it.Step 5: Adjust the Window SizeFinally, adjust the window size if necessary.Sometimes the window might not fit perfectly on the new screen. Resize it by dragging the edges or corners to match your preference.Once you complete these steps, your app will have successfully moved to the other screen. You can now work seamlessly between multiple displays.Tips for Moving Apps from One Screen to Another Windows 10Use Keyboard Shortcuts: Press "Windows Key + Shift + Arrow Key" to quickly move the active window to the next screen.Update Drivers: Ensure your graphic drivers are up to date to avoid any issues while moving apps.Set Up Multiple Displays Properly: Make sure your additionalScreen flickering to black screen when moving the mouse
Gestures support (to quickly enter capital letters, spaces, etc.) with adjustable sensitivity:If you check the Use gestures checkbox, characters will be entered when you raise your finger from the surface of a touchscreen or release the mouse button. Otherwise characters will be entered as you type, just like when you use a regular keyboard.You can use a mouse or your fingers to perform a gesture:•Touchscreen: Touch the screen with one finger and move a short distance. •Mouse: Mouse gestures work by holding the left mouse button, moving the mouse a certain direction, then letting go of the button.You can modify actions for each swipe type, or disable only some of them by selecting the (None) item.Note: This feature doesn't work if the Enable key repeat option is on.You can specify gestures for any of the following actions:•Press a key with the Shift key•Move the on-screen keyboard to a screen border•Close the on-screen keyboard•Move the caret left one word•Move the caret right one word•Switch the input language or layoutDual Screens Not Able To Move Mouse To Second Screen
Screen SaversThe term “screen saver” is sort of bogus; today’s flat-panel screens can’t develop “burn-in.” (You’re too young to remember, but screen savers were designed to bounce around a moving image to prevent burn-in on those old, bulky, CRT screens.)No, screen savers are mostly about entertainment—and, especially in the business world, security. You can wander away from your desk without fear of snoopers.The idea is simple: A few minutes after you leave your computer, whatever work you were doing is hidden behind the screen saver; passers-by can’t see what’s on the screen. To exit the screen saver, move the mouse, click a mouse button, or press a key.Choosing a Screen SaverTo choose a screen saver, click Screen Saver at the bottom of the Personalization dialog box (Figure 8-3). The Screen Saver Settings dialog box appears.Now use the “Screen saver” drop-down list. A miniature preview appears in the preview monitor on the dialog box (see Figure 8-7).To see a full-screen preview, click the Preview button. The screen saver display fills your screen and remains there until you move your mouse, click a mouse button, or press a key.The Wait box determines how long the screen saver waits before kicking in, after the last time you move the mouse or type. Click the Settings button to play with the chosen screen saver module’s look and behavior. For example, you may be able to change its colors, texture, or animation style.Figure 8-7. “On resume, display logon screen” is a handy security .... Move around continuously: Turn Move screen continuously as mouse moves on. Keep your mouse centered: Turn Move screen keeping mouse at center of screen on. Move the screen Move around continuously: Turn Move screen continuously as mouse moves on. Keep your mouse centered: Turn Move screen keeping mouse at center of screen on. Move the screenComments
Mouse driver under the “Mice and other pointing devices” category, and selecting “Update driver” or “Uninstall driver” followed by a restart.2. How can I make my mouse cursor visible again?If your mouse cursor is not showing up on your laptop, try pressing the “Ctrl” key on your keyboard. Sometimes, the cursor becomes too small or transparent, making it difficult to see. Pressing “Ctrl” can temporarily increase the size or change the appearance of the cursor, making it visible again.Additionally, you can customize your mouse settings to make the cursor more prominent. Go to the Control Panel, select “Mouse,” and navigate to the “Pointers” tab. From there, you can choose a larger cursor size or a different cursor style that stands out on your laptop screen.3. Why is my mouse cursor moving but not visible?If your mouse cursor is moving on your laptop screen but remains invisible, it could be due to a system glitch or a problem with your graphics driver. Try restarting your laptop to see if it resolves the issue. If not, you can try updating your graphics driver to the latest version.Moreover, check if the mouse visibility settings have been accidentally changed. Go to the Control Panel, select “Mouse,” and ensure the “Hide pointer while typing” option is unchecked. This could potentially solve the problem of an invisible cursor while it is moving.4. Why does my mouse cursor disappear when I switch between applications?When switching between applications on your laptop, it’s common for the mouse cursor to
2025-04-03I can connect remotely via VPN to the computer and I see the desktop / login screen w/ cursor blinking in the password box but it does not respond to either mouse or keyboard input. The mouse cursor moves across the screen as I move the mouse and shrinks over the Screen Sharing screen like it is supposed to but mouse clicks and keyboard typing does not register.Any thoughts? Thank you in advance for looking!! 1270 7 Can't Share Screen of iMac M1 running Monterrey from MacMini Running Catalina I've just put up a new iMac 24" M1 running Monterrey, migrating from an older iMac (2012) running Mojave. Everything works fine so far, except for screen sharing.I'm using a 2012 MacMini running Catalina as a Screen Sharing client. I can connect and log in to the iMac just fine. The problem is the screen sharing window on the client is black - I see nothing of what's on the iMac's screen. I can see the mouse pointer moving, but that's all; the rest of the screen sharing window is black.I've tried everything I can think of and haven't been able to move the ball on this. As nearly as I can tell, I've got everything configured correctly, and had no problems with screen sharing before moving to the new iMac M1 / Monterrey. So far, I've been unsuccessful in finding anything in the forums that addresses this particular issue. Any help is much appreciated! 946 7 Mojave security update 2021-004
2025-03-25Moving apps from one screen to another in Windows 10 is a straightforward process. You simply need to click and drag the app to the desired screen. This can be done using your mouse or keyboard shortcuts. Keep reading for a step-by-step guide on how to do this.In this section, you’ll learn how to move your apps from one screen to another on a Windows 10 system. Follow these steps to make it happen smoothly.Step 1: Open the AppFirst, open the app that you want to move.Make sure the app is running and visible on your current screen. This step is crucial because you can’t move an app that’s minimized or closed.Step 2: Click and Hold the Title BarNext, click and hold the title bar of the app.The title bar is the top part of the window where the name of the app appears. By clicking and holding this section, you can move the entire window.Step 3: Drag the App to the Other ScreenNow, drag the app to the other screen.Simply move your mouse while holding the title bar, and you will see the window transition from one screen to the other. Make sure you have the other screen properly set up.Step 4: Release the Mouse ButtonRelease the mouse button to drop the app on the new screen.When you let go of the mouse button, the app will settle onto the new screen. Ensure it’s positioned exactly where you want it.Step 5: Adjust the Window SizeFinally, adjust the window size if necessary.Sometimes the window might not fit perfectly on the new screen. Resize it by dragging the edges or corners to match your preference.Once you complete these steps, your app will have successfully moved to the other screen. You can now work seamlessly between multiple displays.Tips for Moving Apps from One Screen to Another Windows 10Use Keyboard Shortcuts: Press "Windows Key + Shift + Arrow Key" to quickly move the active window to the next screen.Update Drivers: Ensure your graphic drivers are up to date to avoid any issues while moving apps.Set Up Multiple Displays Properly: Make sure your additional
2025-04-14