Media creation tool 6 3 9600 for windows 8 1
Author: m | 2025-04-24

How to activate windows 8.1 pro build 9600 offline Windows 8.1 Pro Activator Product Key List Build 9600 Keygen Posted by: Moon khan in Activator Febru 0 Windows 8.1 Pro Activator Product Key is a unique tool. activate windows 8 1 pro build 9600 offlinekms activator windows 8 1 pro build 9600windows 8 1 build 9600 kms
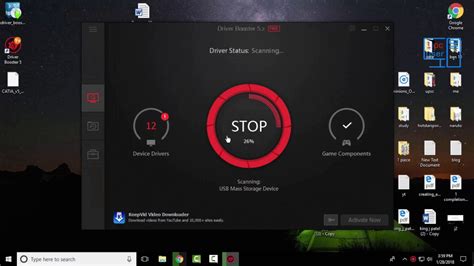
windows 8 1 media creation tool - YouTube
Vista) 18/03/08 GeForce 9 (drivers 174.53 pour Windows Vista-x64) 11/03/08 GeForce FX/6/7/8/9/Quadro FX (drivers 171.06 pour Linux) 11/03/08 GeForce FX/6/7/8/9/Quadro FX (drivers 171.06 pour Linux-x64) 10/03/08 GeForce FX/6/7/8 (drivers 169.44 bêta pour Windows XP/XP MCE) 10/03/08 GeForce FX/6/7/8 (drivers 169.44 bêta pour Windows XP-x64/2003-x64/2003 R2-x64) 10/03/08 GeForce 6/7/8 (drivers 169.44 bêta pour Windows Vista) 10/03/08 GeForce 6/7/8 (drivers 169.44 bêta pour Windows Vista-x64) 04/03/08 GeForce FX/6/7/8/Quadro FX (drivers 169.12 pour Linux) 04/03/08 GeForce FX/6/7/8/Quadro FX (drivers 169.12 pour Linux-x64) 25/02/08 GeForce 9600 GT (drivers 174.16 pour Windows XP/XP MCE) 25/02/08 GeForce 9600 GT (drivers 174.16 pour Windows XP-x64/2003-x64/2003 R2-x64) 25/02/08 GeForce 9600 GT (drivers 174.16 pour Windows Vista) 25/02/08 GeForce 9600 GT (drivers 174.16 pour Windows Vista-x64) 04/02/08 GeForce FX/6/7/8/Quadro FX (drivers 169.09 pour Linux) 04/02/08 GeForce FX/6/7/8/Quadro FX (drivers 169.09 pour Linux-x64) 04/02/08 Riva TNT 1/2/GeForce 1/2/Quadro 1/2 (drivers 71.86.04 pour Linux) 04/02/08 Riva TNT 1/2/GeForce 1/2/Quadro 1/2 (drivers 71.86.04 pour Linux-x64) 04/02/08 GeForce 3/4/Quadro DCC/4 (drivers 96.43.05 pour Linux) 04/02/08 GeForce 3/4/Quadro DCC/4 (drivers 96.43.05 pour Linux-x64) 02/02/08 GeForce Go 7800 (drivers 167.51 bêta pour Windows XP/XP MCE) 02/02/08 GeForce Go 7800 (drivers 167.51 bêta pour Windows XP-x64/2003-x64/2003 R2-x64) 02/02/08 GeForce 8700M GT SLI (drivers 167.51 bêta pour Windows Vista) 02/02/08 GeForce 8700M GT (drivers 167.51 bêta pour Windows Vista-x64) 31/01/08 GeForce 8800 GS (drivers 169.32 WHQL pour Windows Vista) 31/01/08 GeForce 8800 GS (drivers 169.32 WHQL pour Windows Vista-x64) 31/01/08 GeForce 8800 GS (drivers 169.32 WHQL pour Windows XP/XP MCE) 31/01/08 GeForce 8800 GS (drivers 169.32 WHQL How to activate windows 8.1 pro build 9600 offline Windows 8.1 Pro Activator Product Key List Build 9600 Keygen Posted by: Moon khan in Activator Febru 0 Windows 8.1 Pro Activator Product Key is a unique tool. activate windows 8 1 pro build 9600 offlinekms activator windows 8 1 pro build 9600windows 8 1 build 9600 kms A rendszerindító USB -meghajtó a legjobb módszer a Windows 11 tiszta telepítéséhez . De egy flash meghajtó beállítása a szükséges fájlokkal, nem is beszélve a számítógépről való rendszerindításról és a Microsoft legújabb operációs rendszerének a nulláról történő beállításáról, ijesztő lehet. Szerencsére az eljárás nem olyan nehéz, mint amilyennek látszik.Az alábbi utasítások végigvezetik Önt mindenen, amit tudni szeretne a Windows 11 rendszerindító USB -meghajtóról történő telepítéséről.Hogyan készítsünk rendszerindító Windows 11 (Windows 11) USB-meghajtót(USB Drive)Létrehozhat indítható Windows 11 USB -meghajtót a Microsoft Media Creation Tool segítségével(Media Creation Tool) . Az USB -meghajtó megfelelő formátumú formázásától a (USB)Windows 11 telepítőjébe(Setup) való rendszerindításhoz szükséges fájlok letöltéséig és beállításáig mindent kezel .De mielőtt elkezdené, a következőkre van szüksége:Egy USB pendrive legalább 8 gigabájt tárhellyel. A flash meghajtón lévő összes adat elveszik, ezért készítsen biztonsági másolatot a benne lévő dolgokról, mielőtt továbblép.Windows 8 , 8.1, 10 vagy 11 rendszert futtató számítógép .5-6 gigabájt adat letöltésére alkalmas internetkapcsolat.1. Nyissa meg a Windows 11 letöltése(Download Windows 11) oldalt a Microsoft webhelyén(Microsoft) . Ezután görgessen le a Windows 11 telepítési adathordozójának létrehozása(Create Windows 11 Installation Media) szakaszhoz, és válassza a Letöltés most(Download Now) lehetőséget a Media Creation Tool letöltéséhez.2. Futtassa a letöltött MediaCreationToolW11.exe fájlt a Media Creation Tool elindításához . Nem kell telepítenie, de rendszergazdai jogosultságokat kell biztosítania.3. Válassza az Elfogadás(Accept) lehetőséget a Microsoft szoftverlicenc feltételeinek elfogadásához.4. Adja meg a nyelvet(Language) (pl. Egyesült Államok) és a kiadást(Edition) (Windows 11).5. Csatlakoztassa az USB -meghajtót, és válassza ki az (USB)USB flash meghajtó(USB flash drive) melletti rádiógombot .6. Válassza ki a megfelelő USB flash meghajtót a (USB)Cserélhető meghajtók(Removable drives) alatti listából .Figyelmeztetés:(Warning:) A Media Creation Tool véglegesen törli az USB -meghajtón lévő összes adatot. Ha még nem tette meg, készítsen biztonsági másolatot, mielőtt kiválasztja a Tovább(Next) lehetőséget .7. Várja meg, amíg a Media Creation Tool letölti és beállítja az USB -meghajtót. Az internetkapcsolat sebességétől függően ez akár egy órát is igénybe vehet (vagy még tovább).8. Válassza a Befejezés(Finish) lehetőséget . Az USB -meghajtó készen áll a Windows 11 telepítésére . Szüntesse meg a csatlakozást, ha a Windows 11(Windows 11) -et egy másik számítógépre tervezi telepíteni .Megjegyzés: (Note:)Létrehozhat indítható Windows 11 USB-t Mac rendszeren(create a bootable Windows 11 USB on Mac) is . Mindazonáltal megoldásra kell hagyatkoznia, mivel a Media Creation Tool macOS rendszeren fut.A Windows 11 telepítése rendszerindító (Windows 11)USB-meghajtó(USB Drive) használatávalA Windows 11 szigorú rendszerkövetelményeket(stringent system requirements) ír elő , mint például a TPM (Trusted Platform Module) 2.0 támogatása . Tehát hacsak nem egy viszonylag friss asztali vagy laptopmodellre tervezi telepíteni, a Microsoft PC állapotellenőrző alkalmazásának segítségével meg kell győződnie arról, hogy a számítógép (PC Health Check)Windows 11-kompatibilis .Feltéve, hogy számítógépe megfelel a Windows 11 rendszerkövetelményeinek, a következő lépés a legbonyolultabb rész a számítógép Boot Manager elérése . Ez abból áll, hogy a számítógép indításakor meg kell nyomni a megfelelő billentyűt, például F2 , F9 vagy F12 . A legjobb, ha a számítógép gyártójánál érdeklődik a pontos kulcsért. Például az F9 billentyű lenyomásával megnyithatja a Boot Manager alkalmazást Acer laptopokon .Miután meghívta a Boot Manager alkalmazást, a fel(Up) és le(Down) nyílbillentyűkkelComments
Vista) 18/03/08 GeForce 9 (drivers 174.53 pour Windows Vista-x64) 11/03/08 GeForce FX/6/7/8/9/Quadro FX (drivers 171.06 pour Linux) 11/03/08 GeForce FX/6/7/8/9/Quadro FX (drivers 171.06 pour Linux-x64) 10/03/08 GeForce FX/6/7/8 (drivers 169.44 bêta pour Windows XP/XP MCE) 10/03/08 GeForce FX/6/7/8 (drivers 169.44 bêta pour Windows XP-x64/2003-x64/2003 R2-x64) 10/03/08 GeForce 6/7/8 (drivers 169.44 bêta pour Windows Vista) 10/03/08 GeForce 6/7/8 (drivers 169.44 bêta pour Windows Vista-x64) 04/03/08 GeForce FX/6/7/8/Quadro FX (drivers 169.12 pour Linux) 04/03/08 GeForce FX/6/7/8/Quadro FX (drivers 169.12 pour Linux-x64) 25/02/08 GeForce 9600 GT (drivers 174.16 pour Windows XP/XP MCE) 25/02/08 GeForce 9600 GT (drivers 174.16 pour Windows XP-x64/2003-x64/2003 R2-x64) 25/02/08 GeForce 9600 GT (drivers 174.16 pour Windows Vista) 25/02/08 GeForce 9600 GT (drivers 174.16 pour Windows Vista-x64) 04/02/08 GeForce FX/6/7/8/Quadro FX (drivers 169.09 pour Linux) 04/02/08 GeForce FX/6/7/8/Quadro FX (drivers 169.09 pour Linux-x64) 04/02/08 Riva TNT 1/2/GeForce 1/2/Quadro 1/2 (drivers 71.86.04 pour Linux) 04/02/08 Riva TNT 1/2/GeForce 1/2/Quadro 1/2 (drivers 71.86.04 pour Linux-x64) 04/02/08 GeForce 3/4/Quadro DCC/4 (drivers 96.43.05 pour Linux) 04/02/08 GeForce 3/4/Quadro DCC/4 (drivers 96.43.05 pour Linux-x64) 02/02/08 GeForce Go 7800 (drivers 167.51 bêta pour Windows XP/XP MCE) 02/02/08 GeForce Go 7800 (drivers 167.51 bêta pour Windows XP-x64/2003-x64/2003 R2-x64) 02/02/08 GeForce 8700M GT SLI (drivers 167.51 bêta pour Windows Vista) 02/02/08 GeForce 8700M GT (drivers 167.51 bêta pour Windows Vista-x64) 31/01/08 GeForce 8800 GS (drivers 169.32 WHQL pour Windows Vista) 31/01/08 GeForce 8800 GS (drivers 169.32 WHQL pour Windows Vista-x64) 31/01/08 GeForce 8800 GS (drivers 169.32 WHQL pour Windows XP/XP MCE) 31/01/08 GeForce 8800 GS (drivers 169.32 WHQL
2025-04-22A rendszerindító USB -meghajtó a legjobb módszer a Windows 11 tiszta telepítéséhez . De egy flash meghajtó beállítása a szükséges fájlokkal, nem is beszélve a számítógépről való rendszerindításról és a Microsoft legújabb operációs rendszerének a nulláról történő beállításáról, ijesztő lehet. Szerencsére az eljárás nem olyan nehéz, mint amilyennek látszik.Az alábbi utasítások végigvezetik Önt mindenen, amit tudni szeretne a Windows 11 rendszerindító USB -meghajtóról történő telepítéséről.Hogyan készítsünk rendszerindító Windows 11 (Windows 11) USB-meghajtót(USB Drive)Létrehozhat indítható Windows 11 USB -meghajtót a Microsoft Media Creation Tool segítségével(Media Creation Tool) . Az USB -meghajtó megfelelő formátumú formázásától a (USB)Windows 11 telepítőjébe(Setup) való rendszerindításhoz szükséges fájlok letöltéséig és beállításáig mindent kezel .De mielőtt elkezdené, a következőkre van szüksége:Egy USB pendrive legalább 8 gigabájt tárhellyel. A flash meghajtón lévő összes adat elveszik, ezért készítsen biztonsági másolatot a benne lévő dolgokról, mielőtt továbblép.Windows 8 , 8.1, 10 vagy 11 rendszert futtató számítógép .5-6 gigabájt adat letöltésére alkalmas internetkapcsolat.1. Nyissa meg a Windows 11 letöltése(Download Windows 11) oldalt a Microsoft webhelyén(Microsoft) . Ezután görgessen le a Windows 11 telepítési adathordozójának létrehozása(Create Windows 11 Installation Media) szakaszhoz, és válassza a Letöltés most(Download Now) lehetőséget a Media Creation Tool letöltéséhez.2. Futtassa a letöltött MediaCreationToolW11.exe fájlt a Media Creation Tool elindításához . Nem kell telepítenie, de rendszergazdai jogosultságokat kell biztosítania.3. Válassza az Elfogadás(Accept) lehetőséget a Microsoft szoftverlicenc feltételeinek elfogadásához.4. Adja meg a nyelvet(Language) (pl. Egyesült Államok) és a kiadást(Edition) (Windows 11).5. Csatlakoztassa az USB -meghajtót, és válassza ki az (USB)USB flash meghajtó(USB flash drive) melletti rádiógombot .6. Válassza ki a megfelelő USB flash meghajtót a (USB)Cserélhető meghajtók(Removable drives) alatti listából .Figyelmeztetés:(Warning:) A Media Creation Tool véglegesen törli az USB -meghajtón lévő összes adatot. Ha még nem tette meg, készítsen biztonsági másolatot, mielőtt kiválasztja a Tovább(Next) lehetőséget .7. Várja meg, amíg a Media Creation Tool letölti és beállítja az USB -meghajtót. Az internetkapcsolat sebességétől függően ez akár egy órát is igénybe vehet (vagy még tovább).8. Válassza a Befejezés(Finish) lehetőséget . Az USB -meghajtó készen áll a Windows 11 telepítésére . Szüntesse meg a csatlakozást, ha a Windows 11(Windows 11) -et egy másik számítógépre tervezi telepíteni .Megjegyzés: (Note:)Létrehozhat indítható Windows 11 USB-t Mac rendszeren(create a bootable Windows 11 USB on Mac) is . Mindazonáltal megoldásra kell hagyatkoznia, mivel a Media Creation Tool macOS rendszeren fut.A Windows 11 telepítése rendszerindító (Windows 11)USB-meghajtó(USB Drive) használatávalA Windows 11 szigorú rendszerkövetelményeket(stringent system requirements) ír elő , mint például a TPM (Trusted Platform Module) 2.0 támogatása . Tehát hacsak nem egy viszonylag friss asztali vagy laptopmodellre tervezi telepíteni, a Microsoft PC állapotellenőrző alkalmazásának segítségével meg kell győződnie arról, hogy a számítógép (PC Health Check)Windows 11-kompatibilis .Feltéve, hogy számítógépe megfelel a Windows 11 rendszerkövetelményeinek, a következő lépés a legbonyolultabb rész a számítógép Boot Manager elérése . Ez abból áll, hogy a számítógép indításakor meg kell nyomni a megfelelő billentyűt, például F2 , F9 vagy F12 . A legjobb, ha a számítógép gyártójánál érdeklődik a pontos kulcsért. Például az F9 billentyű lenyomásával megnyithatja a Boot Manager alkalmazást Acer laptopokon .Miután meghívta a Boot Manager alkalmazást, a fel(Up) és le(Down) nyílbillentyűkkel
2025-04-09BIOS updates for your hardware. For systems originally sold in 2015 or earlier, before Windows 10’s release, this point is very important.Temporarily uninstall low-level tools and third-party security programs that may interfere with the update. Just reinstall them after the upgrade.Disconnect all unnecessary devices like external hard drives and USB drives.Create a system image for your system so that you can restore the system to a normal state if the update causes some system issues.To do this work, you can use the professional Windows backup software, MiniTool ShadowMaker. It is designed to back up the system by default. Besides, you can use it to back up files, disks, and partitions. Just download it by following the button below.MiniTool ShadowMaker TrialClick to Download100%Clean & SafeStep 1: Launch MiniTool ShadowMaker to continue.Step 2: Under the Backup page, system partitions are selected as the backup source. Just go to Destination to choose an external hard drive as the target path.Step 3: Click Back up Now to start the system backup.Now, it’s time to start Windows 10 upgrade from Windows 8.Method 1: Use Media Creation ToolMedia Creation Tool offered by Microsoft can be used to upgrade your computer and perform a clean install. To upgrade to Windows 10, just follow these steps below:Step 1: Download Media Creation Tool by clicking Download tool now from the official website.Step 2: Launch it and accept the terms.Step 3: Check Upgrade this PC now and continue.Step 4: The Setup tool is downloading Windows 10. This may take some time.Step 5: Windows 10 Setup is checking your PC.Step 6: It time to install Windows 10. Just decide what to keep, for example, keep personal files and apps. And click Install.Step 7: Your PC will restart several times to complete the installation process.Method 2: Use Windows 10 Update AssistantWindows 10 Update Assistant is also helpful for you to upgrade Windows 8 to 10.Tip: This way requires you to activate your copy of Windows 8.Step 1: Also download this tool by clicking Update now from Microsoft’s official website.Step 2: Launch it, accept the license terms and it will check the device compatibility including CPU, memory, disk space, and operating system.Step 3: The tool is downloading Windows 10 update.Step 4: Ater the update process is finished, restart the PC to let the change take effect.Tip: If you want to install Windows 10 on your new hard drive, follow the guide – How to Install Windows 10 on a New Hard Drive.Bottom LineHere we come to the end of this post. After reading this article, you know much information about Windows 8 vs Windows 10. Generally, Windows 10 is better than Windows 8. If you want to upgrade to Windows 10, follow the
2025-04-19Formatting the USB drive to FAT32, you should re-create a bootable USB drive to boot the PC for troubleshooting or Windows installation.Method 5: Re-Create a Bootable USB DriveIf you re-format the USB drive, re-making a bootable USB drive is necessary. Besides, if the USB drive you have created in an incorrect way, the PC can’t boot from USB and you can also choose to re-create a bootable drive.Simply copying & pasting a recovery ISO file to a USB drive does not work. This is an important point you should pay attention to.A bootable USB is different from the normal USB drive you use to save or transfer files from computer to computer. The normal way to create a USB by Copy & Paste is insufficient to create a bootable drive. You need to burn an ISO image file to the USB drive.How to create a bootable USB drive in Windows 10/8/7 in the right way? Here take Media Creation Tool as an example.Step 1: Go to the official website of Microsoft to download Media Creation Tool.Step 2: Double-click the .exe file and accept the terms.Step 3: Check Create installation media (USB flash drive, DVD or ISO file) for another PC.Step 4: Select a language, edition, and architecture.Step 5: In the new interface, check USB flash drive.Step 6: Choose your USB drive to continue.Step 7: The setup tool is downloading Windows 10 to the USB drive. This can take a few minutes and wait patiently.Step 8: The tool is creating a bootable drive. After it is completed, click Finish.In addition to using Media Creation Tool, you can also go to the website of Microsoft to download an ISO image file of Windows 10/8/7 and use Rufus to burn the ISO file to your flash drive. Just get this free tool, launch it, click SELECT to choose the ISO file, and click START to begin the creation.Tip: Here we only show you a rough introduction of re-creating a bootable USB drive. To learn more details, read our previous post – How to Create a Bootable USB from ISO Windows 10 for Clean Install.Method 6: Set Your Computer to Boot from USBEven if your PC can support booting from a USB drive and you re-make a bootable drive in the right way, remember that it is not configured to attempt to boot from the USB drive by default. If your computer won’t boot
2025-04-09What is Windows 8 BCDBoot BCD boot file creation and repair tool?BCDBoot is a critical command-line tool included in Windows operating systems, specifically for managing the Boot Configuration Data (BCD) store, which houses essential information for booting Windows. Originally designed for use in Windows 7 and later adapted for Windows 8 and other versions, BCDBoot allows users to create or repair boot files, helping Windows start smoothly by ensuring that the boot configuration data is correctly set up.A Windows 8 BCDBoot BCD boot file creation and repair tool offers several core functions designed to help users manage boot configurations, especially for troubleshooting scenarios. Some of its main features include:▶ Creating new boot entries: Allows the creation of boot entries for Windows systems, especially useful when the system partition has been altered or Windows has been reinstalled.▶ Repairing boot files: BCDBoot can be used to restore missing or corrupted boot files, resolving issues like the “Bootmgr is missing” error.▶ Rebuilding the BCD store: By regenerating a fresh BCD store, BCDBoot can resolve errors in the existing configuration data, ensuring Windows can boot properly.▶ Setting up multi-boot environments: BCDBoot enables users to add boot entries for multiple operating systems, making it simpler to switch between different Windows versions on a single machine.Adding boot entries for UEFI or Legacy BIOS systems: The tool can also help with compatibility issues, creating BCD configurations for systems that rely on UEFI or legacy BIOS, depending on the user’s hardware.How to use Windows 8 BCDBoot BCD boot file creation and repair toolStep 1. Insert the Windows 8 installation media (USB or DVD).Step 2. Restart your computer and press the necessary key to access the Boot Menu (usually F12, F8, or ESC depending on your system).Step 3. Select the Windows 8 installation media to boot from it.Step 4.
2025-04-19